Kindle is a lightweight, portable e-reader device that contains tons of e-books available on the internet. Kindle is available on Amazon, and avid e-book readers can purchase it at a fair price.
The device comes in 8GB storage or 32 GB, and the price increases accordingly with the storage option you choose. Compared to other e-reader devices, Kindle Paperwhite is the most popular.
It is the 10th Generation release, loaded with more features to make your reading experience seamless and enjoyable. Among all its features, Kindle comes with a web browser.
Can You Browse The Web With Kindle?
Many questions have been raised about the possibility of surfing the internet with Kindle and whether it can be used like any other real web browser like Chrome or Mozilla Firefox. First off, it’s possible to browse the internet with the Kindle web browser.
For starters, it is a fully wireless device, meaning that it can autonomously surf the web and download content with so much ease.
Although Amazon says that the Kindle web browser is experimental, you will be surprised how much it can do when you start using it. The user interface may not be the best with the Kindle web browser, but it contains all the functions needed to search the web.
Some of these functions include:
- Home button
- Next button
- Back button
- Refresh button to reload web pages
- Bookmarks bar to save bookmarks
Being a built-in web browser, some of the advanced browsing features found in the giant browsers may not be available.
How To Search With Kindle Web Browser
The World Wide Web has got lots of web pages and resources that the Kindle web browser can directly access. Here are the steps to follow when you want to search the web through Kindle.
In this article, we will explain the steps required to search with the Kindle paperwhite web browser, but it might be very similar to older versions:
-
Activate your Kindle Paperwhite by entering your passcode
-
Navigate to the home screen and tap the menu (the three dots on the upper right corner)

-
Click on “Experimental browser” from the dropdown list

-
Align your finger with the address bar and tap it

-
Enter the address of the site you would like to visit
-
Press the enter key and wait for the page to load

-
To scroll, swipe your finger up and down the screen

-
Pinch outward with two fingers to zoom in and pinch inwards to zoom out the content

To switch to a distraction-free mode where there is just text sans the images, select the article mode with these few steps:
-
Go back to the home screen
-
Tap the menu bar, which is visible as the three vertical dots
-
Select “Article Mode”

Note that you need to have a stable Wi-Fi connection for your Paperwhite Kindle to be able to browse other websites on the internet. Only the Amazon website and Wikipedia are available in the free web browsing mode.****
Kindle Web Browser Not Working [Fixed]
Kindle browser is a less sophisticated web browser and doesn’t have many settings to modify it. When it starts misbehaving, here are quick-fix options you can apply to get it back on track:
- Clear browsing history. Information about the pages you visit is saved in the browser, and when it piles up, the speed of loading the pages becomes slow. Clearing history improves the speed.
- Clear cookies. Response time is key to the quality performance of web services. If your websites don’t seem to respond faster, clear the cookies and see if you’ve curbed the problem
- Disable JavaScript. Most websites have JavaScript enabled by default, which could interfere with the loading speeds. Disable the option and see if it works.
- Select Article Mode. Another thing that slows down the response time of a webpage is images. Try using text mode and see if the loading speed improves.
Launching your Kindle afresh can also be a solution to the poor working of the Kindle Paperwhite web browser. These basic settings are found in the browser settings on the menu.****
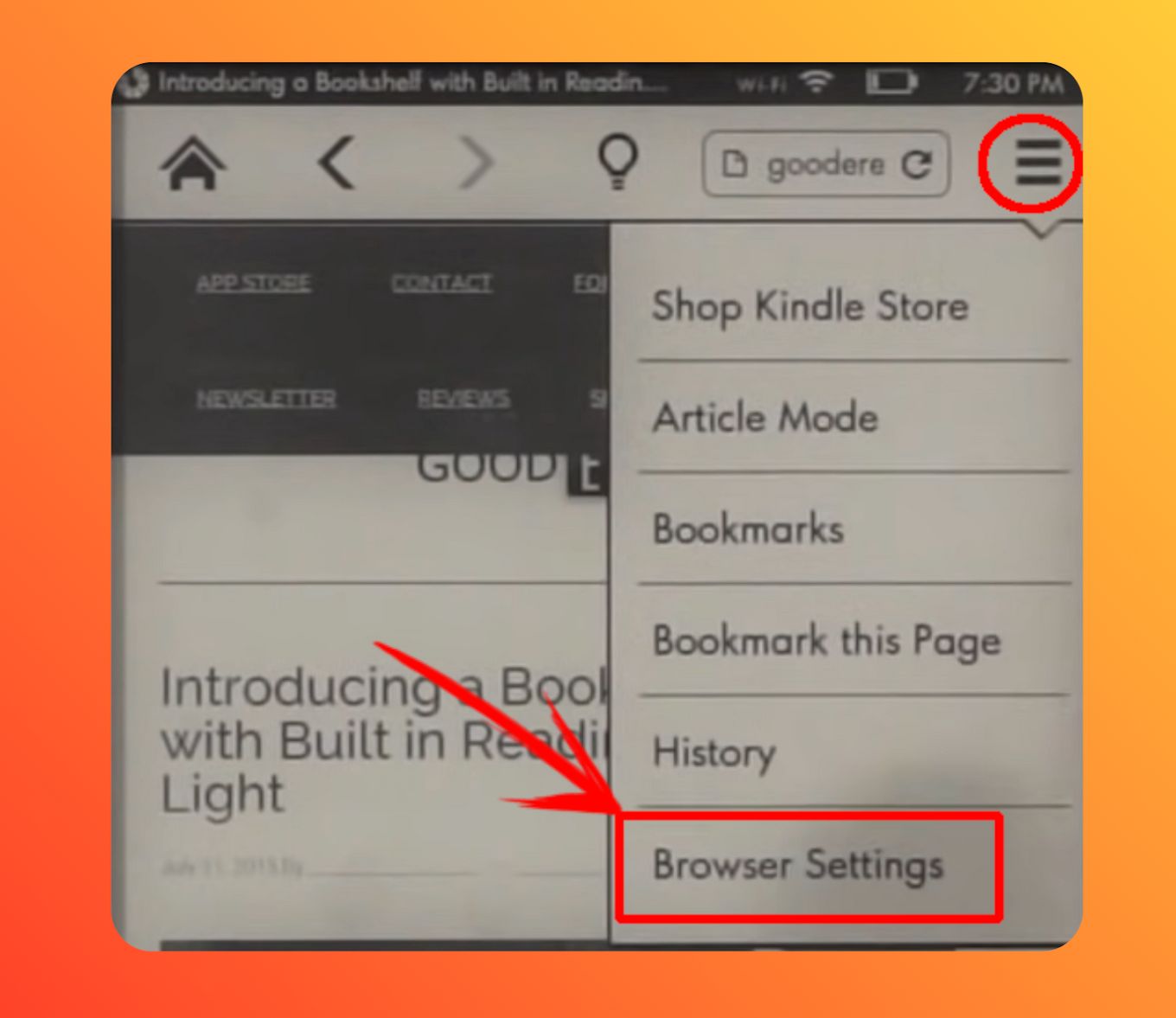
What Can you Do With The Kindle Web Browser?
The web browser is a simple, lightweight integration, and it doesn’t have all the features of a real browser. However, if you want to search for something on the internet urgently, the Kindle web browser has got you covered. Here are some things you can do with the Kindle Paperwhite web browser:
- Surf the net. You can get access to content on the internet when you are connected to a Wi-Fi hotspot. Other websites (excluding the ones that use Flash or Shockwave effects) can be accessed remotely via your Kindle Paperwhite.
- Access to hyperlinks present in your e-books. You can navigate to hyperlinks present in your e-books, blogs, or any other content that you are reading with a single click.
- Visit text-oriented sites. With the Kindle web browser, you can get complete information at ease for text-oriented sites while enjoying free web access.
To get online through your cellular data, you need to be in an area covered with AT&T cellular data network that Kindle Paperwhite uses.
Web access to Wikipedia and Amazon is absolutely free though limited under 3G wireless. If you have your Kindle Paperwhite 3G, you are good to go.
Kindle “Experimental” Web Browser?
We have seen that this inbuilt browser has the core functionalities doing what a primary web browser should do. Amazon labeled it as “experimental” simply because of its drawbacks. Its reliability and user experience are still not up to the standards.
There are various shortcomings associated with this “experimental” web browser, including:
- Crashing
- Freezing
- Slow loading of webpages
- Unappealing user interface
Furthermore, video playback isn’t supported, leaving users with just texts and images for information.
The fact that the web browser isn’t available in other countries means that it is a component of Kindle that is still under development before it can become fully operational.
Nonetheless, it is still usable and could be a lifesaver when you are out somewhere with your Kindle Paperwhite, and you need to browse the internet urgently. Save for these little quirks, one can use the web browser to:
- Download Amazon content
- Search the web
- Save bookmarks
- View browsing history
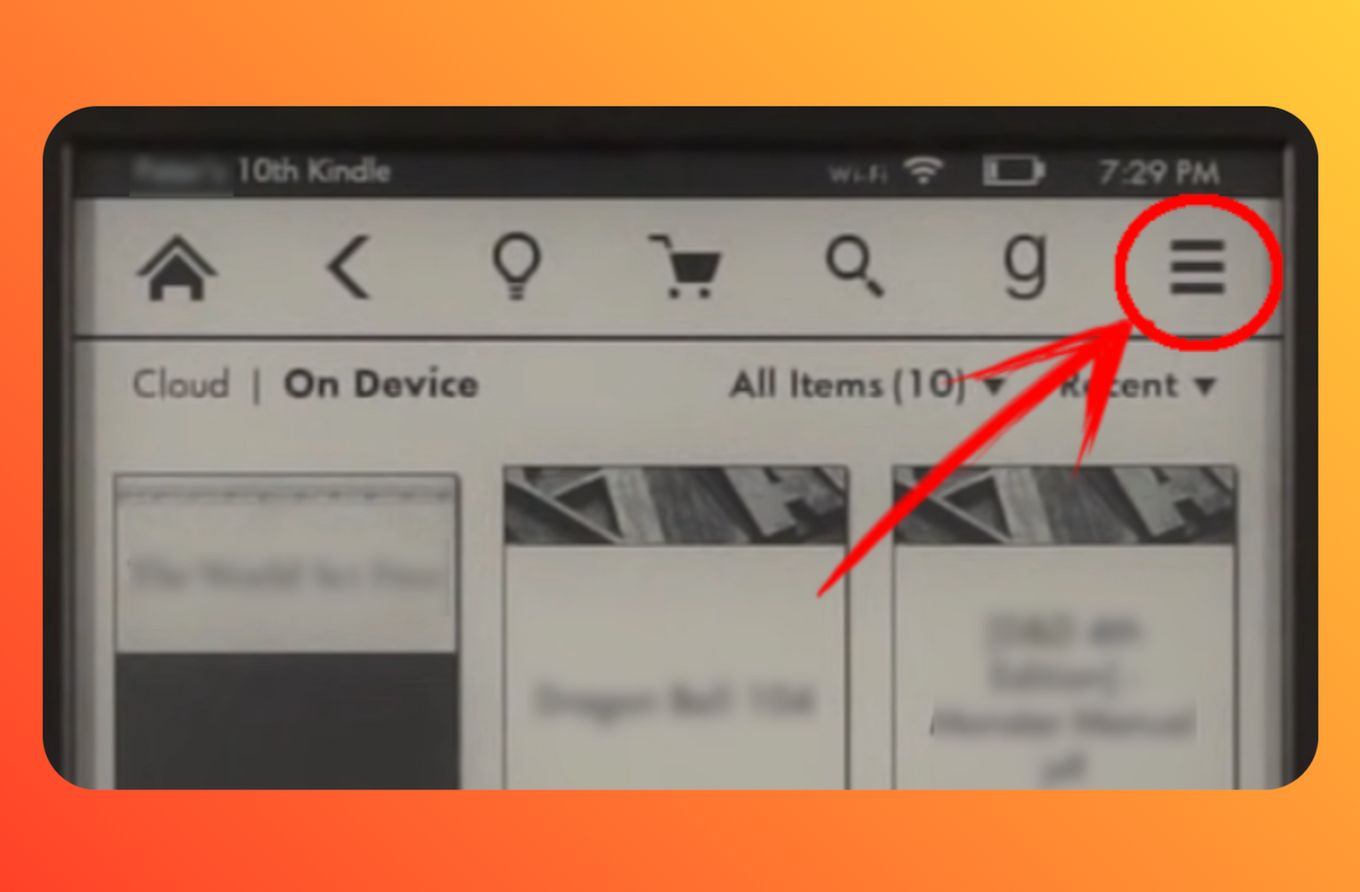
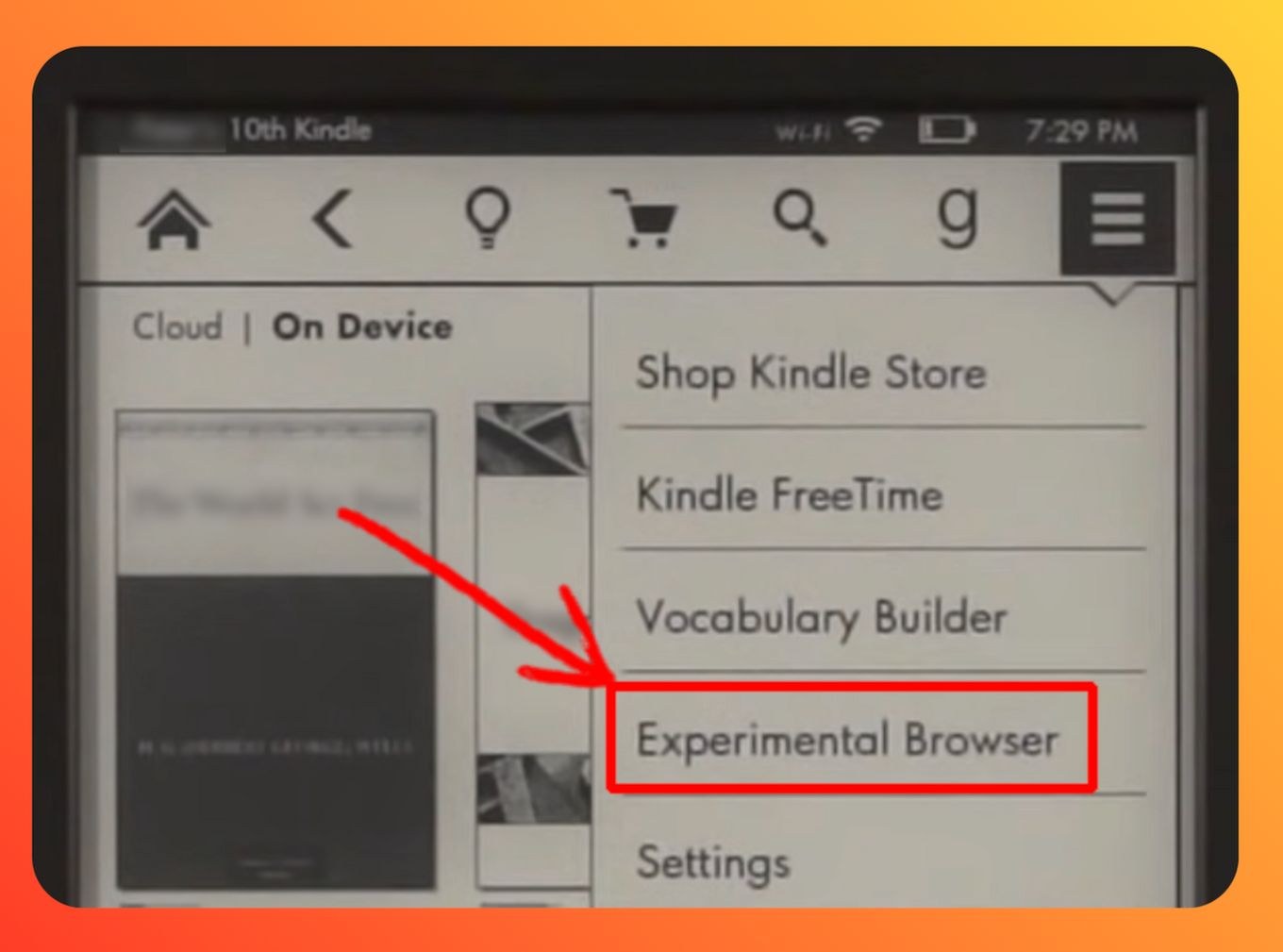
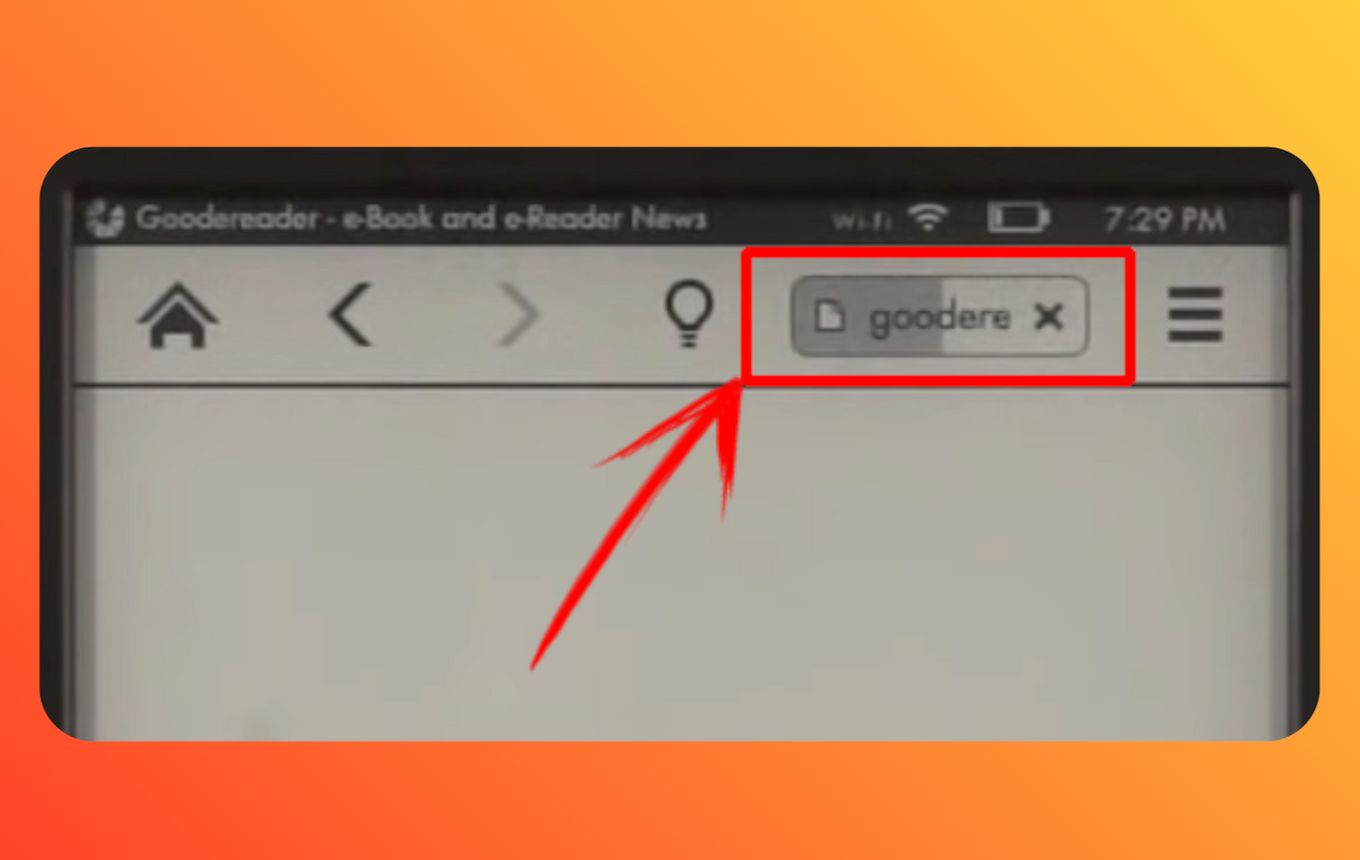
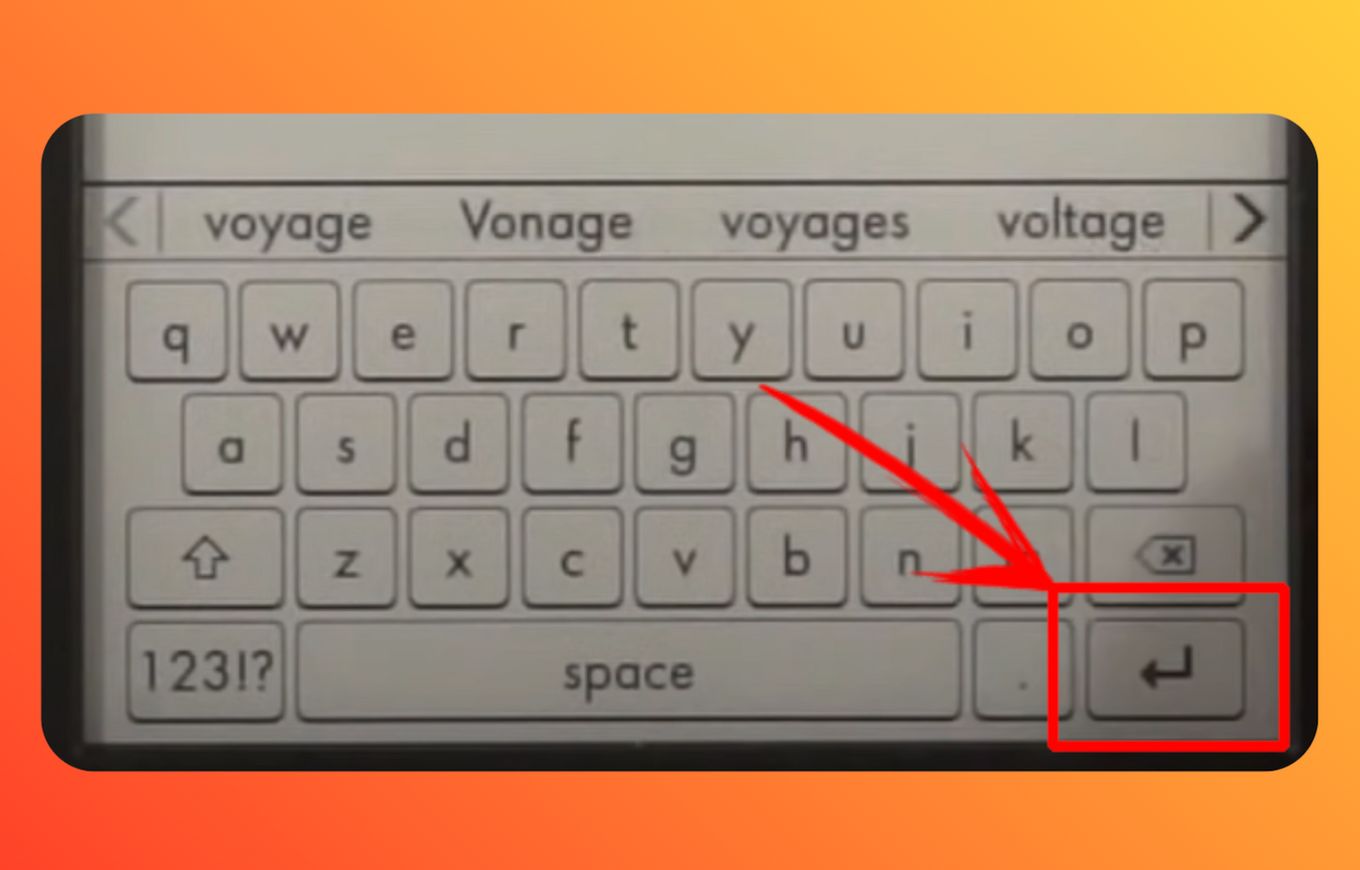
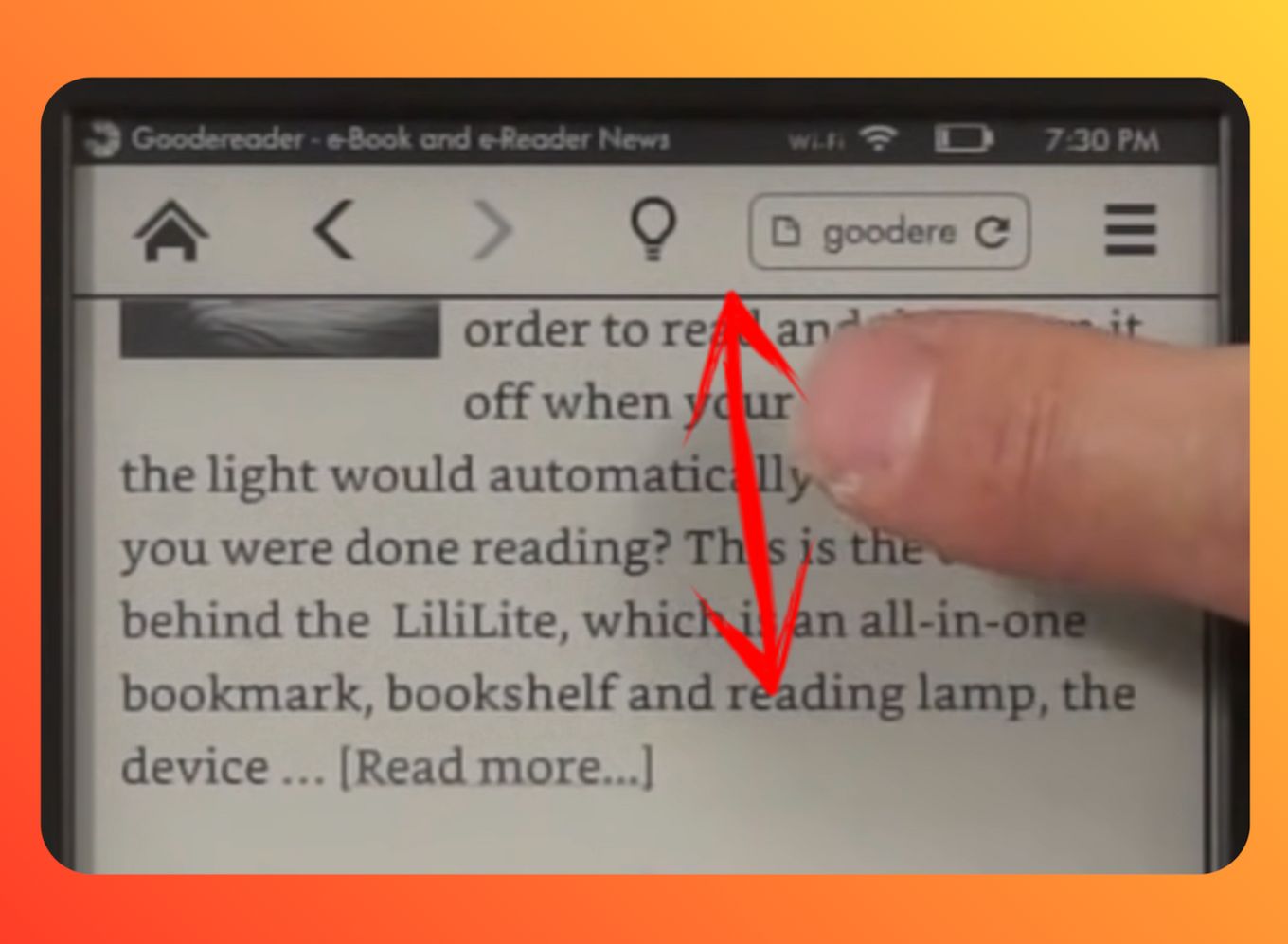
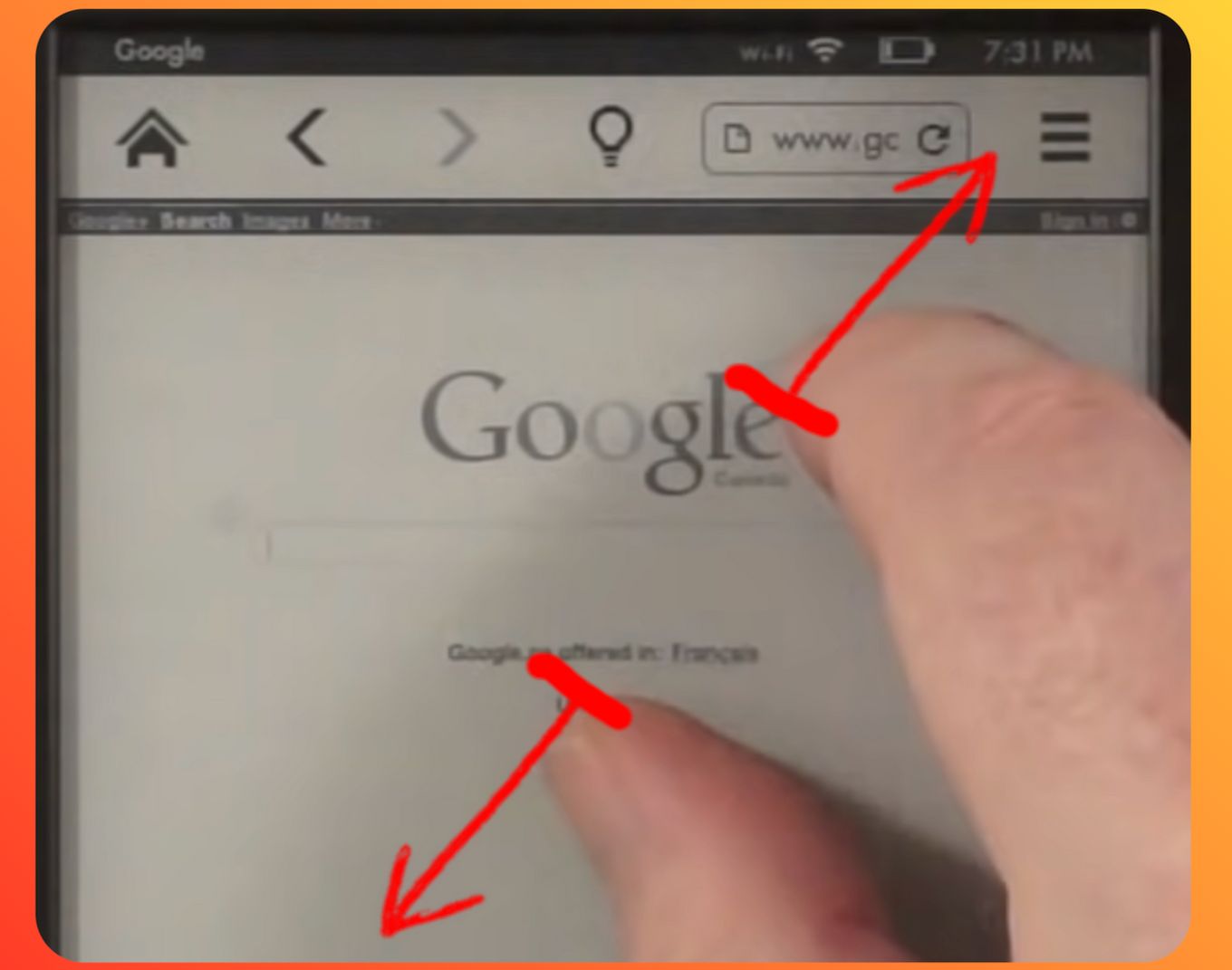
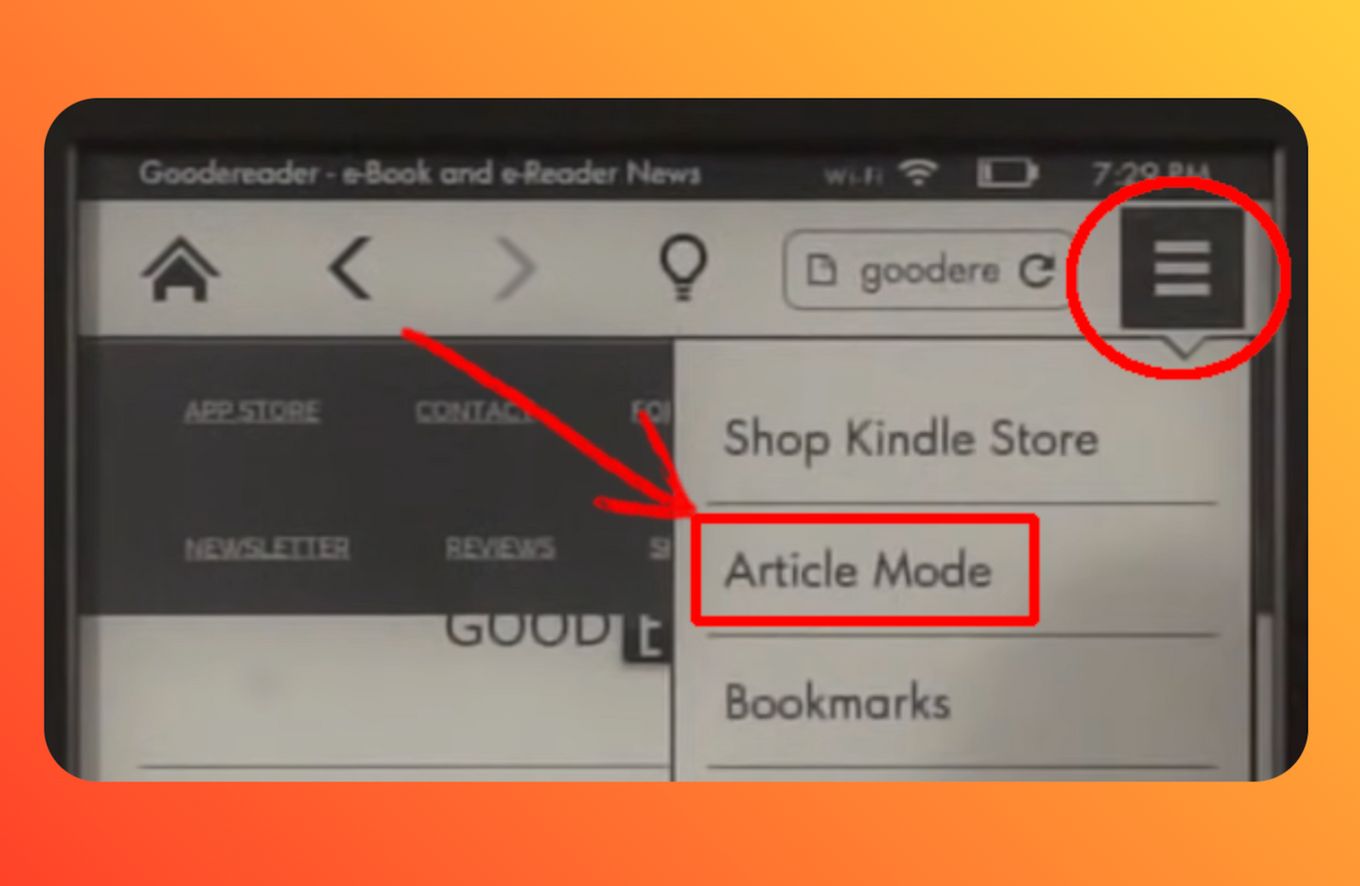
![30+ Best Church Website Templates [WordPress & HTML] church website templates share](https://alvarotrigo.com/blog/wp-content/uploads/2023/08/church-website-templates-share-300x150.png)
![15 Best Portfolio Website Builders in 2024 [Reviewed & Ranked] portfolio website builders share](https://alvarotrigo.com/blog/wp-content/uploads/2023/08/portfolio-website-builders-share-300x150.png)
![13+ Best Database Software For Mac [Reviewed & Ranked] mac database software share](https://alvarotrigo.com/blog/wp-content/uploads/2023/08/mac-database-software-share-300x150.png)
![11 Must-Have Skills If You Want to Be a Web Developer [2024] web developer required skills share](https://alvarotrigo.com/blog/wp-content/uploads/2023/08/web-developer-required-skills-share-300x150.png)
![17 Best Ghost Blog Themes in 2024 [Free & Premium] ghost blog themes share](https://alvarotrigo.com/blog/wp-content/uploads/2023/08/ghost-blog-themes-share-300x150.png)
![11 Best Tablets For Roblox 2024 [Ranked & Reviewed] best tablets roblox share](https://alvarotrigo.com/blog/wp-content/uploads/2023/08/best-tablets-roblox-share-300x150.png)