If you are using a Chromebook, you may find it frustrating when you experience frequent disconnections from Wi-Fi. This can disrupt your workflow and waste time while trying to reconnect.
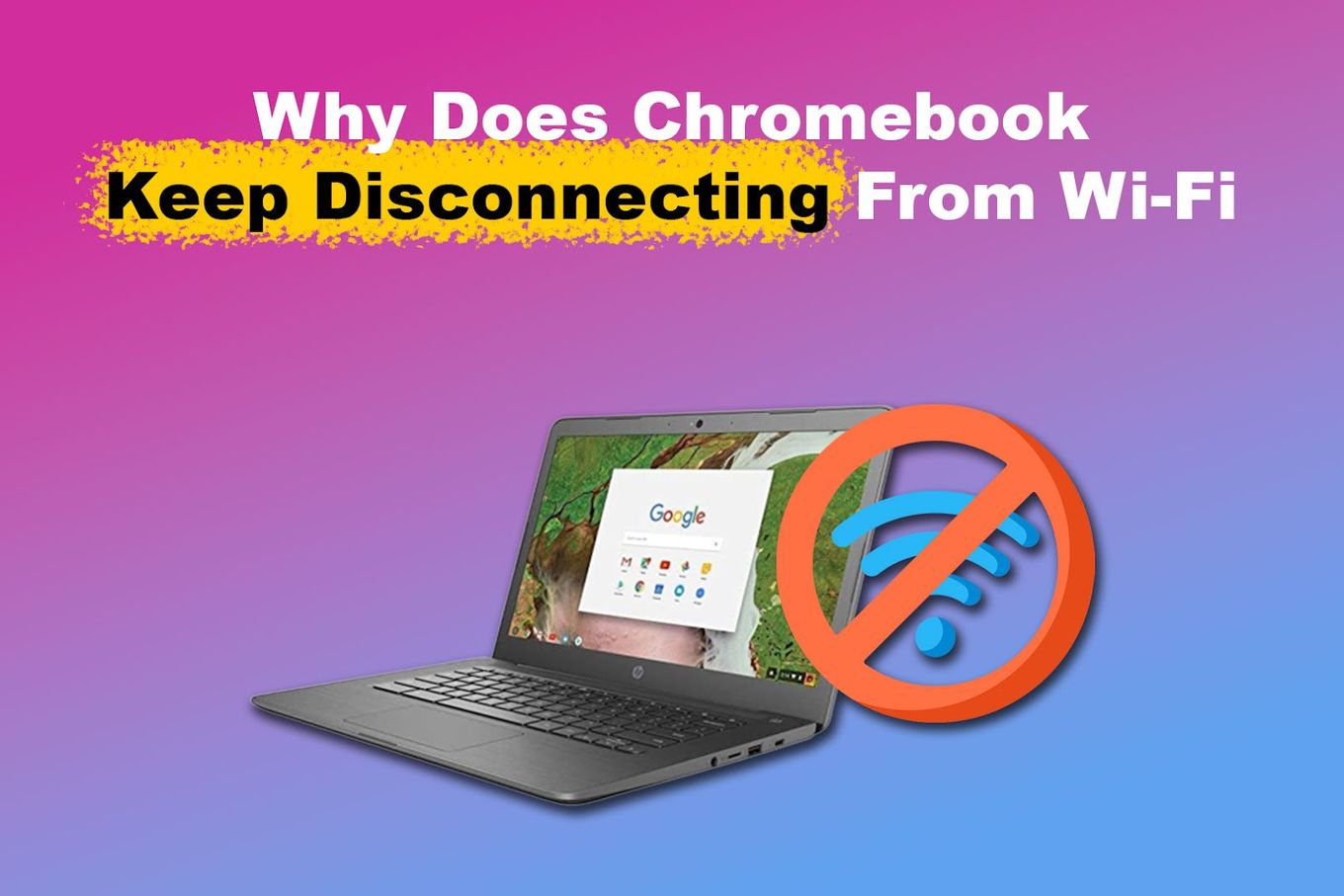
But why does your Chromebook keep disconnecting from Wi-Fi? Don’t worry! We are here to help you uncover the mystery behind these constant disconnections. We will also guide you on how to connect your Chromebook to Wi-Fi properly. Keep reading to learn more.
Why Does Your Chromebook Keep Disconnecting From Wi-Fi?
These are the key reasons your Chromebook keeps disconnecting from Wi-Fi.
-
Weak Signal Strength.
Signal issues can result in dropped connections or difficulty connecting to the network. You may experience such if you are far from the router or between barriers like walls or furniture. -
Outdated Chrome OS.
Chromebook’s operations lie in its operating system. An outdated operating system could trigger Wi-Fi connection issues. This may be due to software or compatibility issues between your device and the network. -
Network Congestion.
An overcrowded network strains the available bandwidth, resulting in connectivity problems between your Chromebook and Wi-Fi. -
Interference From Other Devices.
Interference from Bluetooth speakers, microwaves, cordless phones, or even baby monitors can cause Wi-Fi disconnection issues with your Chromebook. These devices emit electromagnetic waves, which can interfere with Wi-Fi signals. -
Your Chromebook Overheats.
Your Chromebook won’t connect to Wi-Fi if it’s overheating. When your Chromebook gets too hot, your Wi-Fi signal is weakened, disrupting the connection. Overheating can also slow network speeds, leading to frequent disconnections.
Have you tried using hotspot for Chromebook?. This might help to fix the issue if the problem is on the Wi-Fi signal.
7 Ways to Fix Chromebook Disconnecting From Wi-Fi
Here are nine ways to fix a Chromebook that keeps disconnecting from Wi-Fi:
1. Restart Your Chromebook
Restarting your router and Chromebook refreshes your settings and connections, resolving various issues, including frequent Wi-Fi disconnections.
These are the steps to restart your Chromebook:
-
Step 1. Locate the “Power” key.
-
Step 2. Hold down the “Power” key for about 3 seconds.
Tip: You can click the Power Off option if it appears.
-
Step 3. Turn your Chromebook back on.

2. Restart Your Router
If your Chromebook fails to connect after the first step, try restarting your router to fix the issue. To do so, disconnect all cables and wait for at least 30 seconds before plugging it back in. Wait another 2 minutes for the WiFi to stabilize before reconnecting your Chromebook.
This process clears out temporary glitches and errors that might have occurred, re-establishing a fresh connection with your Chromebook.
Learn more on how to restart your Chromebook on the Chromebook Help.
3. Disconnect and Reconnect to Your Wi-Fi
If your Chromebook still disconnects from Wi-Fi, disconnecting it and hooking it up again can clear the device memory, which can resolve the issue.
These are the steps to disconnect and reconnect your Wi-Fi:
-
Step 1. Go to your Chromebook’s “Settings”.
-
Step 2. Click “Network > Wi-Fi”.
-
Step 3. Click “Forget” beside the network your device connects to.

-
Step 4. Reconnect to the network.
Select the network again to reconnect to the Wi-Fi and enter your password.
Read more about this on the Chromebook Help.
4. Move Closer to Your Router
Changing your location can be all you need to fix a Chromebook not connecting to Wi-Fi. Moving closer to the router can reduce signal interference, enhancing the stability of your connection.
The closer you are to your router, the easier it is for your Chromebook to get a signal. Therefore, ensuring enough distance between your Chromebook and router is best.
5. Update Your Chromebook
Keeping your operating system updated ensures you have the latest bug fixes and improvements that can enhance and stabilize your Chromebook’s Wi-Fi connectivity.
Follow the steps to update your Chromebook:
-
Step 1. Open your “Settings”.
-
Step 2. Select “About ChromeOS”.
-
Step 3. Pick the ChromeOS version used by your Chromebook.
-
Step 4. Tap on “Check for updates”.
-
Step 5. Install the available update.
-
Step 6. Restart your device.

Note: When using your phone’s internet to install updates, Chromebook will notify you of the required mobile data for updates.
Read more about upgrades on Chromebook Help.
6. Run Chrome Connectivity Diagnostics
Chrome Connectivity Diagnostics is a Google Chrome extension that you can use to troubleshoot your Chromebook problems, including Wi-Fi issues.
Download the app, open your “Settings > About ChromeOS > Diagnostics”, and follow the instructions to check whether or not your Chromebook has network issues.
Chrome Connectivity Diagnostics can help you gather information about your Chromebook’s network activity and identify potential issues causing your problem. However, only Chrome OS devices with version 90 and up support this tool.
Read more on the Chromebook Help
7. Reset Your Chromebook
If you do not know what could be causing the frequent disconnections, factory resetting your Chromebook is handy.
However, before a factory reset, back up your essential files and sign out of your Google account. Resetting your Chromebook erases all data in the device folder, including settings and files.
Follow the steps to reset your Chromebook:
- Step 1. Hold down “Ctrl+Alt+Shift+R”.
- Step 2. Tap “Restart”.
- Step 3. Click “Powerwash > Continue”.
- Step 4. Log back into your Google account
Note: After reset, the account you sign in with will be the Chromebook’s owner/administrator.
Read more about Resetting Your Chromebook.
8. Reset Your Router
Resetting your router refreshes the connection between it and the Chromebook. This step fixes any issues that cause your device to disconnect from the WiFi.
You only need to find the “Reset” button on its back and press it using a paperclip to reset your router.
9. Contact the Google Chromebook Help Center
If the Chromebook keeps disconnecting from Wi-Fi after trying the solutions above, you can seek expert assistance by posting your question on the community help forum or contact the Google Chromebook Center.
If this doesn’t work, you can navigate to the page where you’re facing the issue and submit a feedback report. Describe the problem, include critical details, submit the information, and select “done.”
Learn more about How to Report Your Issue to the Google Chromebook Help Center.
How to Properly Connect Your Chromebook to Wi-Fi
You can connect your Chromebook to Wi-Fi from the settings. You only need to be within range of the Wi-Fi network and make sure your device functions correctly. If you are experiencing any issues with your Chromebook, it may not be able to connect to the Wi-Fi.
Here is how to properly connect your Chromebook to the Wi-Fi:
Step 1: Go to Your Chromebook’s “Settings”
Find the Chromebook settings at the bottom right of your screen by clicking the time.
Step 2: Turn the Wi-Fi on
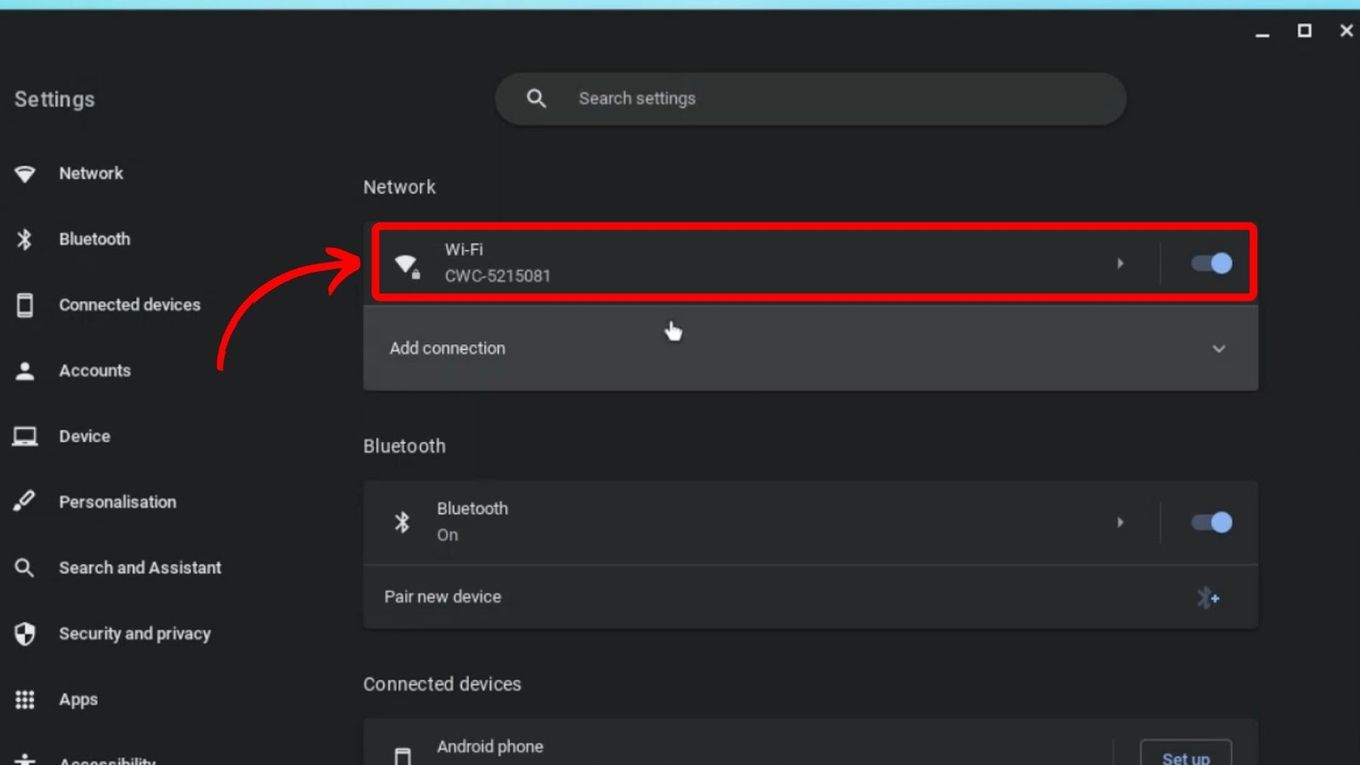
Step 3. Click on the “Wi-Fi” Option to See Available Networks
Step 4: Select a “Network > Connect”
You’ll be prompted to enter a password to complete the connection.
Find out more about How to Connect Your Chromebook to WiFi.
How to Force Chromebook to Connect to Your Home Wi-Fi
You can force Chromebook to connect to your home Wi-Fi by setting a preferred network. This ensures your Chromebook only connects to the selected network, even if you have multiple saved networks near you.
Follow the steps below to force your Chromebook to connect to your home Wi-Fi:
Step 1: Go to Your “Chromebook Settings”
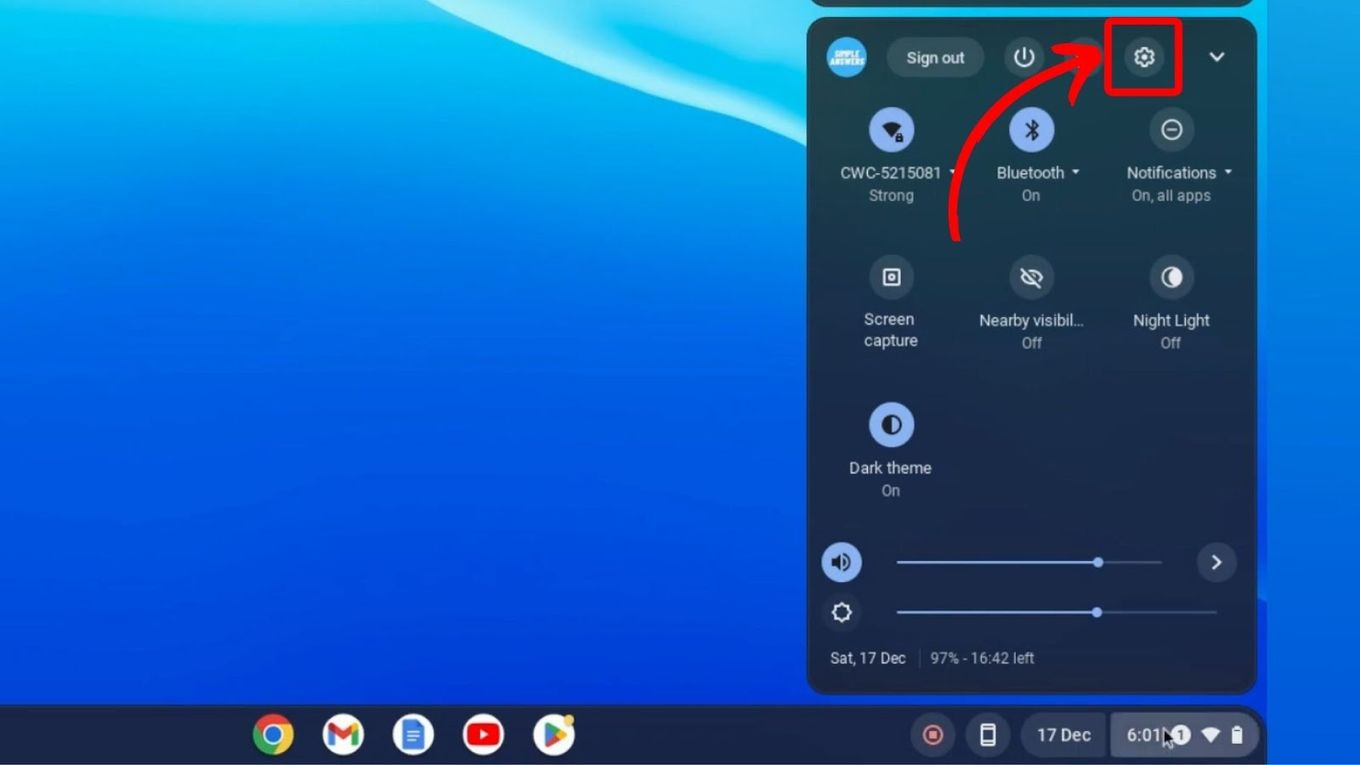
Step 2: Select “Wi-Fi”
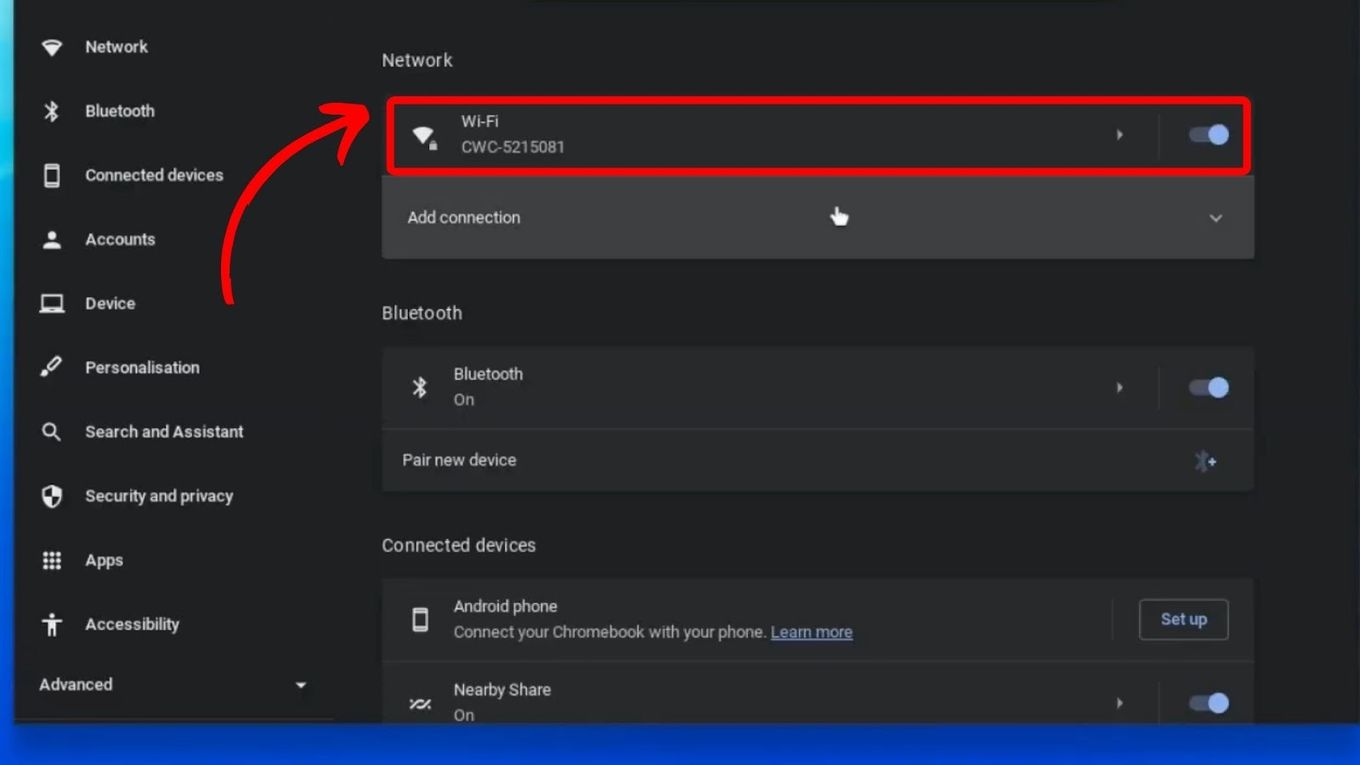
Step 3: Tap on the “Network Connection” You Want to Set
Step 4: Click on “Prefer This Network”
Once set, your Chromebook will automatically connect to this preferred network whenever it is within range.
Read more on the Chromebook Help
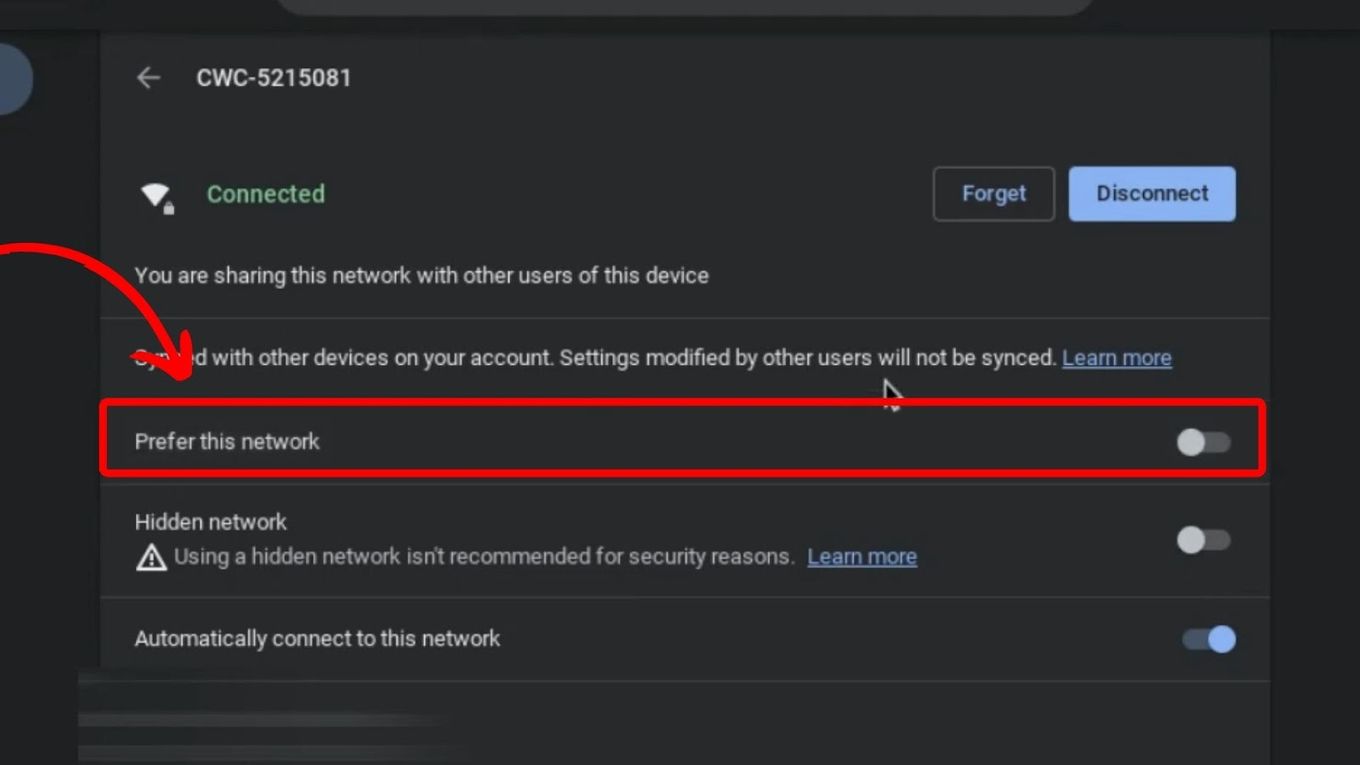
Can You Use a Wi-Fi Adapter on Your Chromebook?
Yes, you can use a Wi-Fi adapter on your Chromebook to strengthen the Wi-Fi signal, especially if it keeps disconnecting from the internet. You just have to sign in to your Chromebook and insert the adapter in one of the USB ports. Wait for your device to read the adapter and connect to an available network.
You can get a Wi-fi adapter on Amazon for a very reasonable price.
Chromebooks with wireless capabilities automatically recognize Wi-Fi adapters. For this reason, your device will automatically connect to the internet when you plug in an adapter.
Learn more about How to Use a Wi-Fi Adapter on Your Chromebook.
Do You Always Need Wi-Fi on a Chromebook?
No, you do not always need Wi-Fi on a Chromebook. You can connect to the internet using an Ethernet cable if your Chromebook has such a port. Otherwise, you can get a USB to Ethernet adapter. Even without Wi-Fi, you can perform offline tasks on your Chromebook.
Remember that some of the Chromebook’s features, like browsing the web accessing email, or using online services, won’t be available when you’re offline.
Also, keep in mind that some offline apps still need the internet to save any progress you’ve made on while offline.
Learn more about using your Chromebook offline on the Chromebook Help
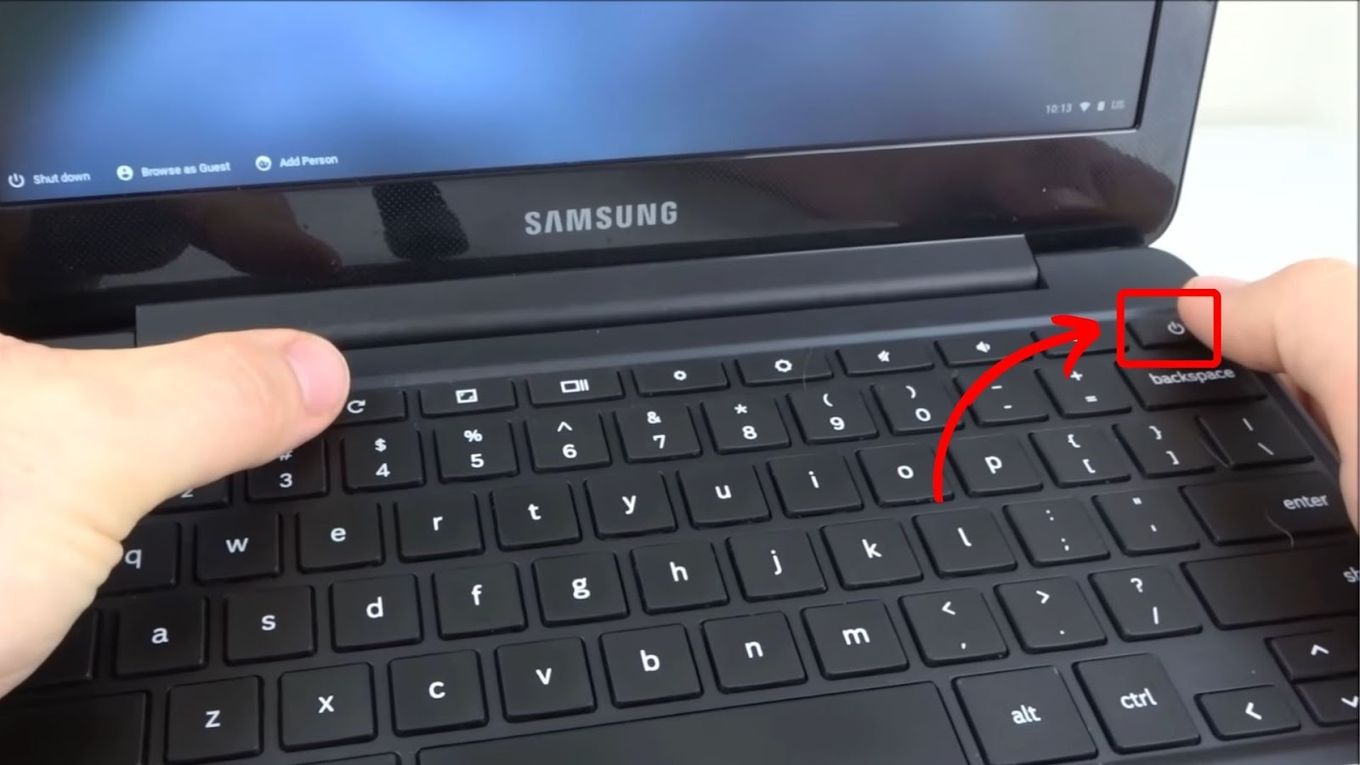
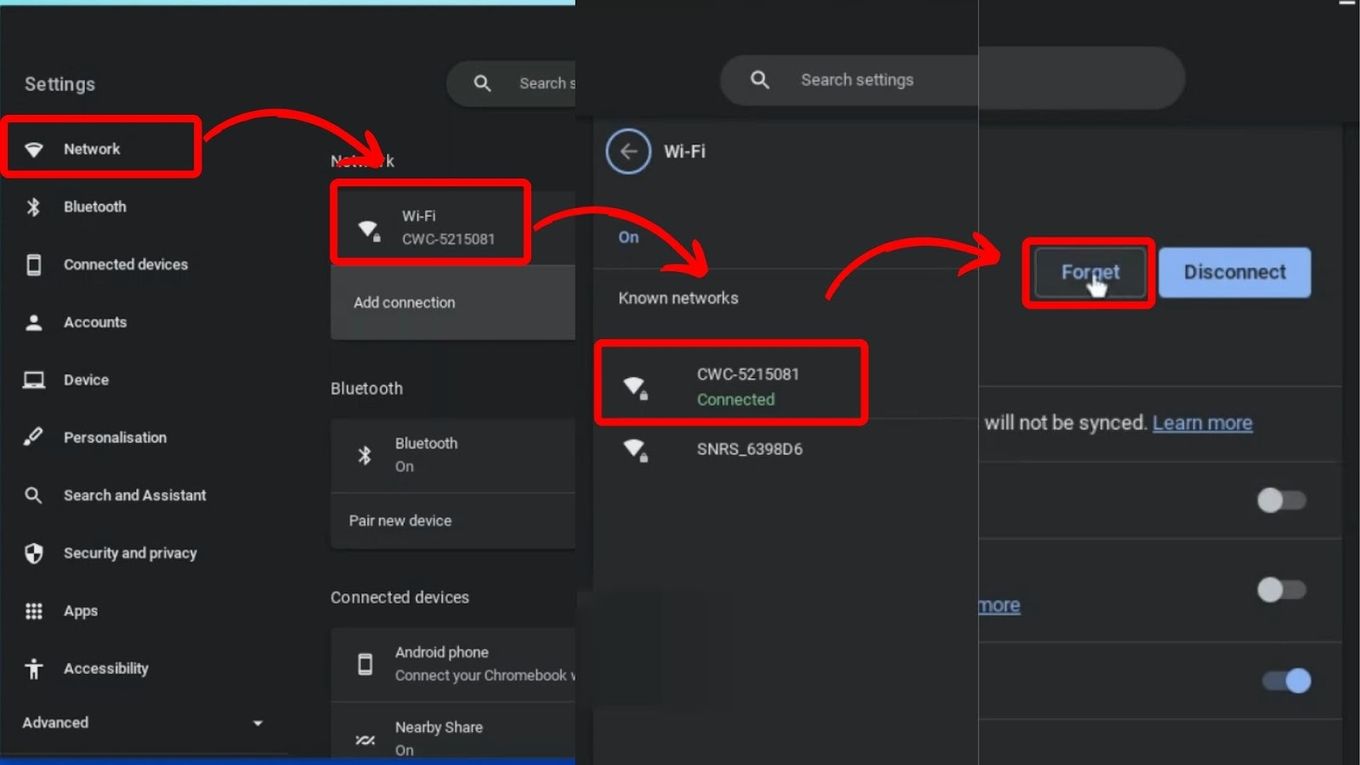
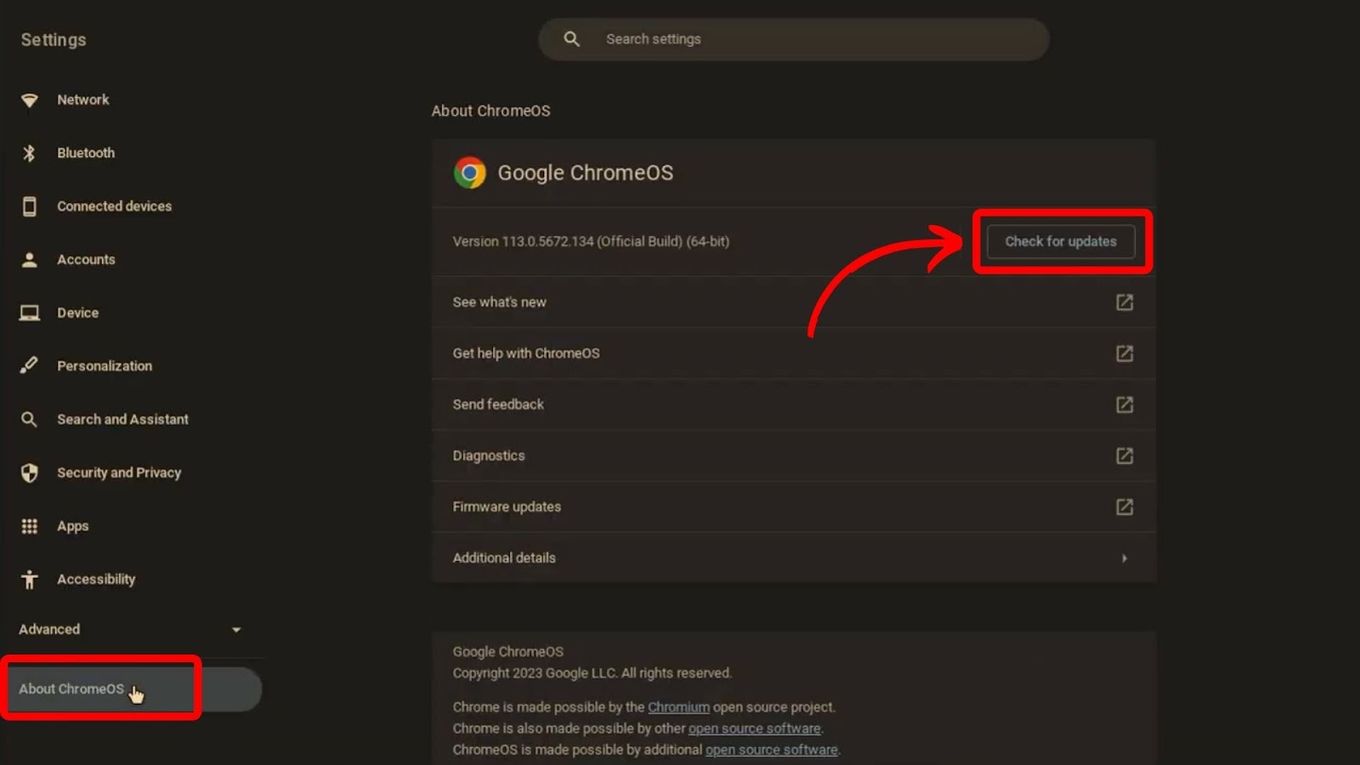
![How to Unlock Your Keyboard on Chromebook? [Easy Way] unlock keyboard chromebook share](https://alvarotrigo.com/blog/wp-content/uploads/2023/08/unlock-keyboard-chromebook-share-300x150.png)
![Find The Refresh Key on Chromebook [With Images] refresh-key-chromebook](https://alvarotrigo.com/blog/wp-content/uploads/2023/11/refresh-key-chromebook-300x200.jpg)
![How to Connect Xbox Controller to Chromebook [ ✓ Solved ] connect xbox controller chromebook share](https://alvarotrigo.com/blog/wp-content/uploads/2023/08/connect-xbox-controller-chromebook-share-300x150.png)
![How to Get Out of Full Screen on Chromebook [Easy Way] get out fullscreen chromebook share](https://alvarotrigo.com/blog/wp-content/uploads/2023/08/get-out-fullscreen-chromebook-share-300x150.png)
![How to Airplay on Chromebook [Best Methods] airplay chromebook share](https://alvarotrigo.com/blog/wp-content/uploads/2023/08/airplay-chromebook-share-300x150.png)
![Why Your Chromebook Keeps Shutting Off [✓ Solved] chromebook-keeps-turning-off](https://alvarotrigo.com/blog/wp-content/uploads/2024/01/chromebook-keeps-turning-off-300x200.jpg)