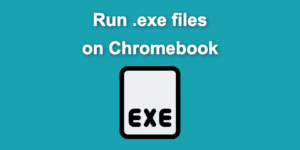In this day and age, you can watch content from streaming sites even when you’re not connected to the internet and you’re using a basic computer like a Chromebook.
For example, now you can download a Youtube video on a Chromebook to enjoy your videos when you’re offline. There are several ways of downloading a YouTube video on a Chromebook. Here’s how.
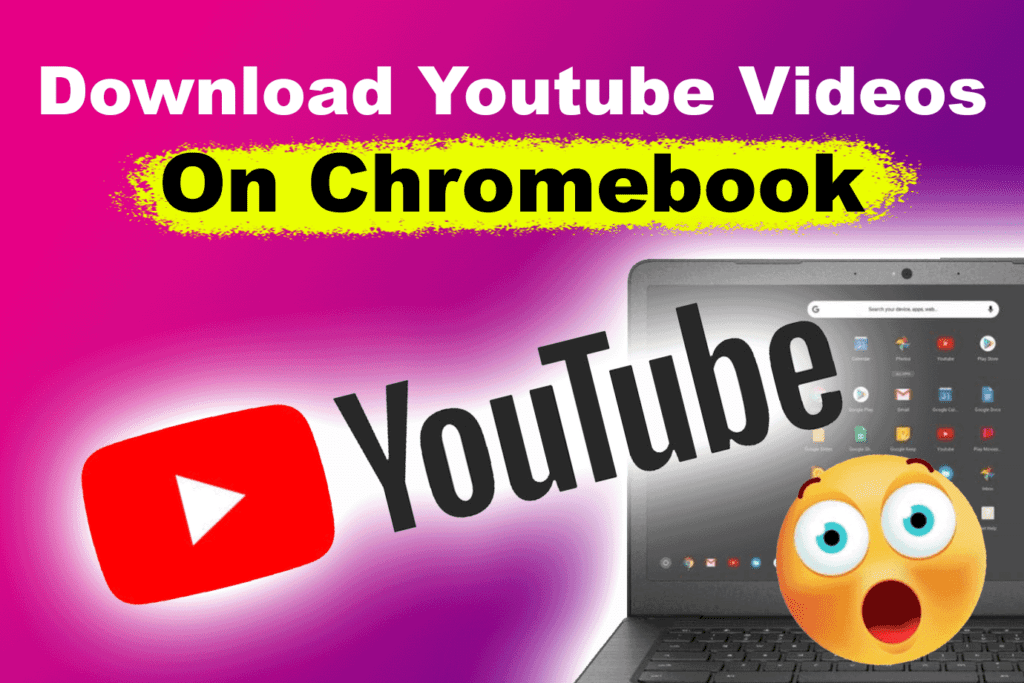
4 Ways To Download YouTube Videos On A Chromebook
There are several ways to download a YouTube video on Chromebook:
- 1. Using YouTube Premium
- 2. Using YouTube App
- 3. Using Chrome Web Browser Extensions
- 4. Using Online Sites
1. Download A YouTube Video On A Chromebook Using YouTube Premium
Here’s how to download a Youtube video on a Chromebook using your YouTube premium account.
-
Step 1: Sign into your YouTube Premium account

-
Step 2: Find the video you want to download

-
Step 3: Below the video title, click “Download”

-
Step 4: Wait for the download to finish

-
Step 5: Click on “Hamburger Menu > Downloads” to Manage your downloads

If you want to know how to download a youtube video on a Chromebook without being blocked, this is your method.
2. Download A Video On Chromebook Using YouTube App
Here’s how to download a YouTube video on Chromebook using the YouTube app
-
Step 1: Open YouTube App
If you do not have it, download it from Google Play Store

-
Step 2: Click on the YouTube video you want to download

-
Step 3: Click on “Download” button under the Menu option

-
Step 4: Pick a resolution (if asked)

-
Step 5: Click “Library > Downloads” to view downloaded videos

3. Download A YouTube Video On Chromebook Using Chrome Extensions
You can download a YouTube video on Chromebook using the web browser extension, YouTube Video Downloader by Addoncrop. Here’s how:
-
Step 1: Add the YouTube Video Downloader extension into your browser.

-
Step 2: Find the video you want to download on YouTube

-
Step 3: Click the download button that will appear below the video

-
Step 4: Choose your preferred formats and bitrate quality

Related article: How to mute YouTube sound on iPhone
4. Download A YouTube Video On Chromebook Using Online Sites
Here is how to download a YouTube video on Chromebook for free using online sites. You can use one of these sites:
Downloading A YouTube Video Using Y2mate Website
Let us use the Y2mate website as an example of how to download a video from YouTube on a Chromebook:
-
Step 1: Find the YouTube video you want to download and copy its link

-
Step 2: Go to Y2mate site and paste the YouTube link

-
Step 3: Click the “Start” button

-
Step 4: Select the video format you want to download

-
Step 5: Click the “Download” button

How Do I Download A YouTube Video With Just The URL?
The fastest way to download a Youtube video with just the URL is changing directly the URL of YouTube by inserting a special word on it (pi, pwn, or pp) Here are the 3 possible ways mentioned:
- Method 1: Insert “pi” after “youtube” in the URL bar
- Method 2: Insert “pwn” before “youtube” in the URL.
- Method 3: Insert “pp” after “youtube” in the URL.
Of course, you can also use any of the online websites listed before to download a YouTube Video with just the URL.
Is Downloading YouTube Videos Safe?
It depends on the method you choose for downloading videos. If you use websites for downloading videos, then you run the risk of getting your device infected with malware. Then it’s not that safe. Many of these websites also run ads.
The safest way is to pay for premium YouTube.
Alternatively, you can use a trusted downloader extension browser when downloading YouTube videos but just read its terms and conditions to check if it collects user data.
Is It Legal To Download YouTube Videos?
It is illegal to download YouTube videos without consent. According to YouTube’s Terms of Services, you cannot download any content unless you either have express authorization or prior written permission from YouTube and if applicable from the respective right holders.
Here’s what the provision under The Permissions and Restrictions says:
You are not allowed to access, reproduce, download, distribute, transmit, broadcast, display, sell, license, alter, modify, or otherwise use any part of the Service or any Content except (a) as expressly authorized by the Service; or (b) with prior written permission from YouTube and, if applicable, the respective rights holders;
Different Ways To Download A YouTube Video On Chromebook
You have different choices whenever you want to download a YouTube Video on your Chromebook. If you’re willing to pay, then you can get a YouTube Premium subscription.
There’s also the option of getting a Chrome extension or using online downloader sites. Choose any of these methods to enjoy YouTube videos even when you’re offline.
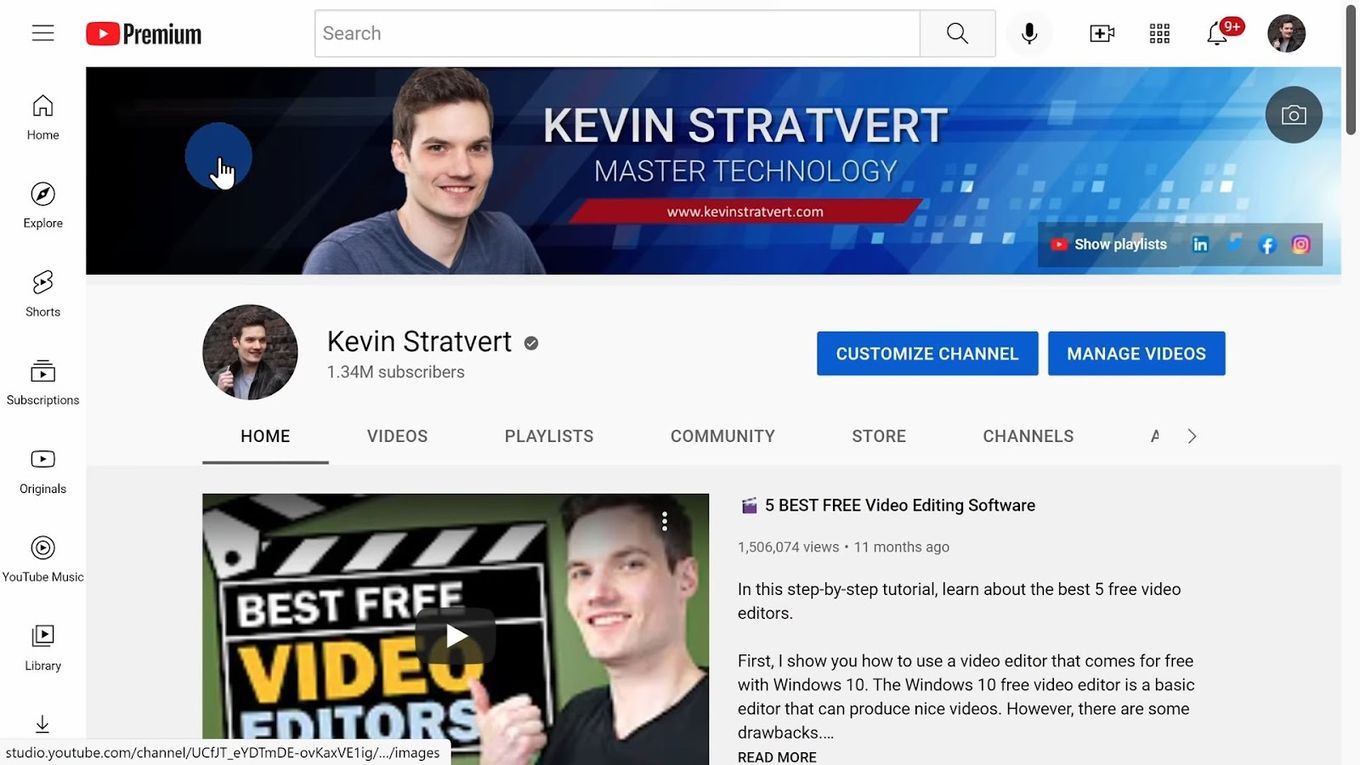
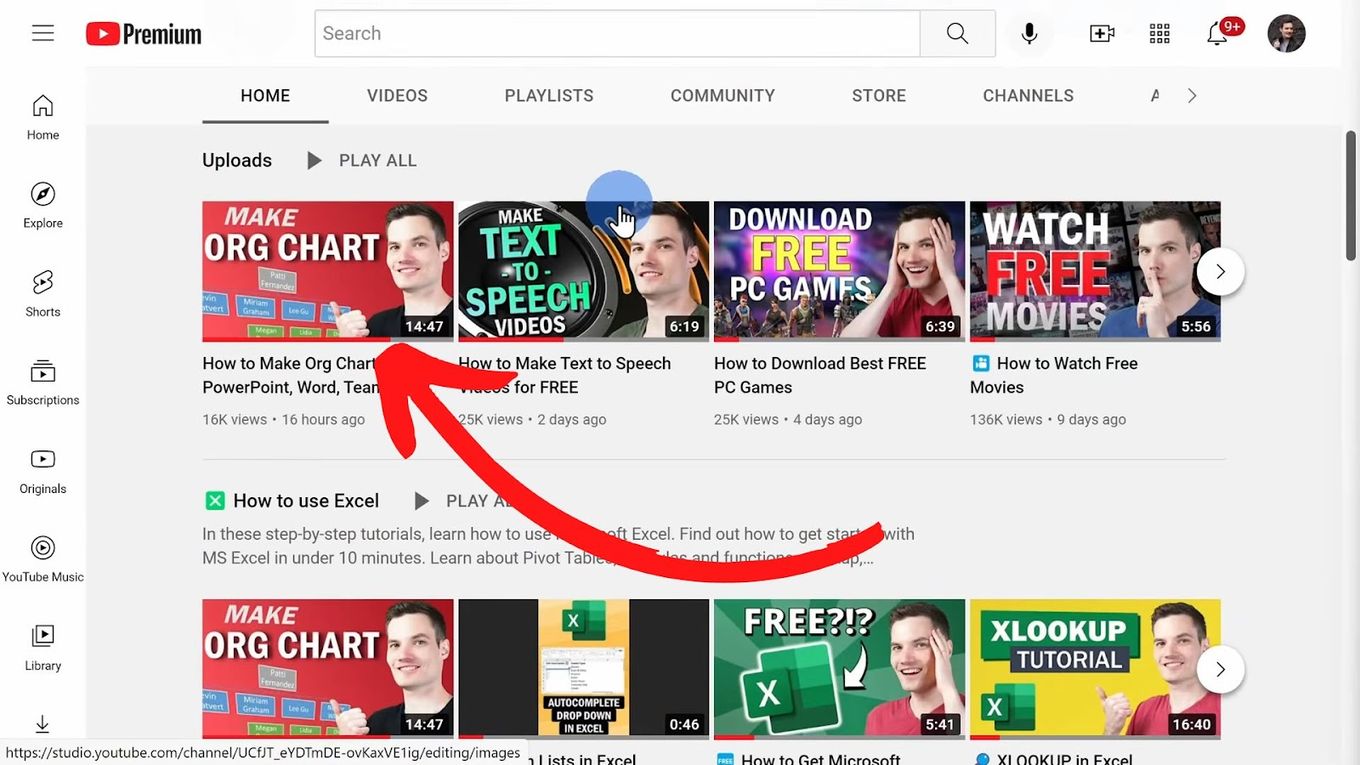
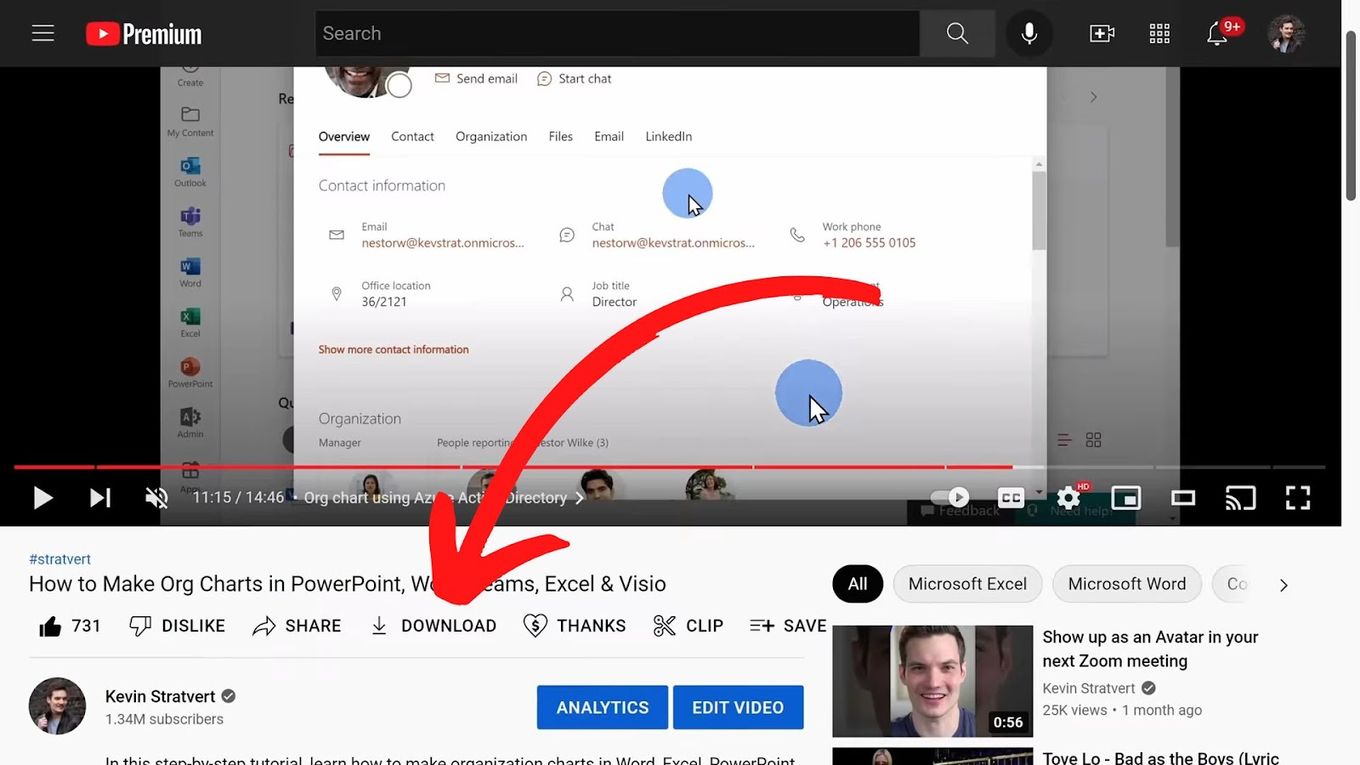
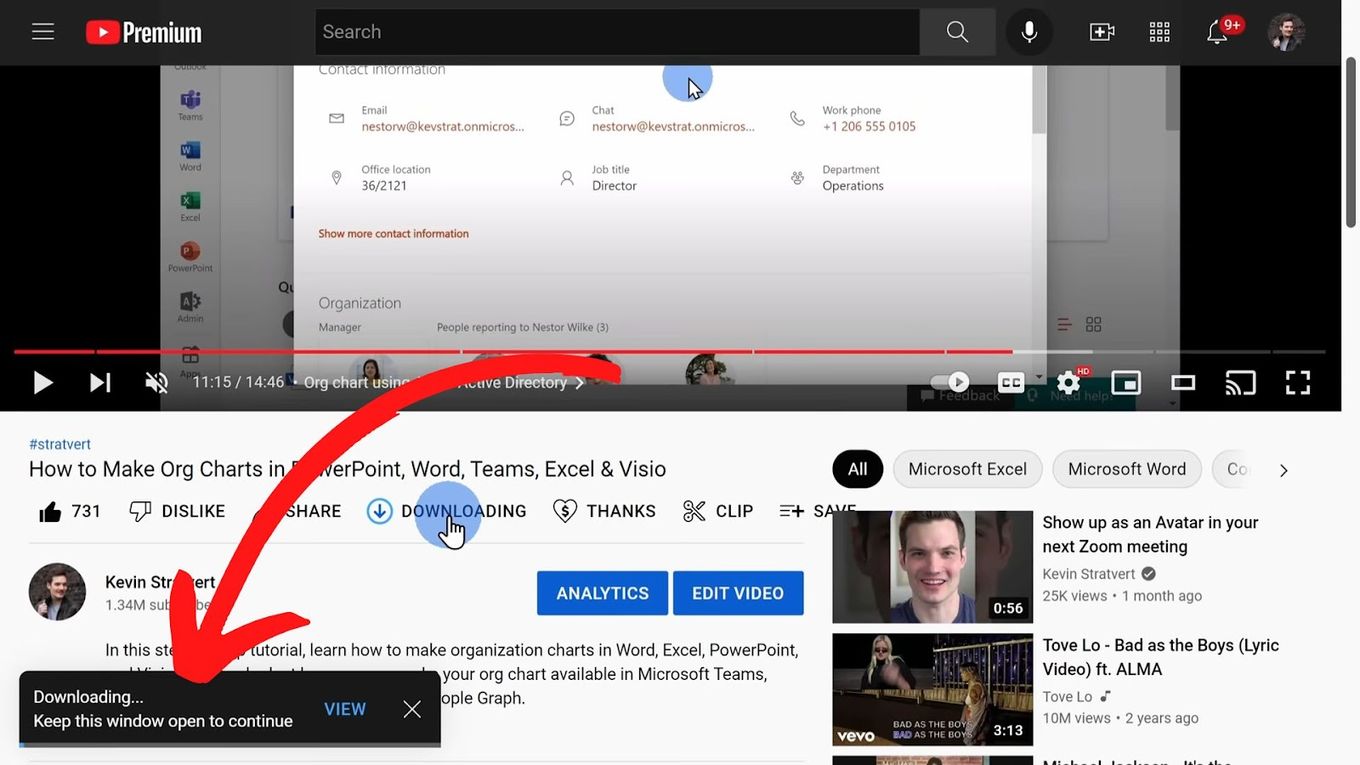
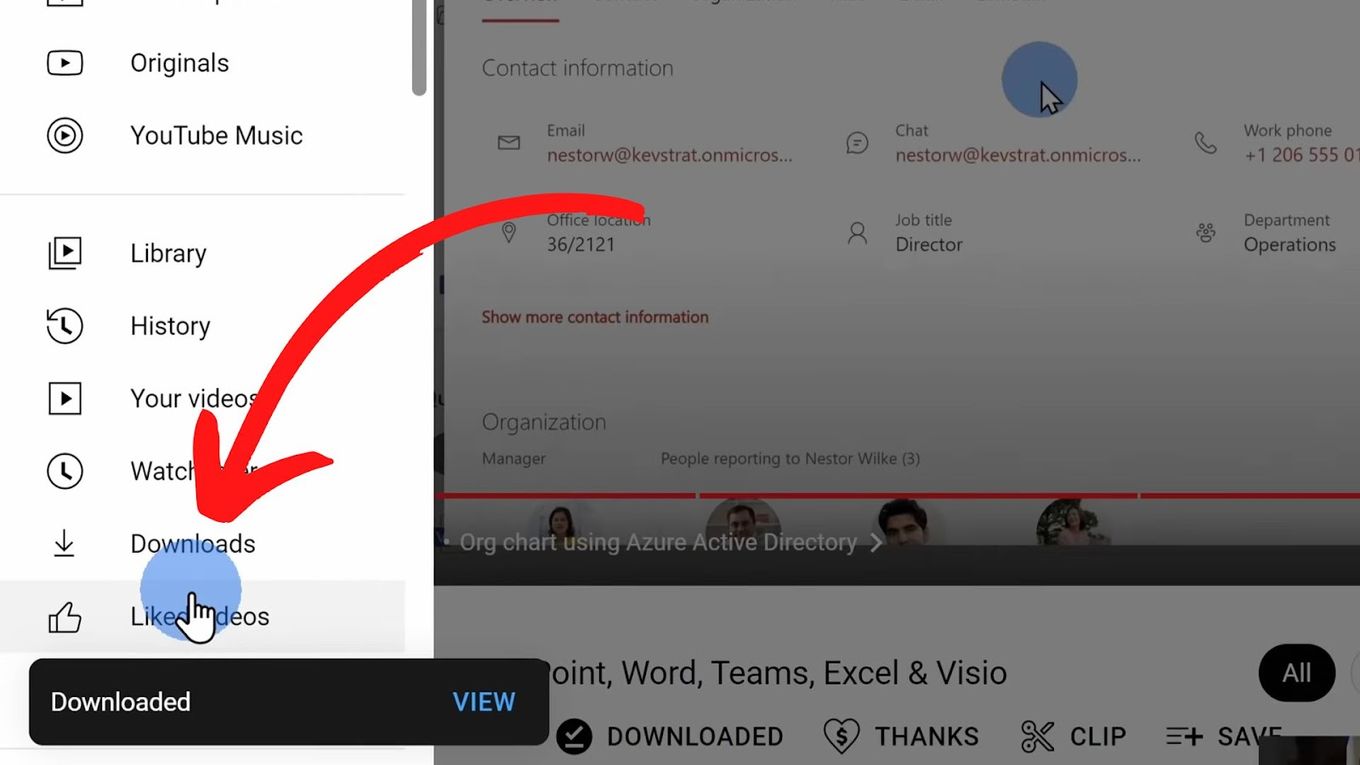
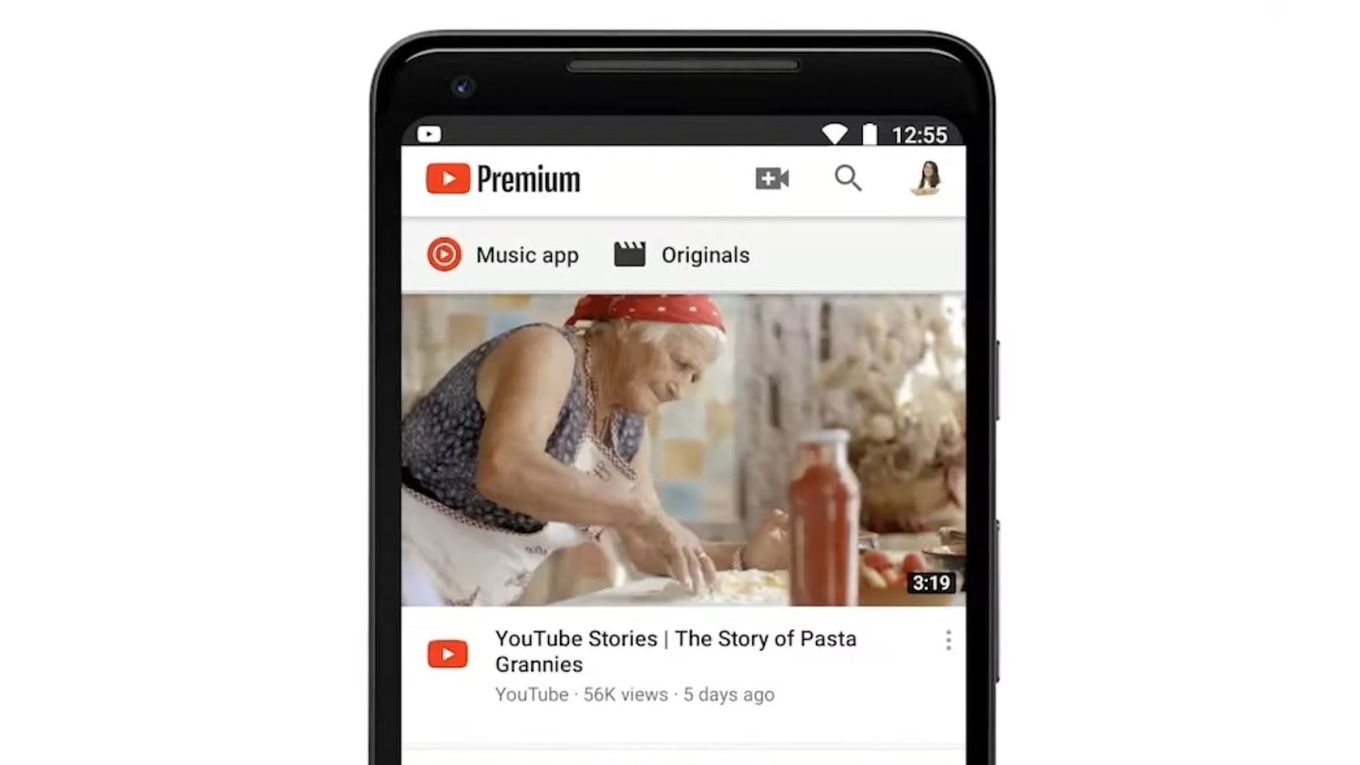
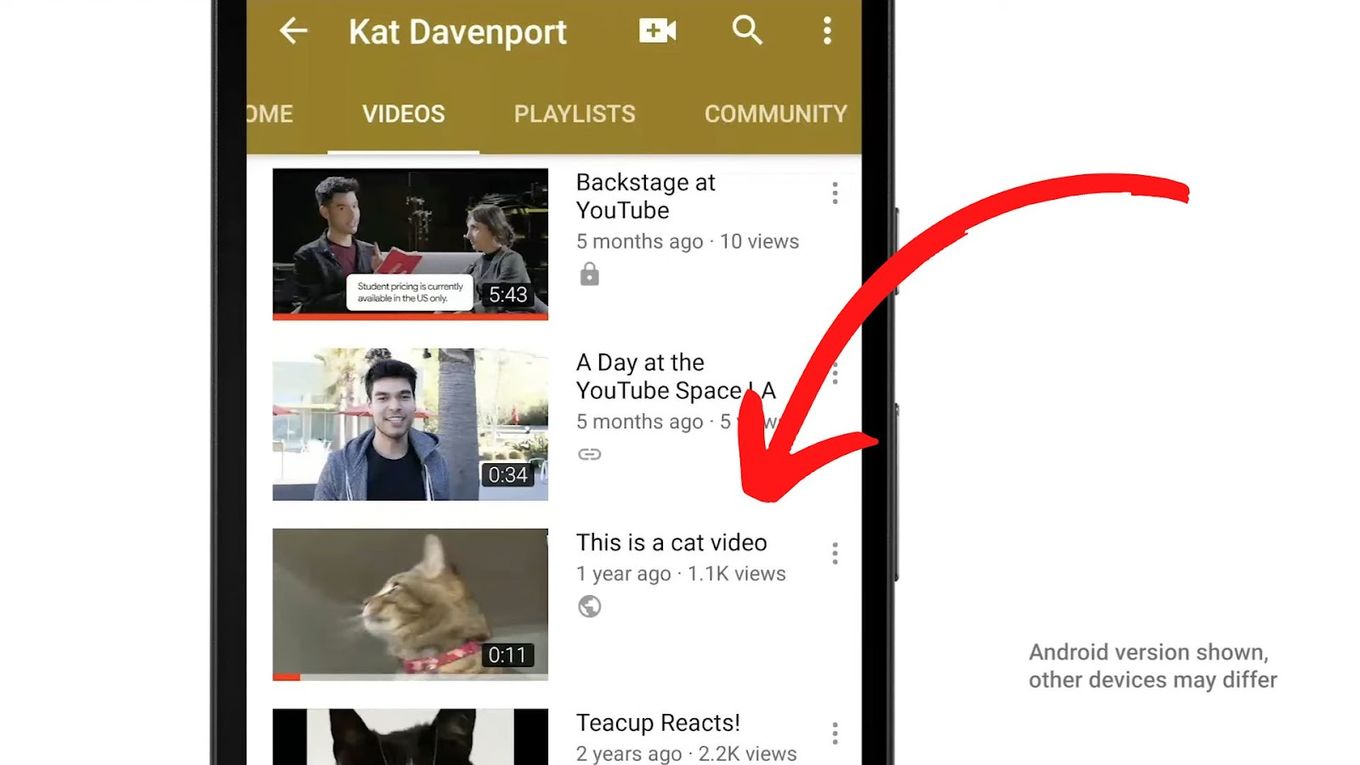
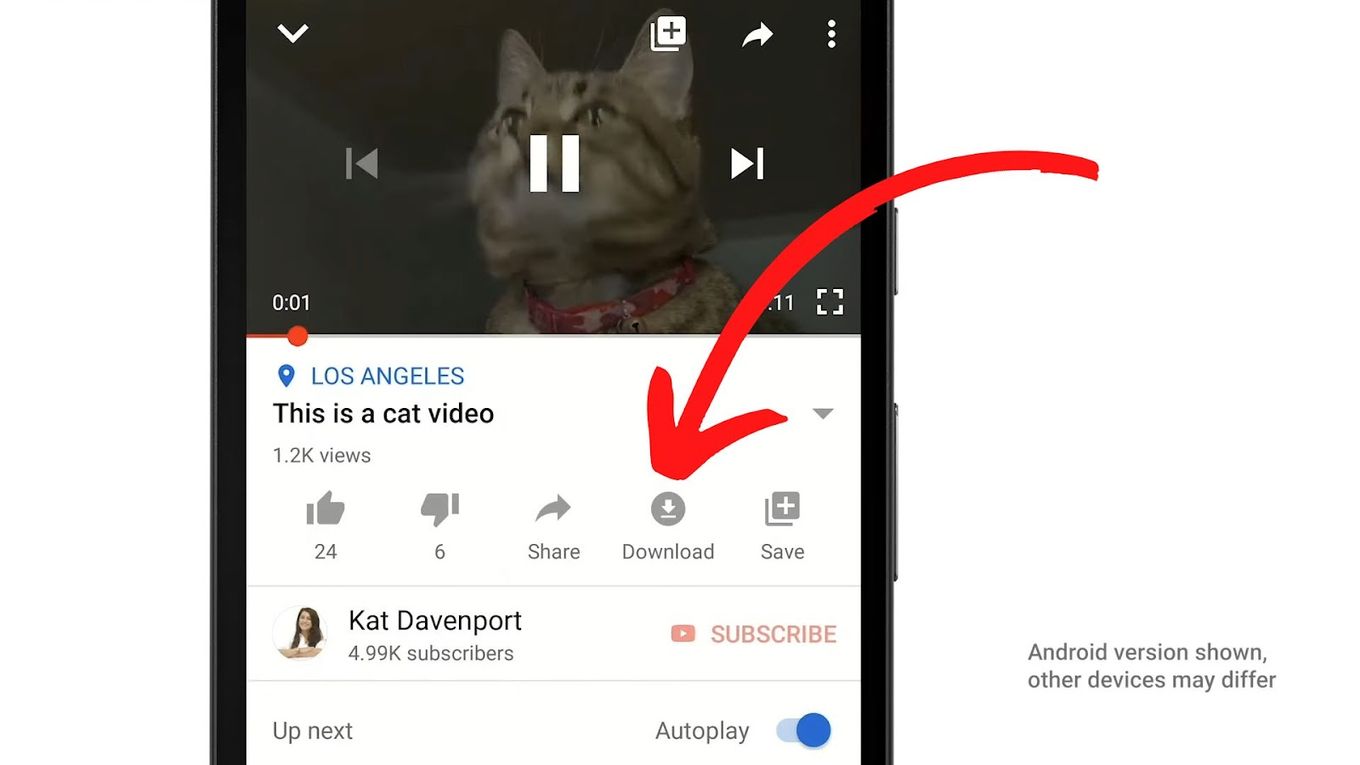
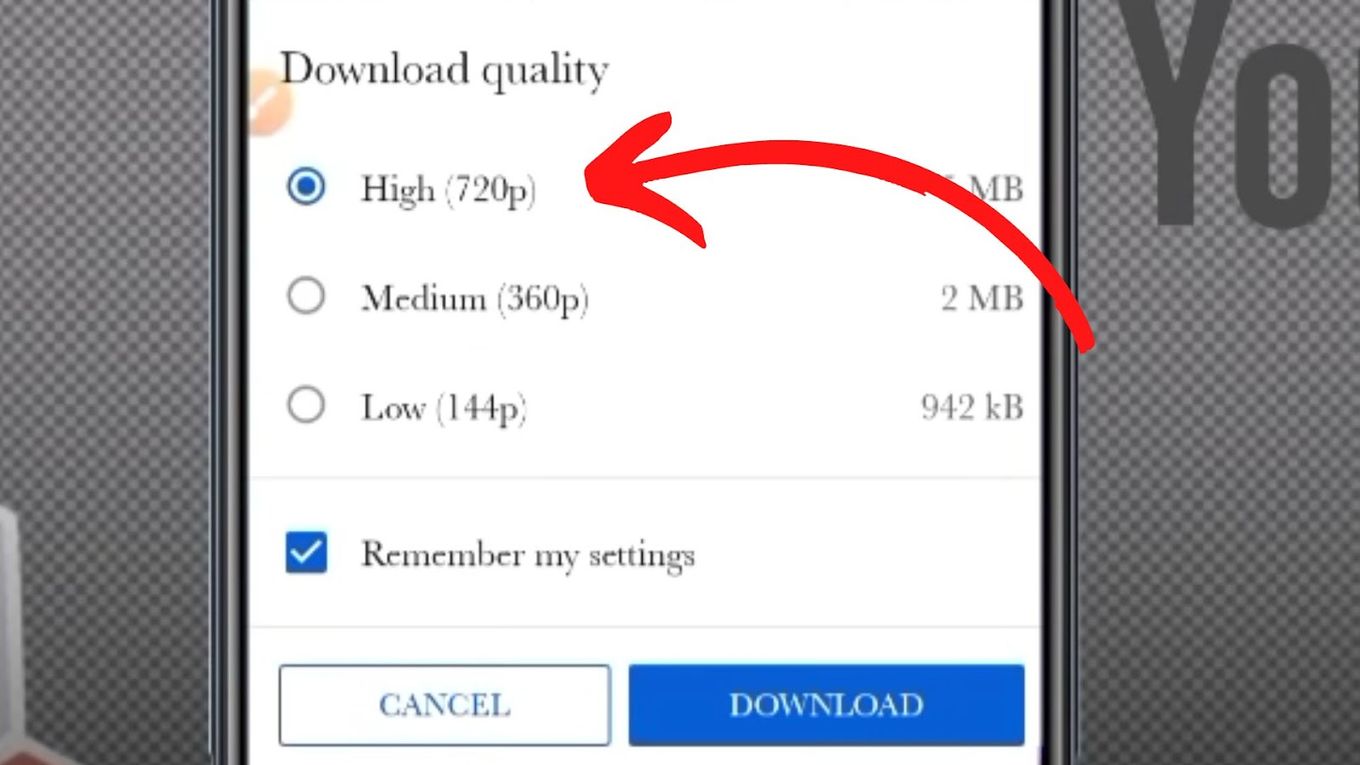
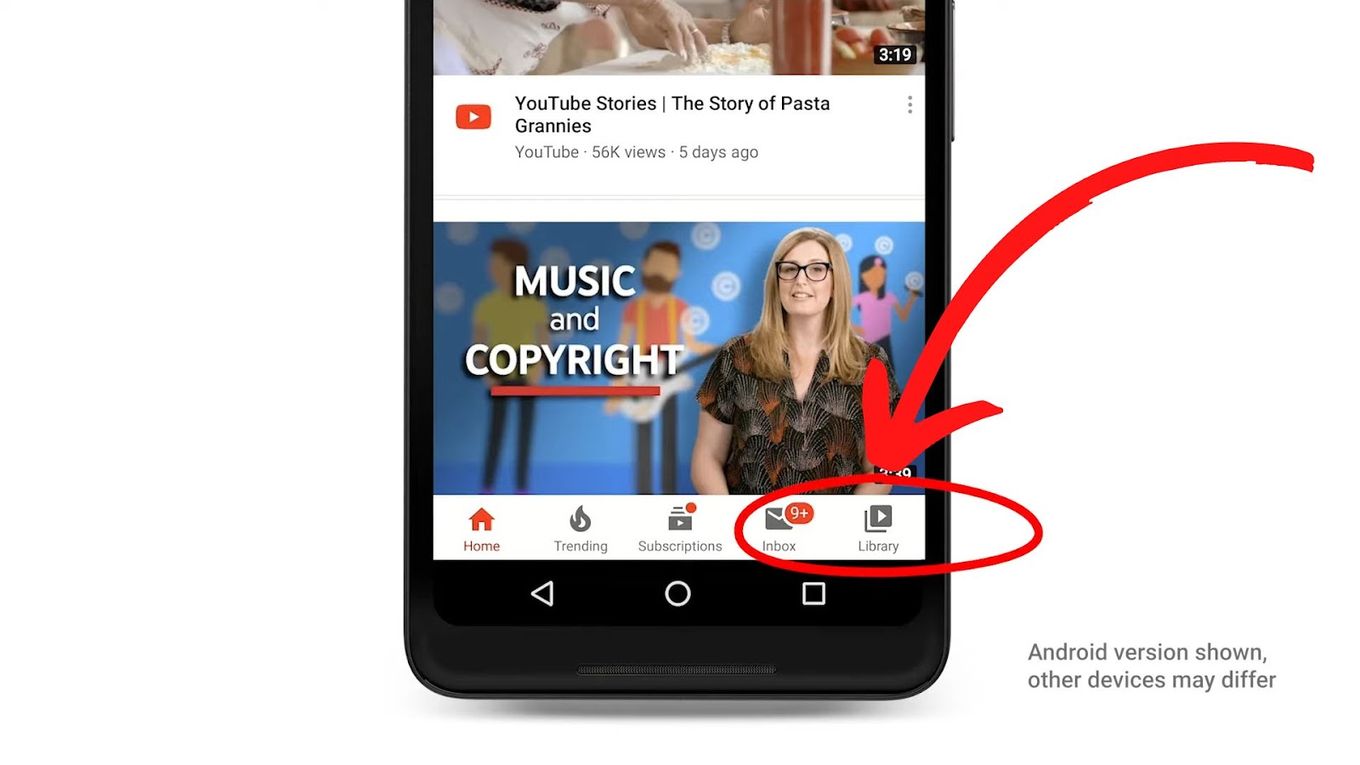
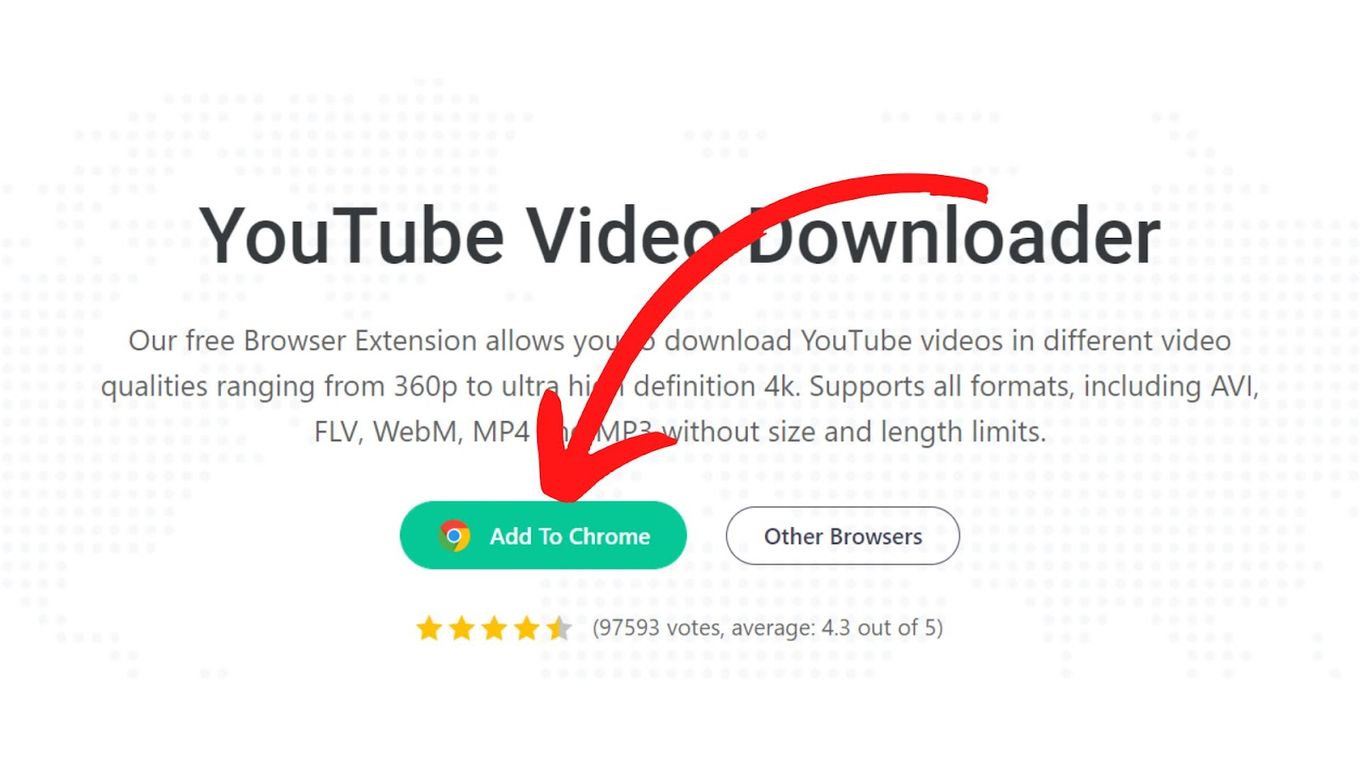
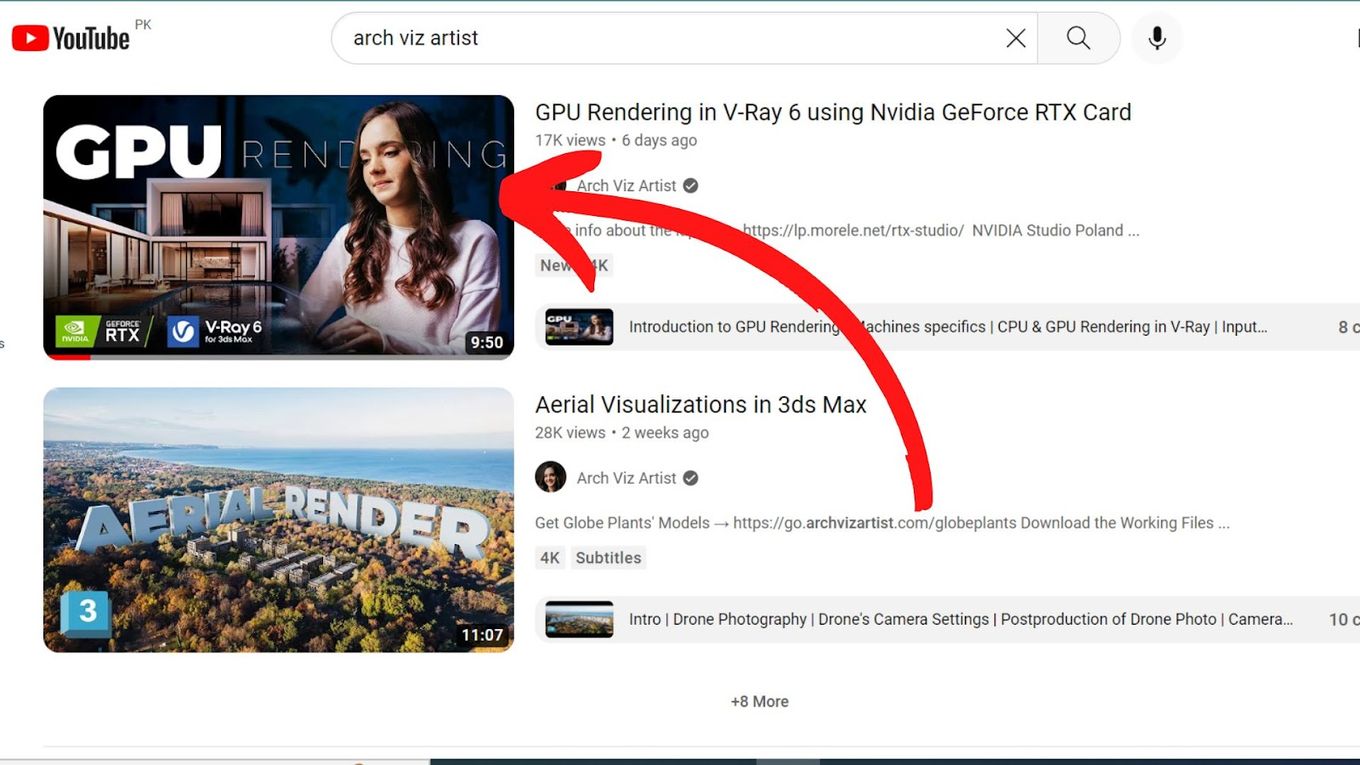
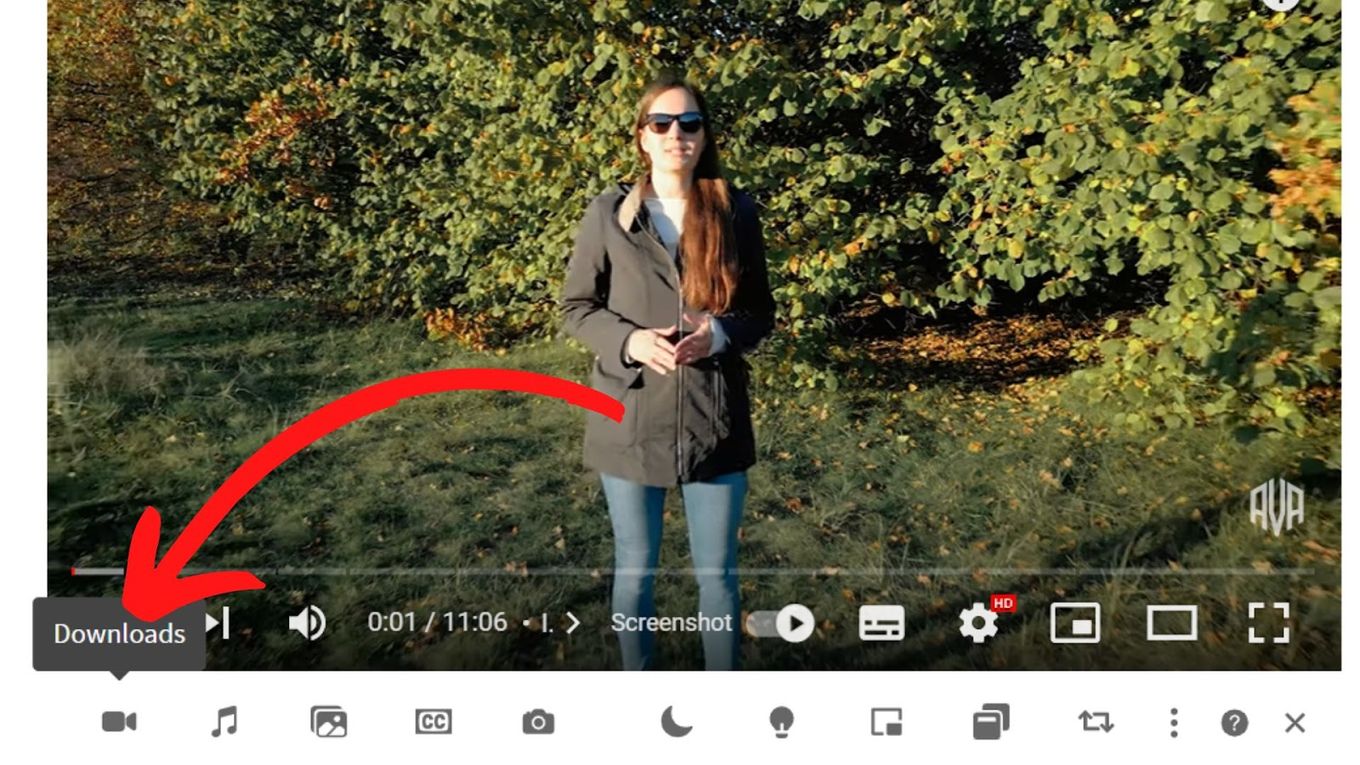
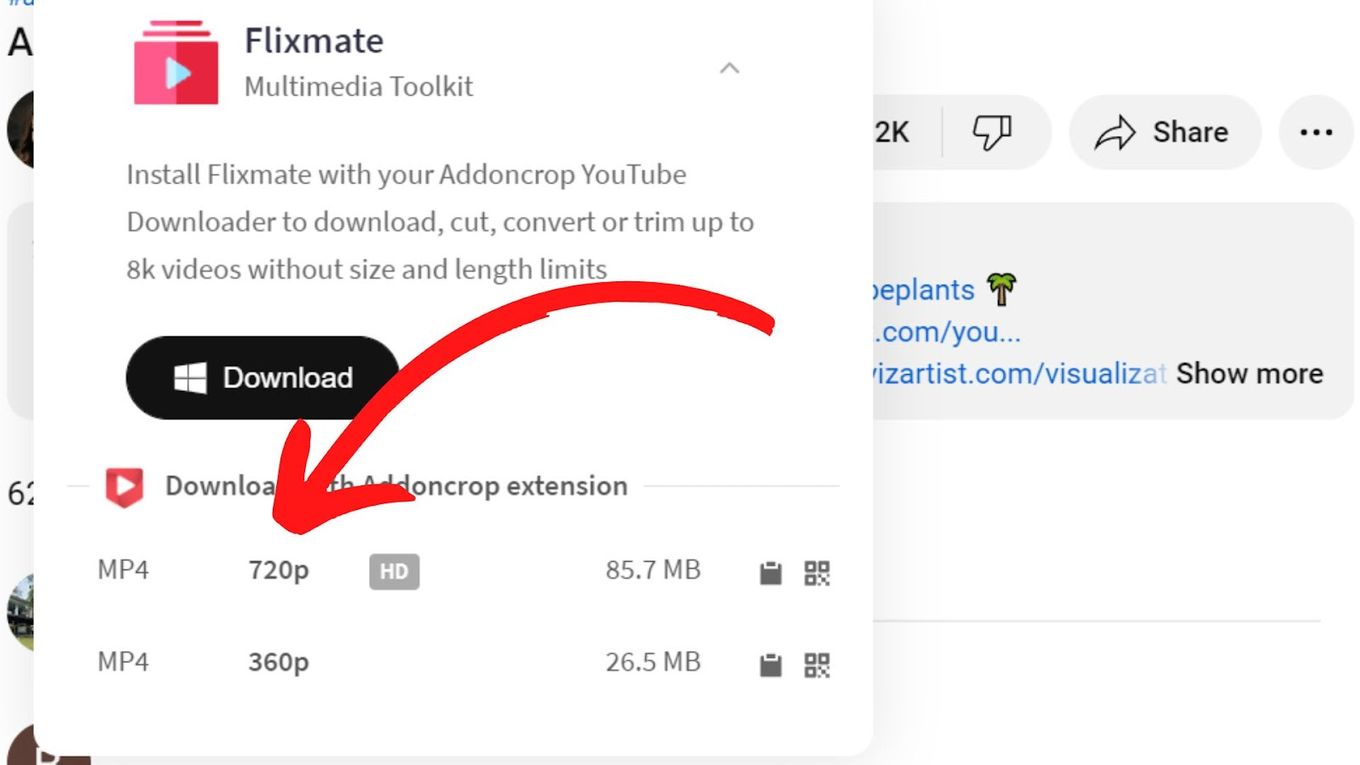
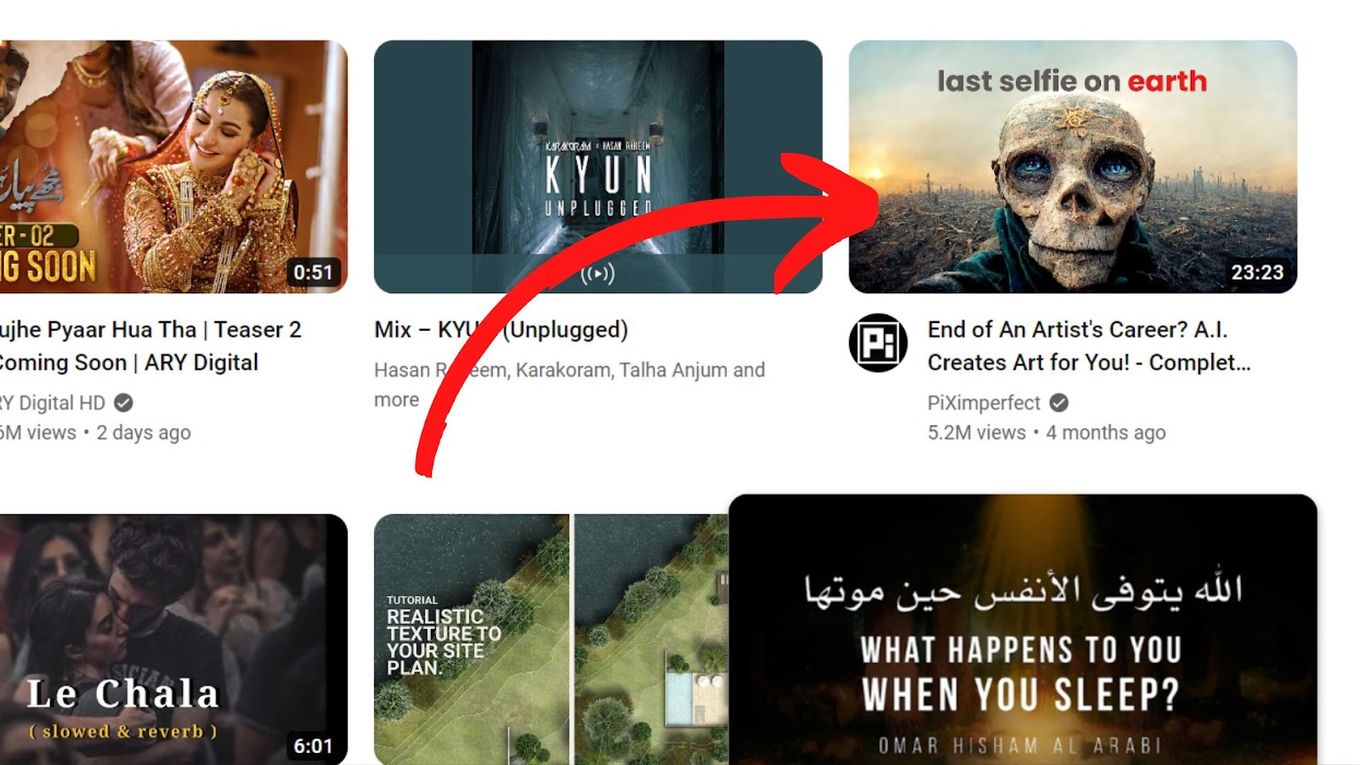
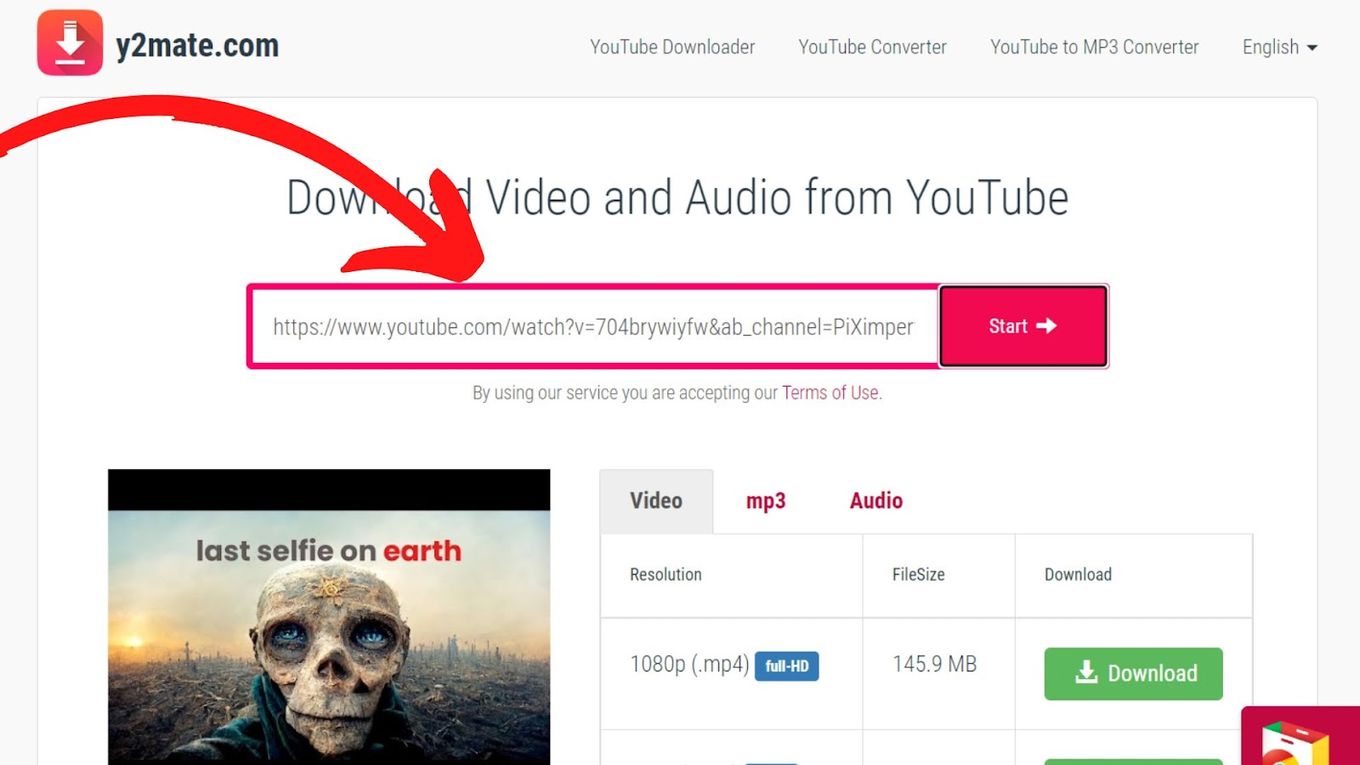
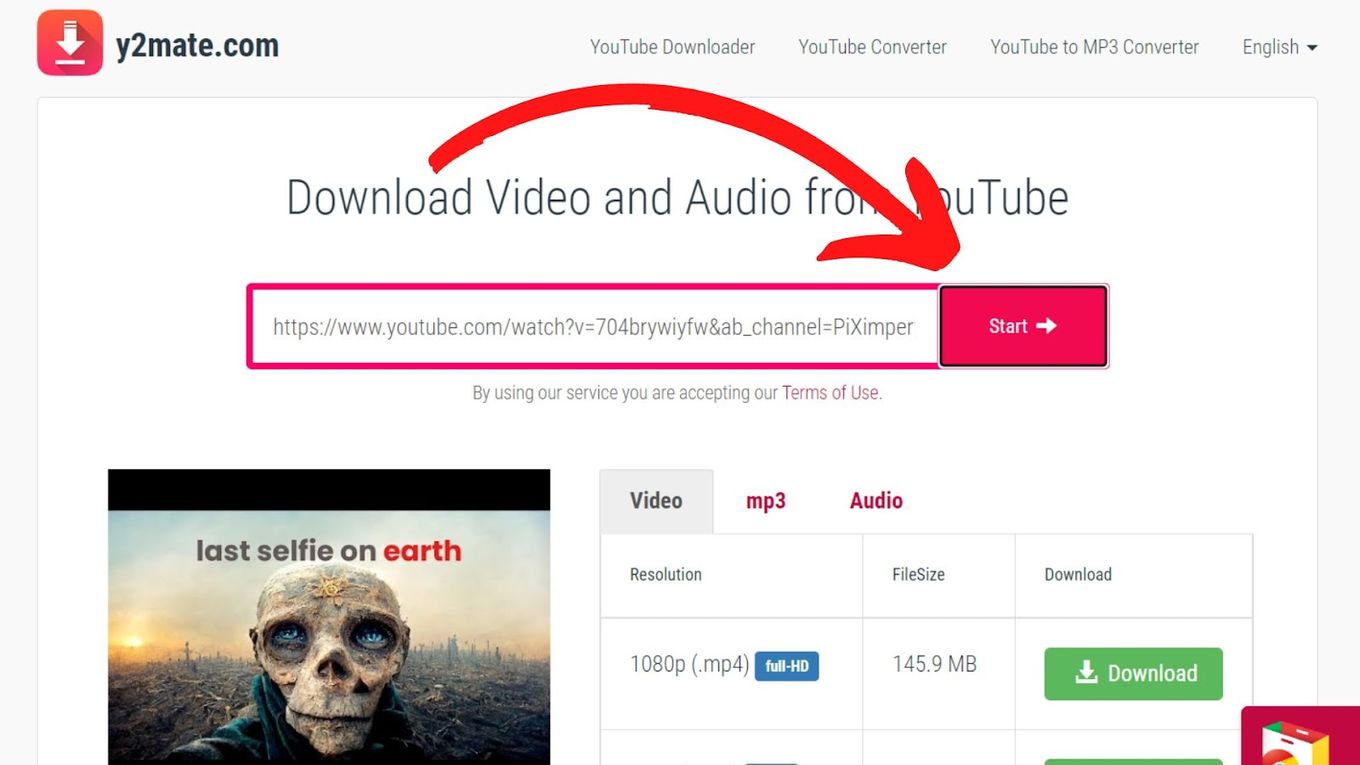
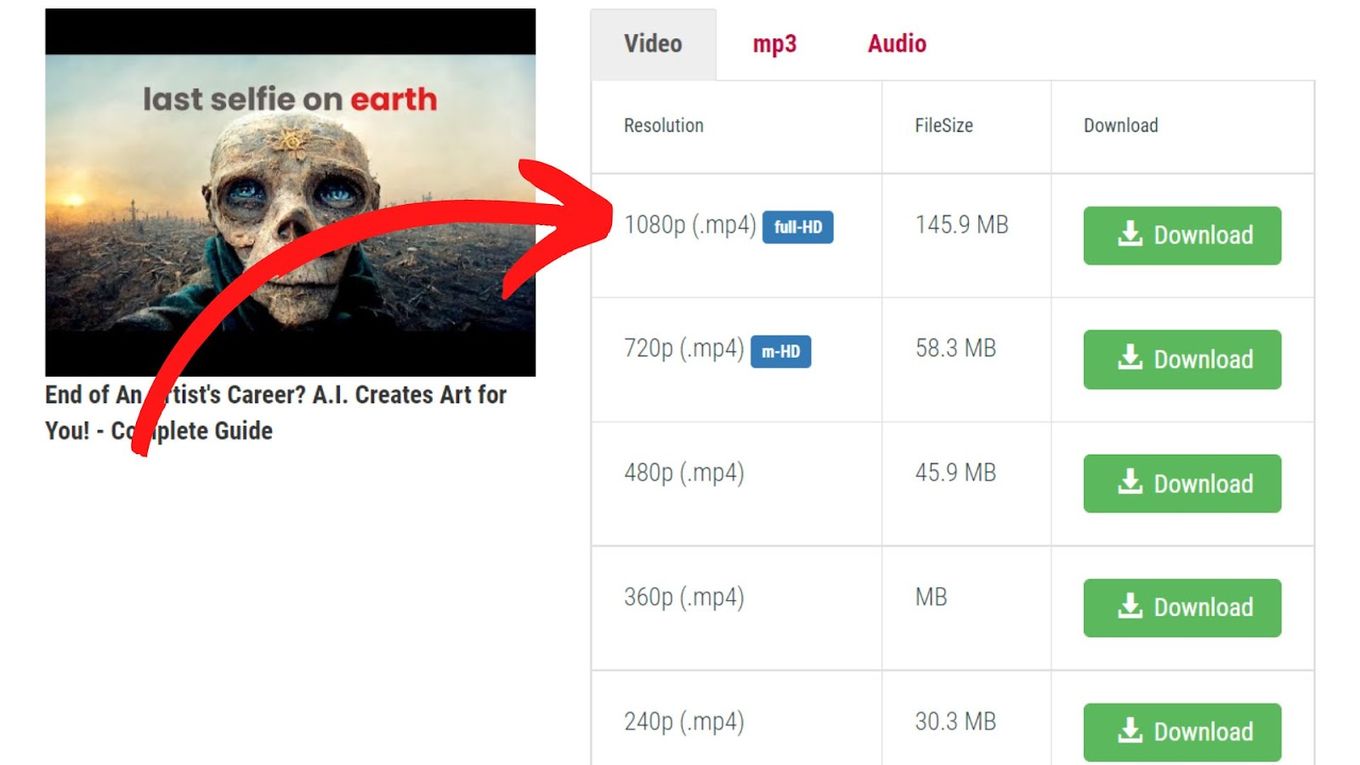
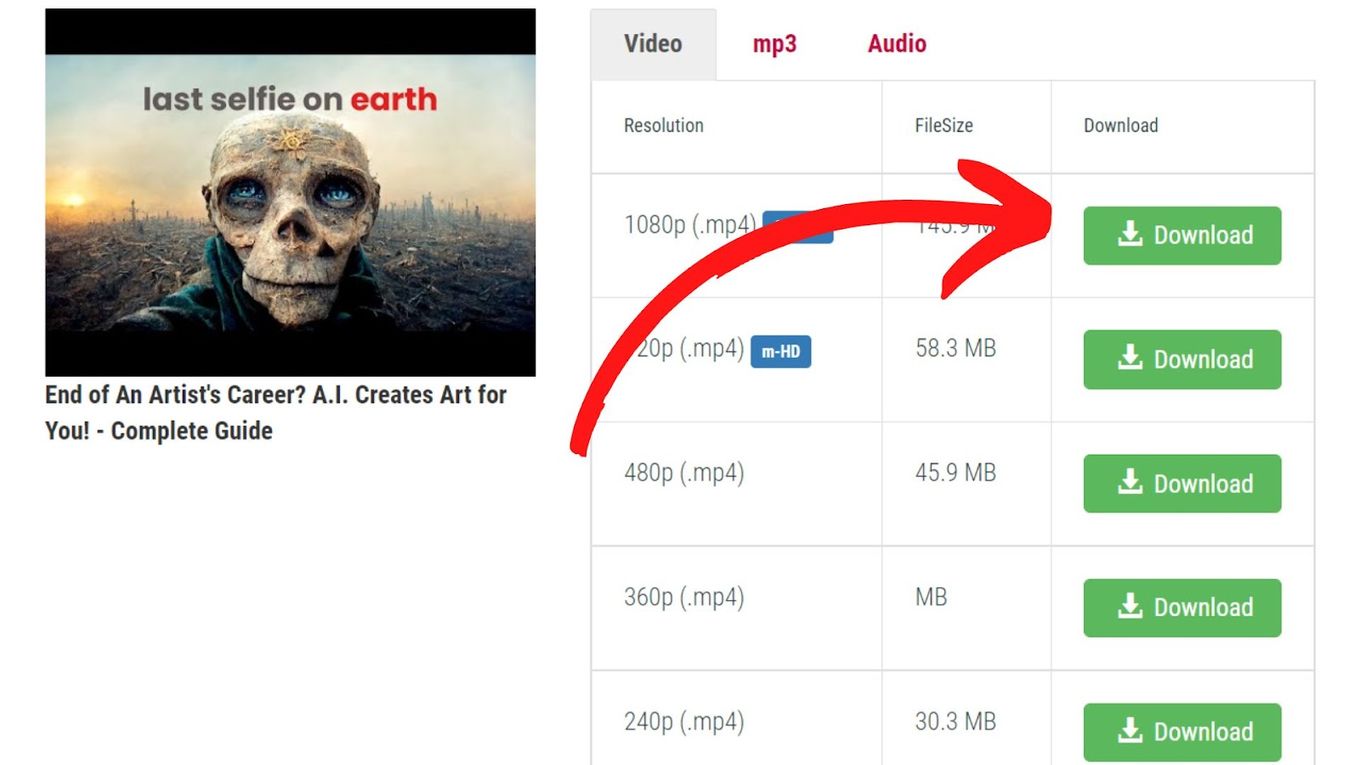
![Use Multiple Monitors for Chrome Remote Desktop [ ✓ Solved ] chrome remote desktop monitors share](https://alvarotrigo.com/blog/wp-content/uploads/2023/08/chrome-remote-desktop-monitors-share-300x150.png)
![How to Stream on Twitch on Chromebook in 2024 [4 Best Ways] stream twitch chromebook share](https://alvarotrigo.com/blog/wp-content/uploads/2023/08/stream-twitch-chromebook-share-300x150.png)
![Top 5 Chromebook Web Browsers 2024 [Ranked & Reviewed] chromebook browsers share](https://alvarotrigo.com/blog/wp-content/uploads/2023/08/chromebook-browsers-share-300x150.png)
![How to Get & Play Valorant on Chromebook [ ✓ Solved ] valorant chromebook share](https://alvarotrigo.com/blog/wp-content/uploads/2023/08/valorant-chromebook-share-300x150.png)