Open Broadcaster Software (OBS) Studio is a free, cross-platform, and open-source software for recording and live streaming. Launched in September 2012, OBS Studio has become an Open-source community success with over 43k GitHub stars, 500+ contributors, and hundreds of thousands of users worldwide.
The problem is, as a Chromebook user, you must have been to the OBS website and figured there is no option for OBS for Chromebooks — so you need a guide on how to get OBS on a Chromebook. You’ve come to the right place.
This article addresses the ifs, and the hows, and goes even further to provide the best alternatives to OBS if you would rather explore other options. Read on.
Does OBS Work On Chromebook?

Yes, but you cannot use OBS directly on a Chromebook because it requires a high level of functionality that ChromeOS cannot provide as it does not support screen recording in any form. To use OBS on a Chromebook, you would have to switch the operating system to a Linux environment.
However, notice that Chromebook’s hardware may be unable to run the software smoothly. The devices were designed to perform tasks effectively via the internet and as such, their hardware is usually not featured packed.
Despite these limitations, you might still find some people using OBS on their Chromebooks. These people are exploiting an advanced feature to make that possible: use a Linux environment on your Chromebook.
However, there are question marks regarding the suitability of this method if you’re using a low-end Chromebook device.
How To Download & Install OBS on Chromebook
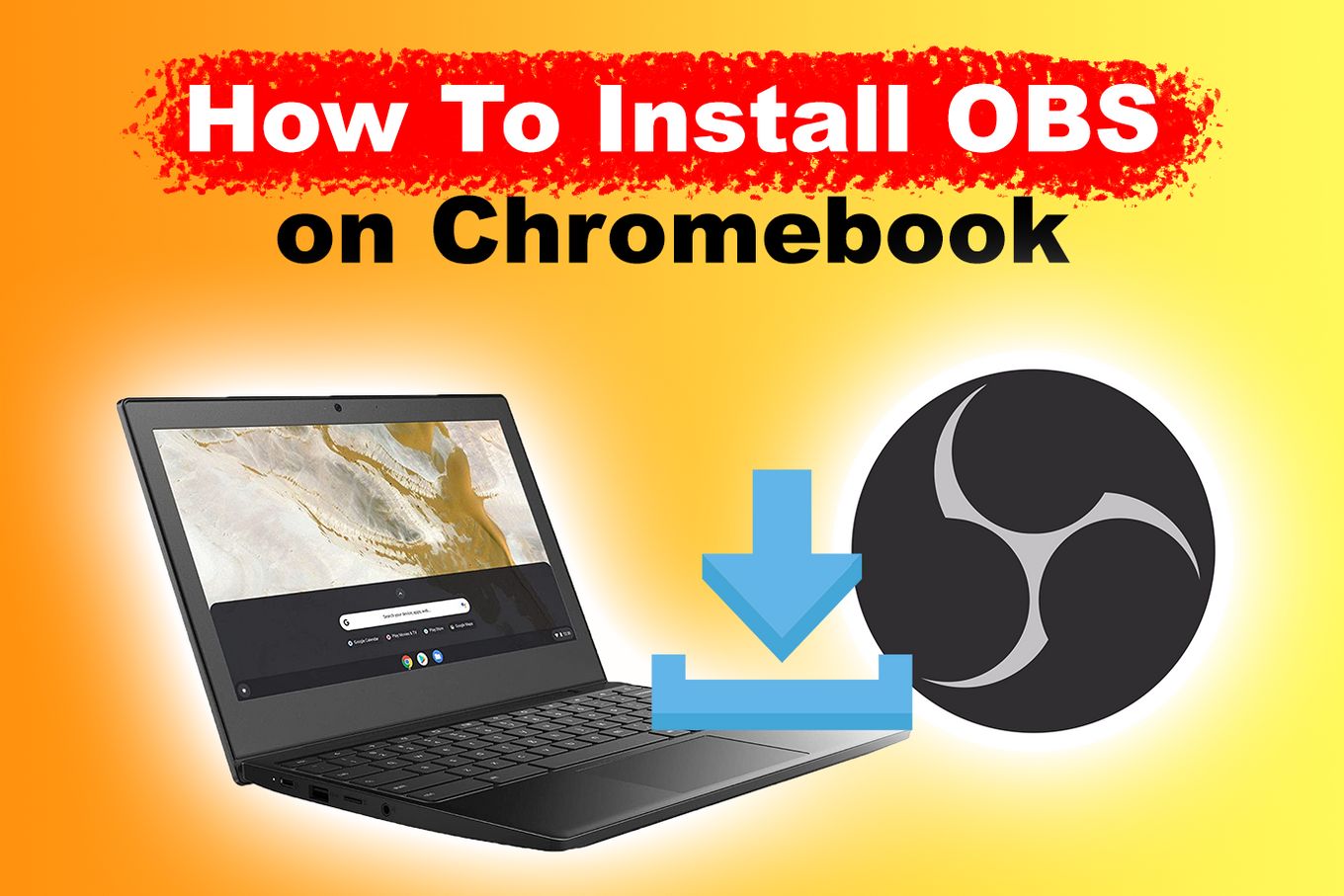
Although not the optimal form, you can still use OBS studio on Chromebooks. Your Chromebook runs on ChromeOS but it can be switched to a Linux environment.
When a Chromebook runs on Linux, applications in the Linux distributions can be installed. For example, OBS Studio.
The OBS Project is officially distributed in 2 ways: as a Flatpak or as a personal package archive (PPA) for Ubuntu 20.04 or newer. Here are the 2 methods that explain how to download OBS on Chromebooks:
1. Install OBS for Chromebook [Using Ubuntu PPA]
We recommend that you choose this method to get OBS if your Chromebook uses an Ubuntu distribution. This is how to get OBS on Chromebook using a personal package archive:
Note: Xserver-Xorg version 1.184 is needed to avoid any performance problems with some features in OBS.
-
Step 1: Turn on Linux

- Go to “Settings” by clicking on the “clock” icon and then the “gear” icon.
- Search “Linux”
- Turn on the “Linux Development Environment.”
- Follow the on-screen prompts and wait for the installation to finish; the setup process can take roughly 10 minutes.
-
Step 2. Open a Linux Terminal. You can find it in your “Linux Apps” Folder.

-
Step 3: Make sure your system supports OpenGL 3.3 (or later) Do this by running this command:
$ glnxinfo| grep "OpenGL"Code language: JavaScript (javascript) -
Step 3: Add the OBS project PPA repository to your system by entering this command on the terminal:
sudo add-apt-repository ppa:obsproject/obs-studioCode language: JavaScript (javascript) -
Step 4: Update all your Linux packages by writing this command:
sudo apt updateCode language: JavaScript (javascript) -
Step 5: Install OBS Studio (with ffmpeg) by running this command:
sudo apt install ffmpeg obs-studioCode language: JavaScript (javascript) -
Step 6: Go to “Linux Apps” to find OBS Studio App.

You can apply a similar approach to run .exe files on Chromebook. Check it out!
2. Install OBS On Chromebook [Using Flatpak]
The Flatpak distribution is recommended for non-Ubuntu distributions. This is how to get OBS on Chromebooks using Flatpak:
Note: Flatpak applications can only be installed on Chrome OS with the Crostini Linux compatibility layer. Make sure your Chromebook is compatible with Crostini by checking this list of compatible devices.
-
Step 1: Turn on Linux

- Go to “Settings” by clicking on the “clock” icon and then the “gear” icon.
- Search “Linux”
- Turn on the “Linux Development Environment.”
- Follow the on-screen prompts and wait for the installation to finish; the setup process can take roughly 10 minutes.
-
Step 2: Enable nested containers
Open a Chrome browser, then press Ctrl-Alt-T to open a “crosh” tab

Enter the following commands:
vmc start termina lxc config set penguin security.nesting true exit vmc stop terminaCode language: JavaScript (javascript) -
Step 3: Open a Linux terminal by searching for “Linux” in the Chromebook Launcher

-
Step 4: Install “Flatpak”. Enter this command in the terminal:
sudo apt-get install flatpakCode language: JavaScript (javascript)
-
Step 5: Add the Flathub repository by writing this command on the terminal:
flatpak --user remote-add --if-not-exists flathub https://flathub.org/repo/flathub.flatpakrepoCode language: JavaScript (javascript)
-
Step 6: Download and Install OBS Studio from the Flathub repository by entering this command:
flatpak install flathub com.obsproject.StudioCode language: JavaScript (javascript)Write “Y” and press enter to confirm the installation.
-
Step 7: Go to “Linux Apps” to find OBS Studio App.

Can Chromebooks Be Used For Streaming?
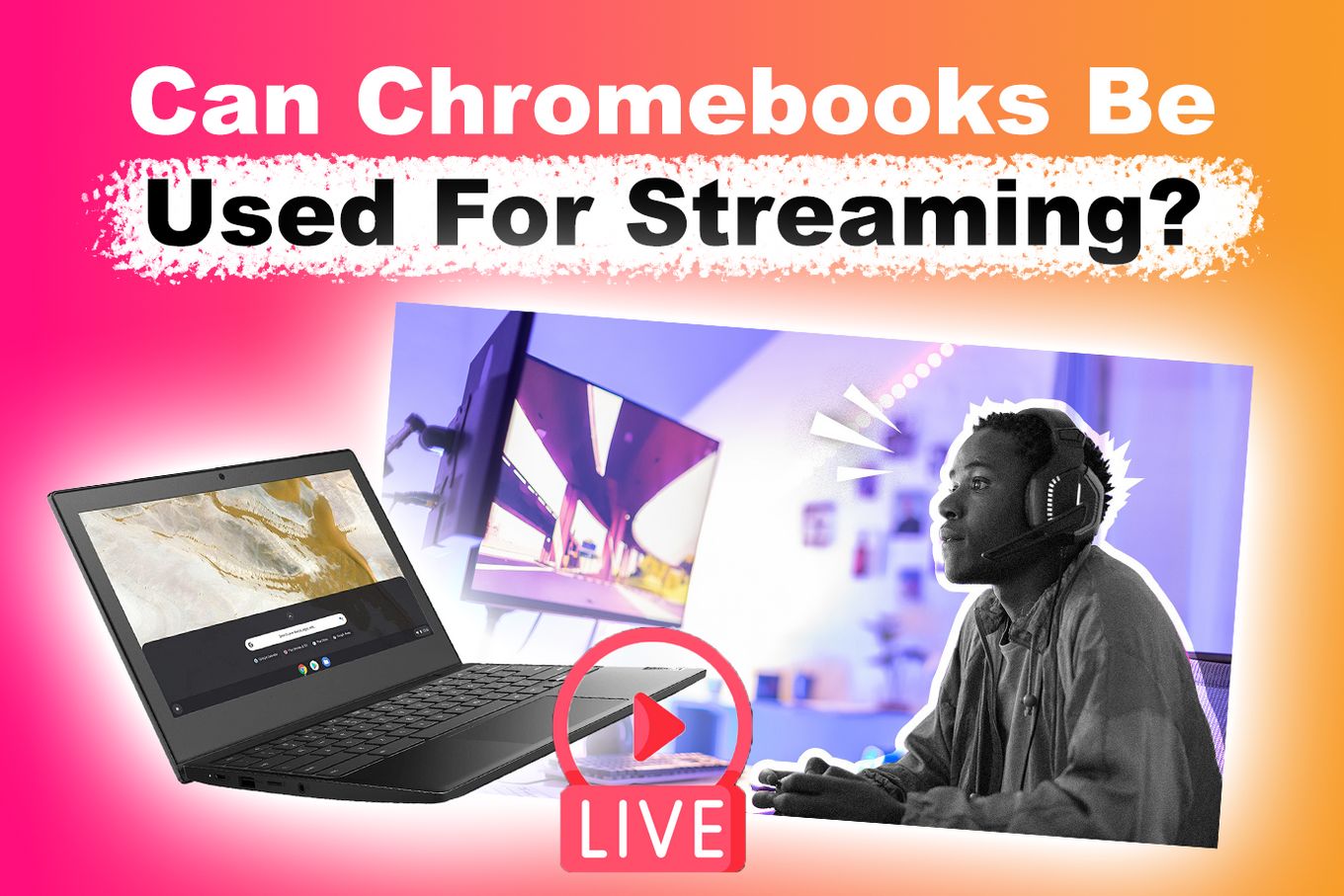
Yes. With the right software, you can host live streams on your Chromebook. The right software is often a web-based application. Due to the limitations mentioned earlier, native software applications won’t work perfectly and may require advanced knowledge and extra capabilities.
YouTube is the best option because it is free and also because it will work perfectly on Chromebooks.
It requires no extra software; all you have to do is to log on to the website.
Check out how to use airplay on Chromebook to stream content without cables.
Is There An OBS Equivalent For Chromebook?
Yes, there are several alternatives for live streaming, screen recording, and video sharing on your Chromebook: YouTube, LightStream, Vimeo Livestream, and StreamYard are great alternatives to OBS Studio on Chromebooks.
However, the makers of OBS Studio have not released any version of OBS for Chromebooks. OBS Studio is only available for Windows, Mac, and Linux devices.
Learn more about how to stream on Twitch on Chromebook and learn how to do it with alternative programs.
You might want to change the color of your mouse on your Chromebook for those streams!
6 OBS Alternatives For Chromebook

If you don’t want to go through the hassle of installing an OBS studio app via the Linux method, there are a couple of OBS alternatives for Chromebooks you can use.
The following list comprises popular ones you can quickly set up.
- Lightstream. It is a cloud-based live streaming software that runs inside web browsers like Chrome, Edge, and Safari. It is great for gamers and offers third-party integrations.
- Loom. A video hosting and sharing platform that allows you to record, watch and share videos. It is easy to use and great for async video sharing.
- Camtasia). It is a free and easy-to-use screen recorder application. It records your screen with audio directly from a web browser and can also share the recorded video with people.
- Melon. It is a free live-streaming application used by churches, podcasters, and top creators. It allows multi-platform streaming and customization.
- Vimeo Livestream. This OBS alternative is a new feature of the popular video hosting and sharing website, Vimeo. It is great for hosting webinars and conferences. It is also the best option if you intend to monetize the content.
- Stream Yard. This is another browser-based live-streaming tool. It is great for podcasters and talk show hosts. It allows you to invite guests, host show contests, and interact with your audience.
- Restream. A paid live-streaming software that allows you to broadcast video to different platforms at once. It comes with video editing capabilities, like overlays, logos, and background manipulation.
You will notice that these OBS alternatives for Chromebook listed are web-based. This is because ChromeOS doesn’t support native software installations.
In essence, any app that can work right out of a browser is the perfect fit for Chromebooks. You should look for this trait as you seek more alternative apps.
Livestream on Chromebook With or Without OBS
We have established that you can download OBS for Chromebook, but it won’t work directly on your Chromebook.
You will need to switch your device to a Linux Environment to use the OBS Studio app. This may be a stress-inducing ordeal if you are not familiar with Linux.
Regardless, you can still perform all the OBS Studio tasks on your Chromebook without the software — there are lots of OBS alternatives that work perfectly and give you satisfactory results.
Some of these apps include Lightstream, Melon, StreamYard, and Loom, as well as other alternatives covered in the article. So, OBS or no OBS? The choice is yours.
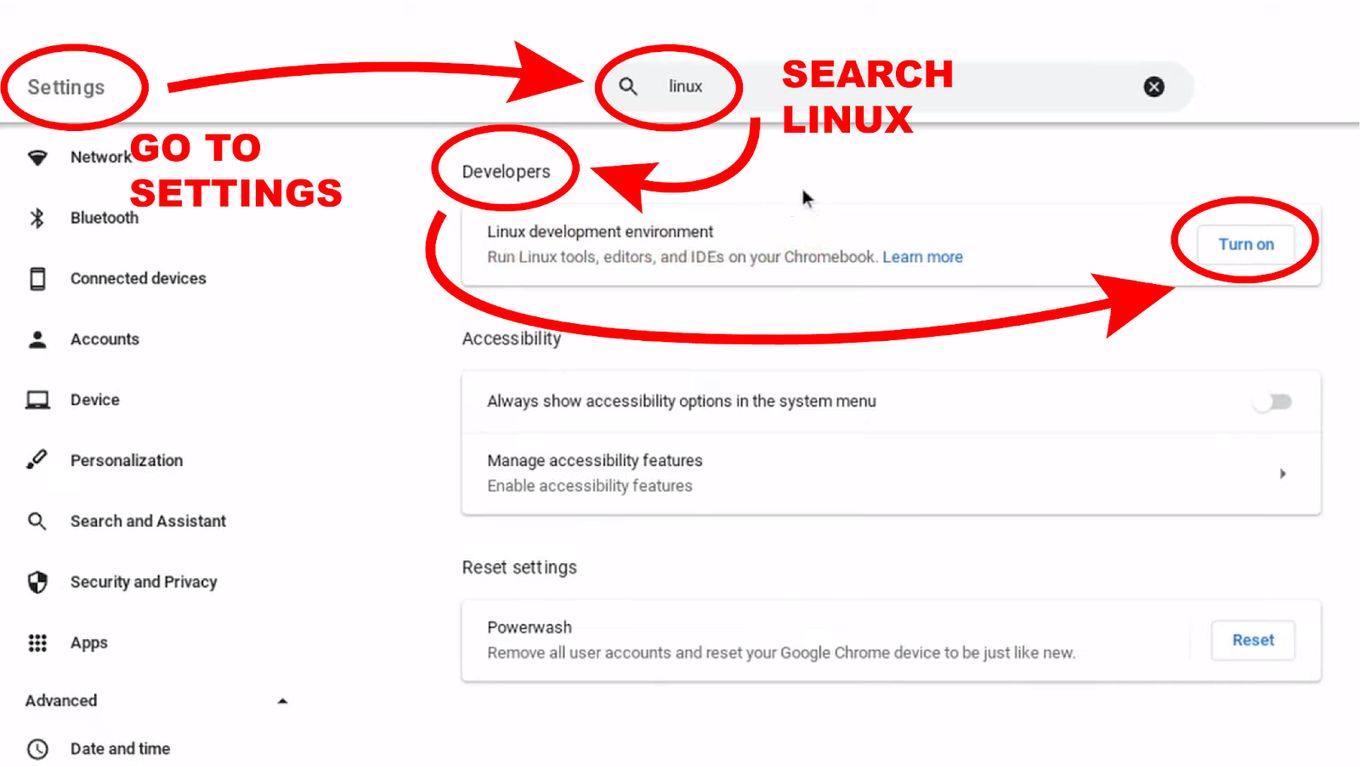
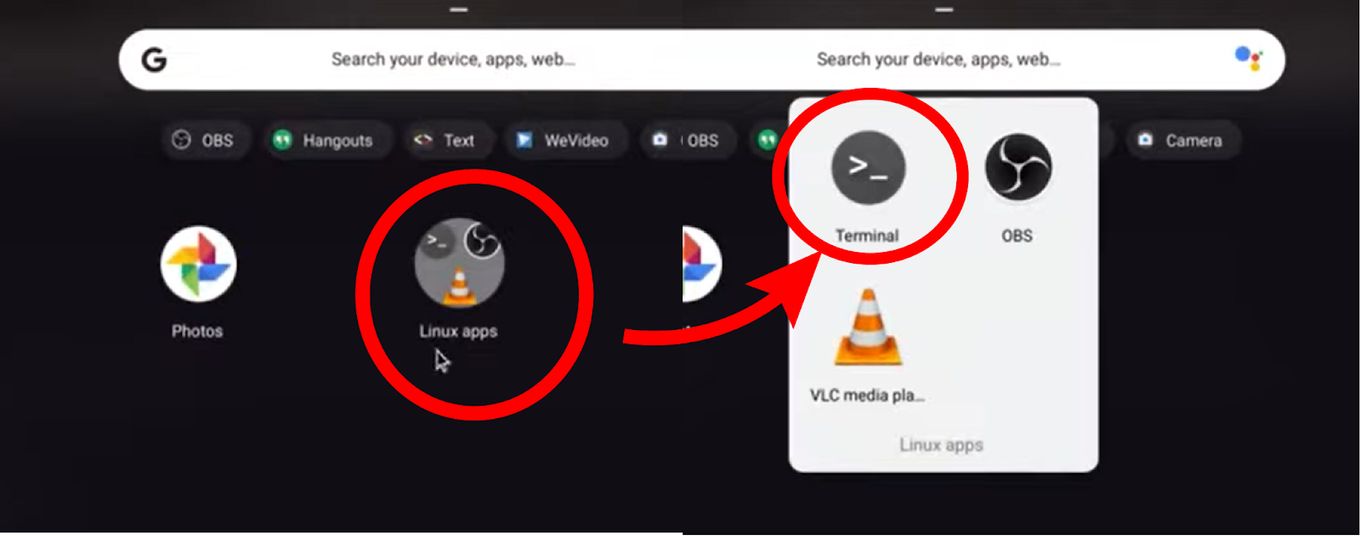
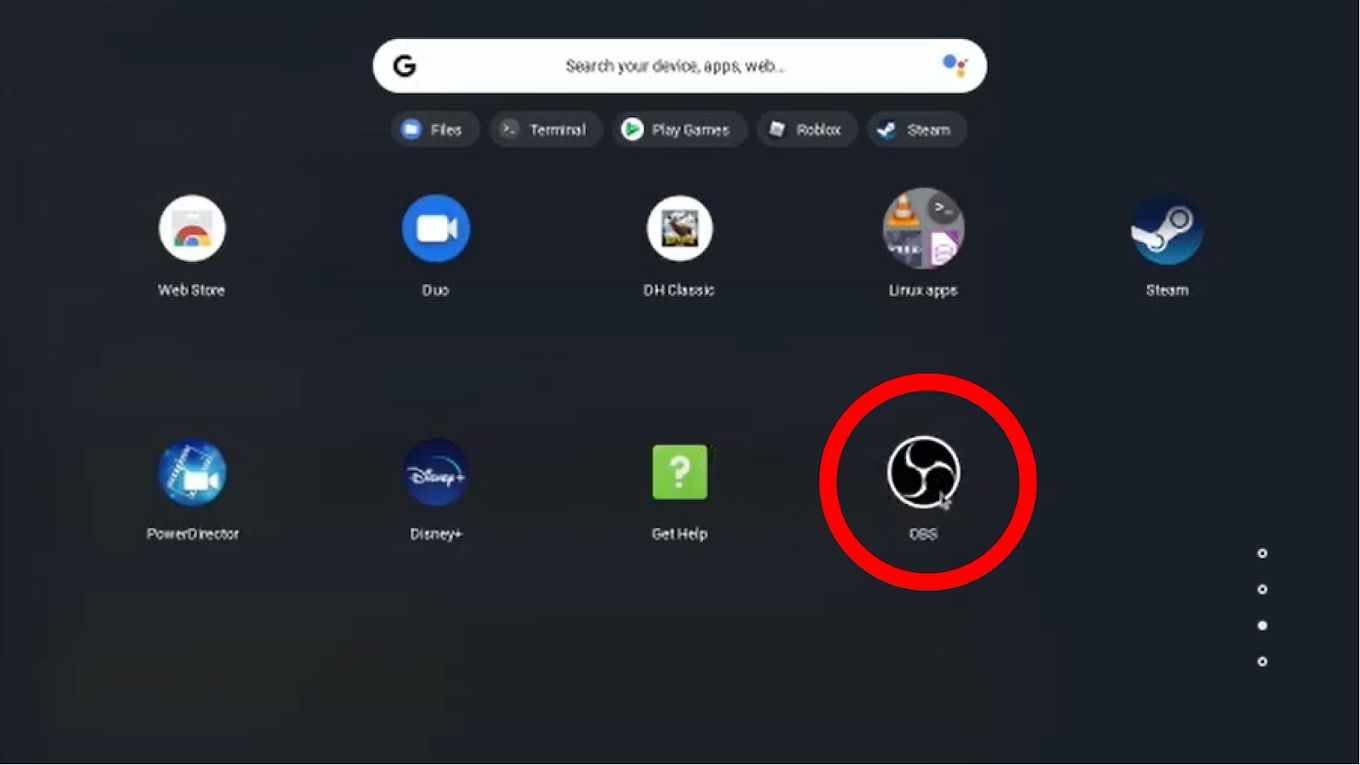
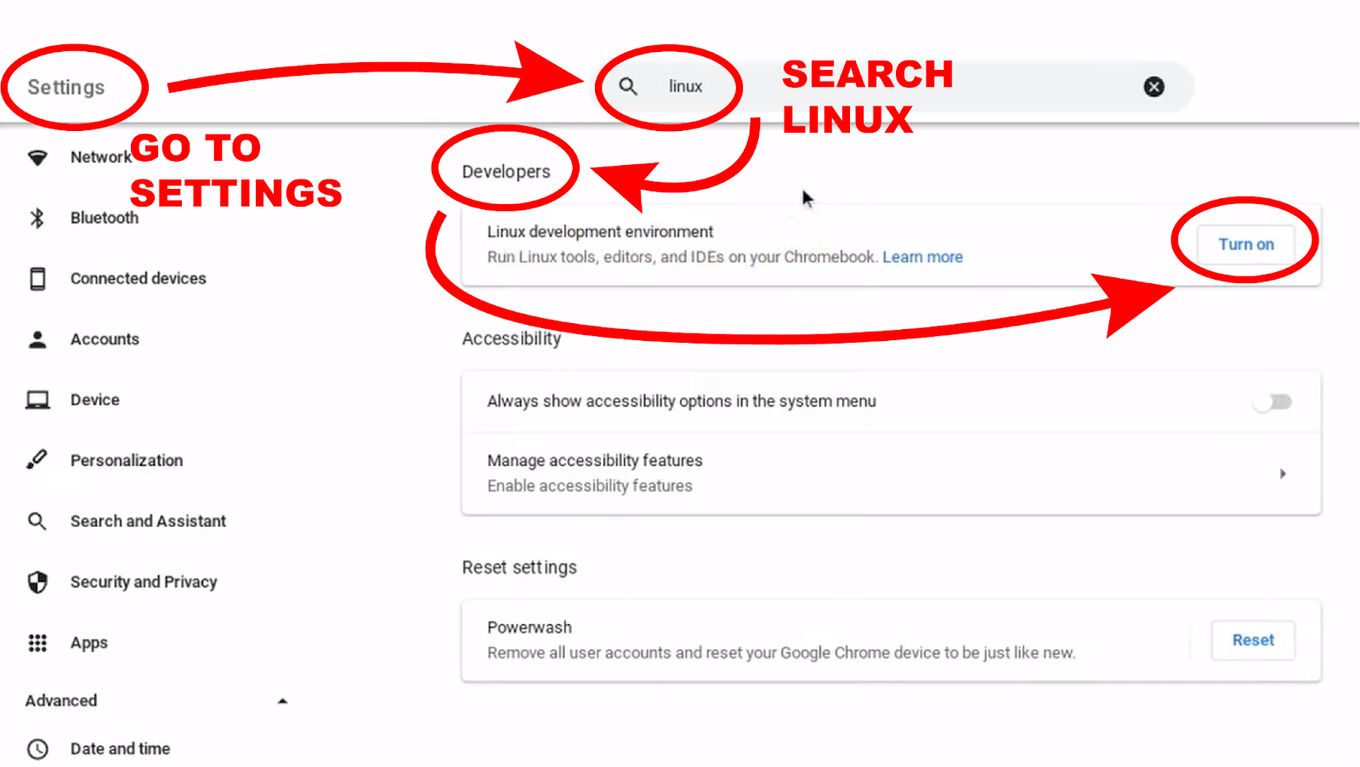
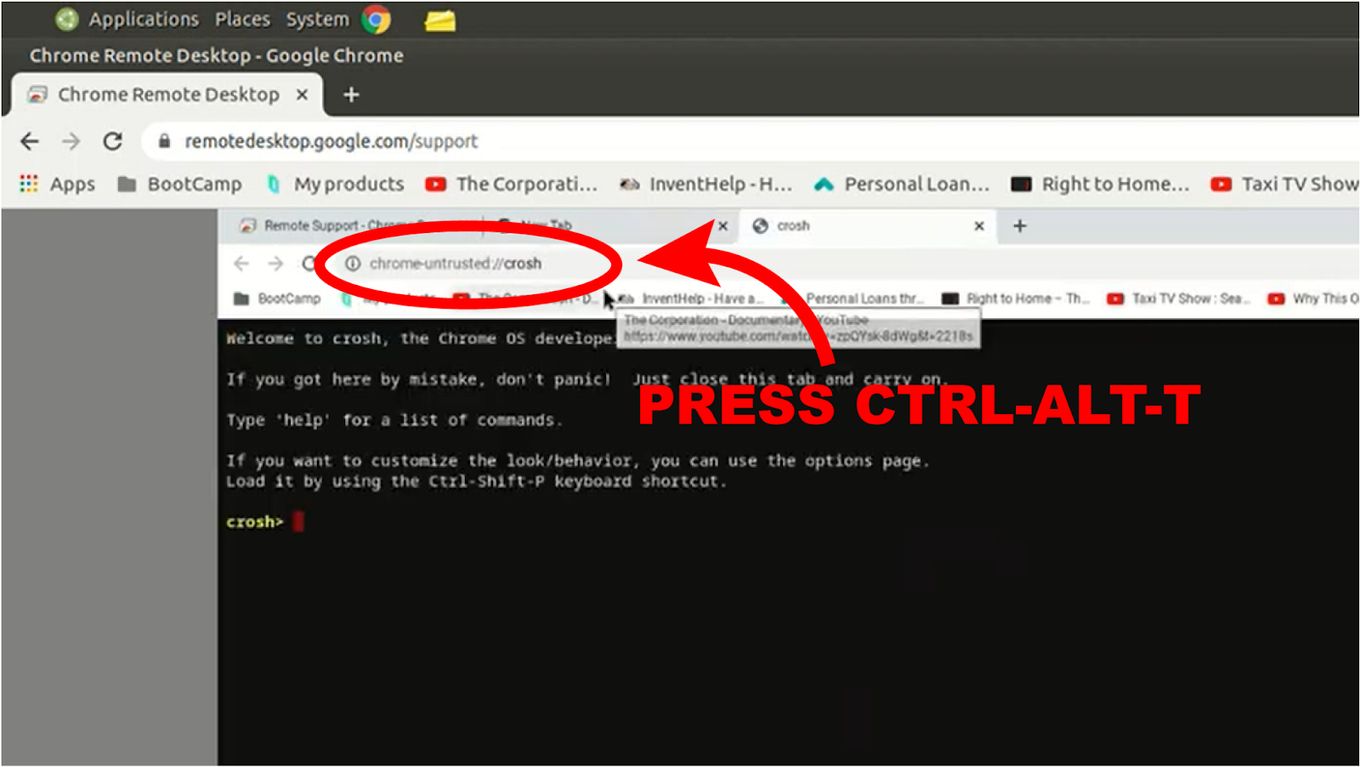
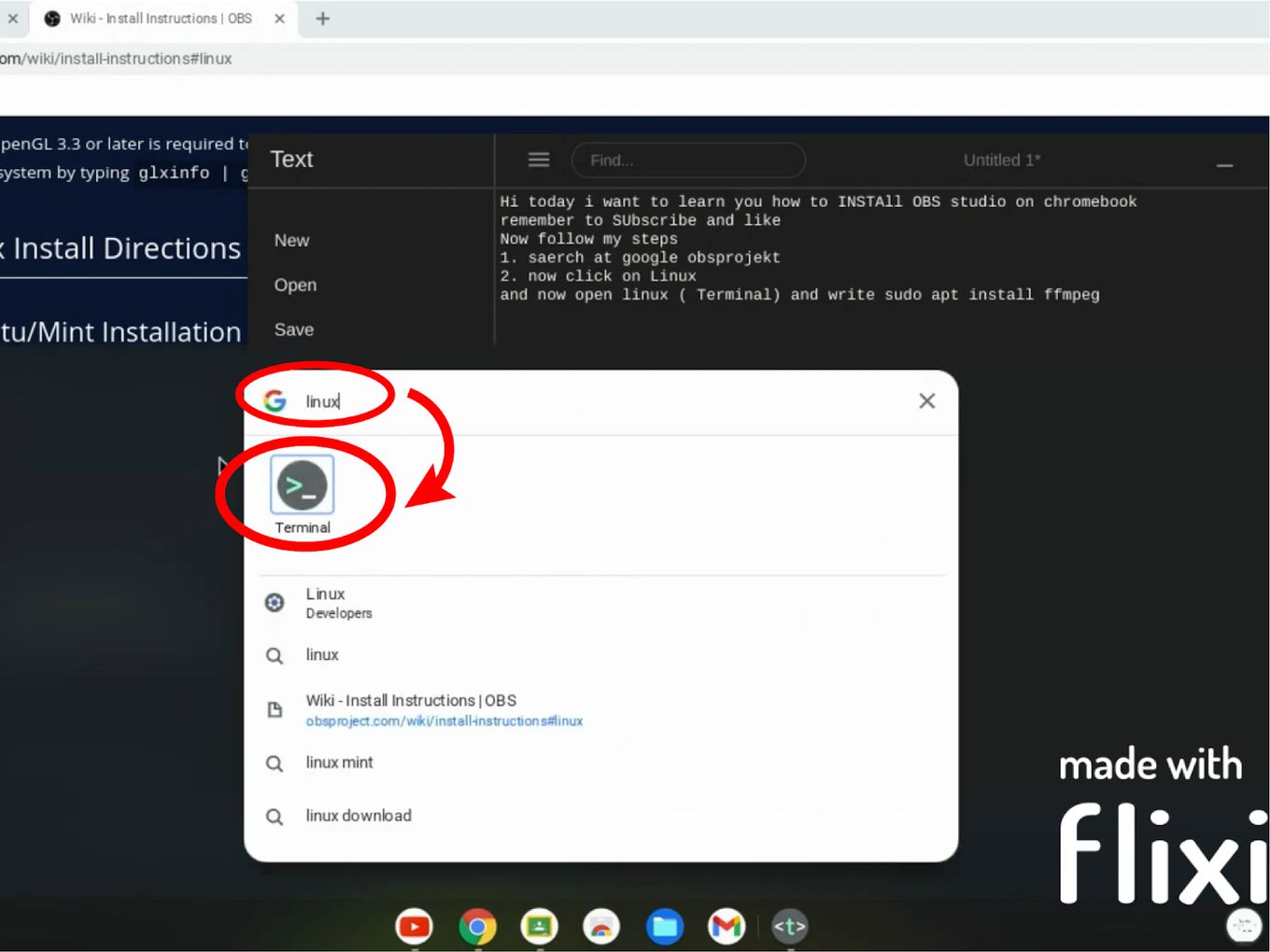
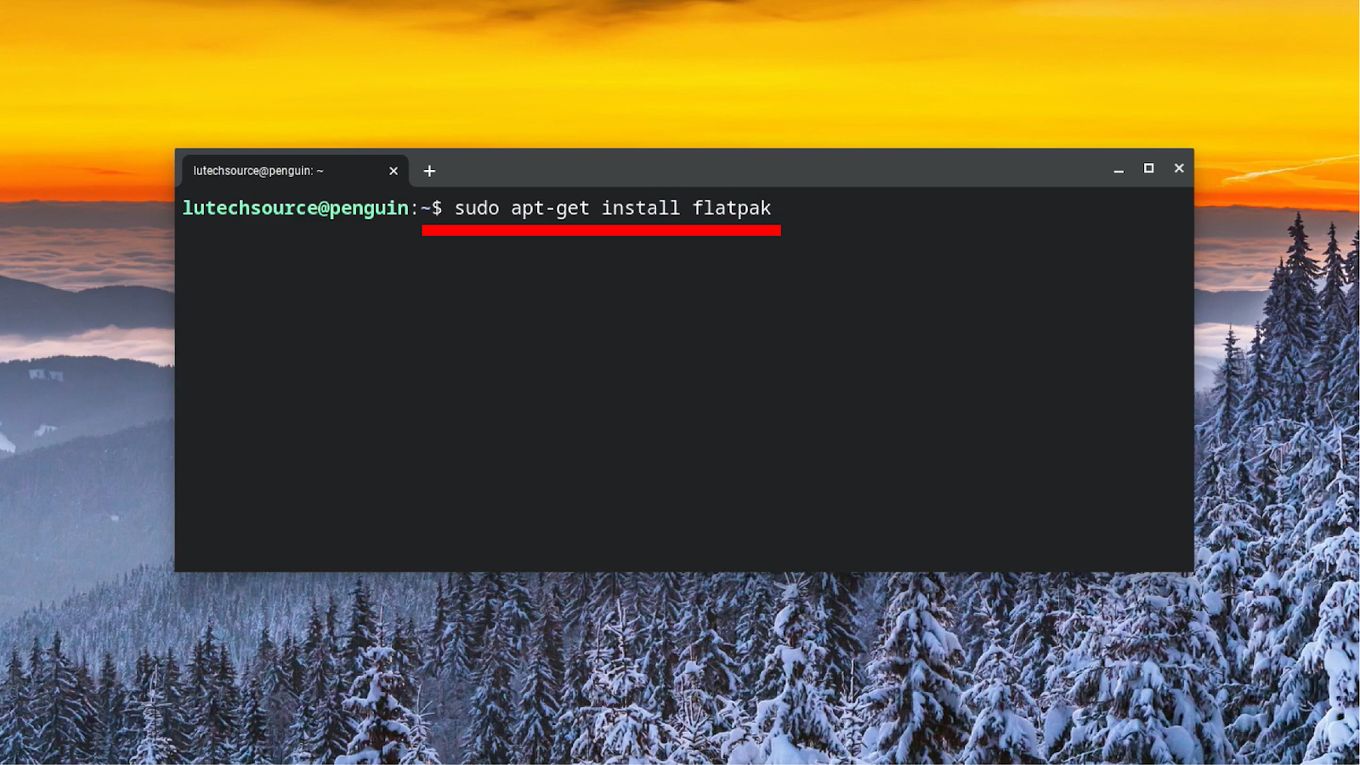
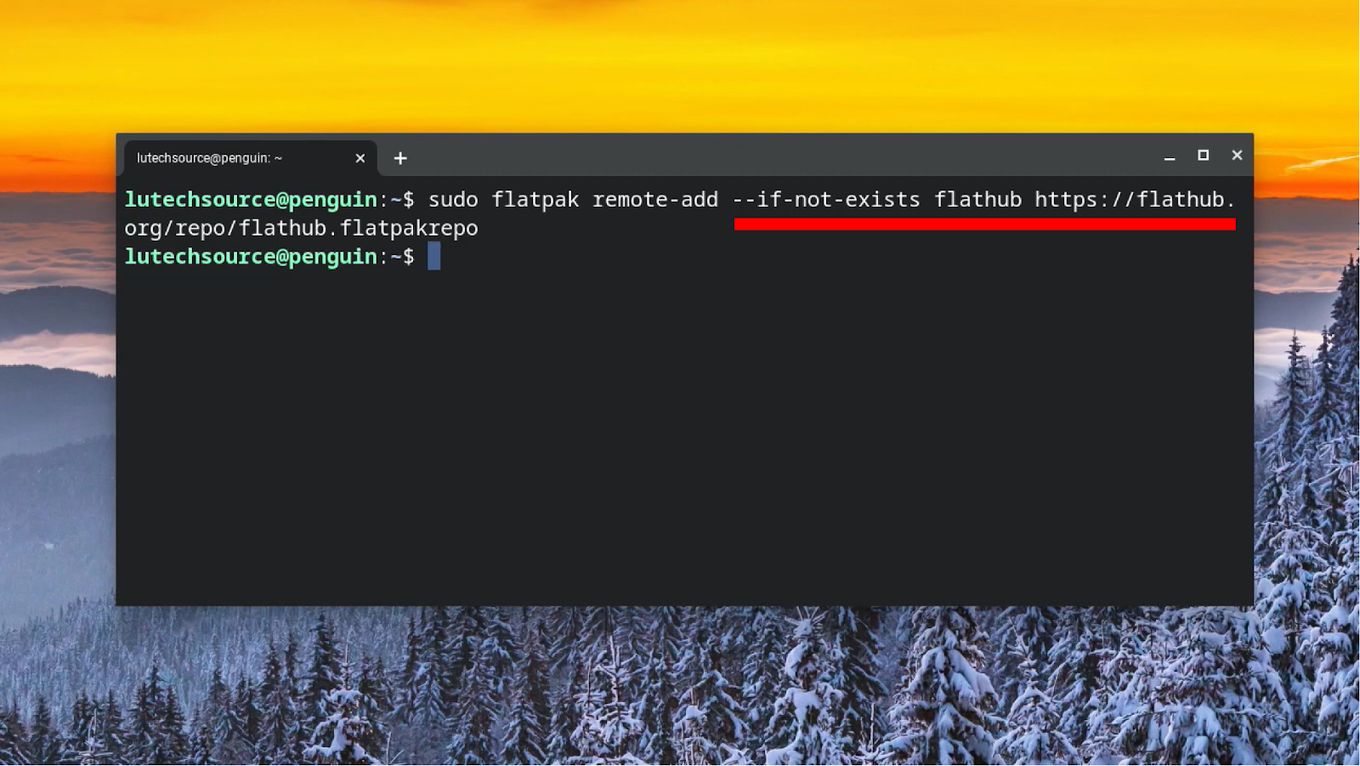
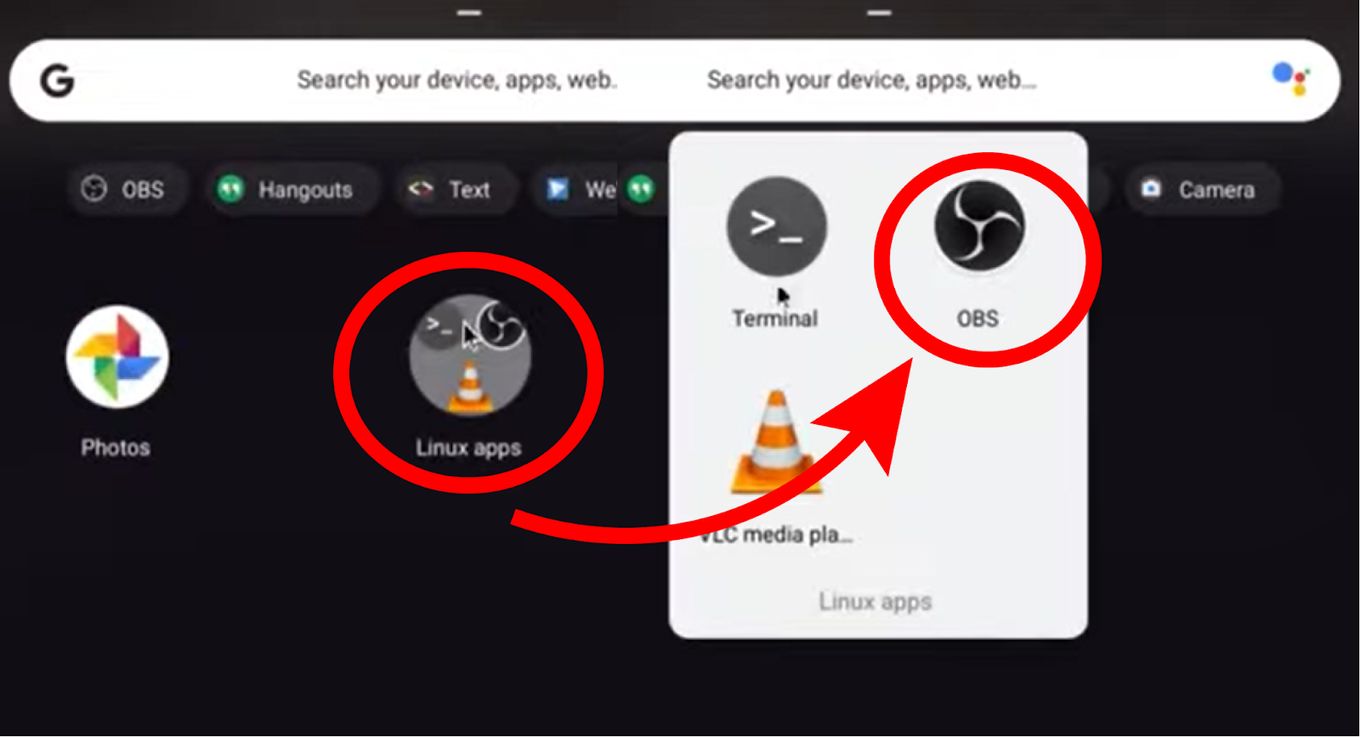
![How to Stream on Twitch on Chromebook in 2024 [4 Best Ways] stream twitch chromebook share](https://alvarotrigo.com/blog/wp-content/uploads/2023/08/stream-twitch-chromebook-share-300x150.png)
![What Makes Chromebooks So Bad [And What They're Good For] why-chromebooks-bad](https://alvarotrigo.com/blog/wp-content/uploads/2024/01/why-chromebooks-bad-300x188.jpg)
![10 Best DAWs for Chromebook [Reviewed & Ranked] daws chromebook share](https://alvarotrigo.com/blog/wp-content/uploads/2023/08/daws-chromebook-share-300x150.png)
![How to Jailbreak Chromebook [+ Know What to Consider] jailbreak chromebook share](https://alvarotrigo.com/blog/wp-content/uploads/2023/08/jailbreak-chromebook-share-300x150.png)

![Lightroom on Chromebook [ How to Use + Best 3 Alternatives ] lightroom chromebook share](https://alvarotrigo.com/blog/wp-content/uploads/2023/08/lightroom-chromebook-share-300x150.png)