Could it be possible to play Valorant, one of the most popular first-person shooter games, on a Chromebook? Despite ChromeOS being a closed ecosystem that does not officially support it, this article is about to help you scale that hurdle.
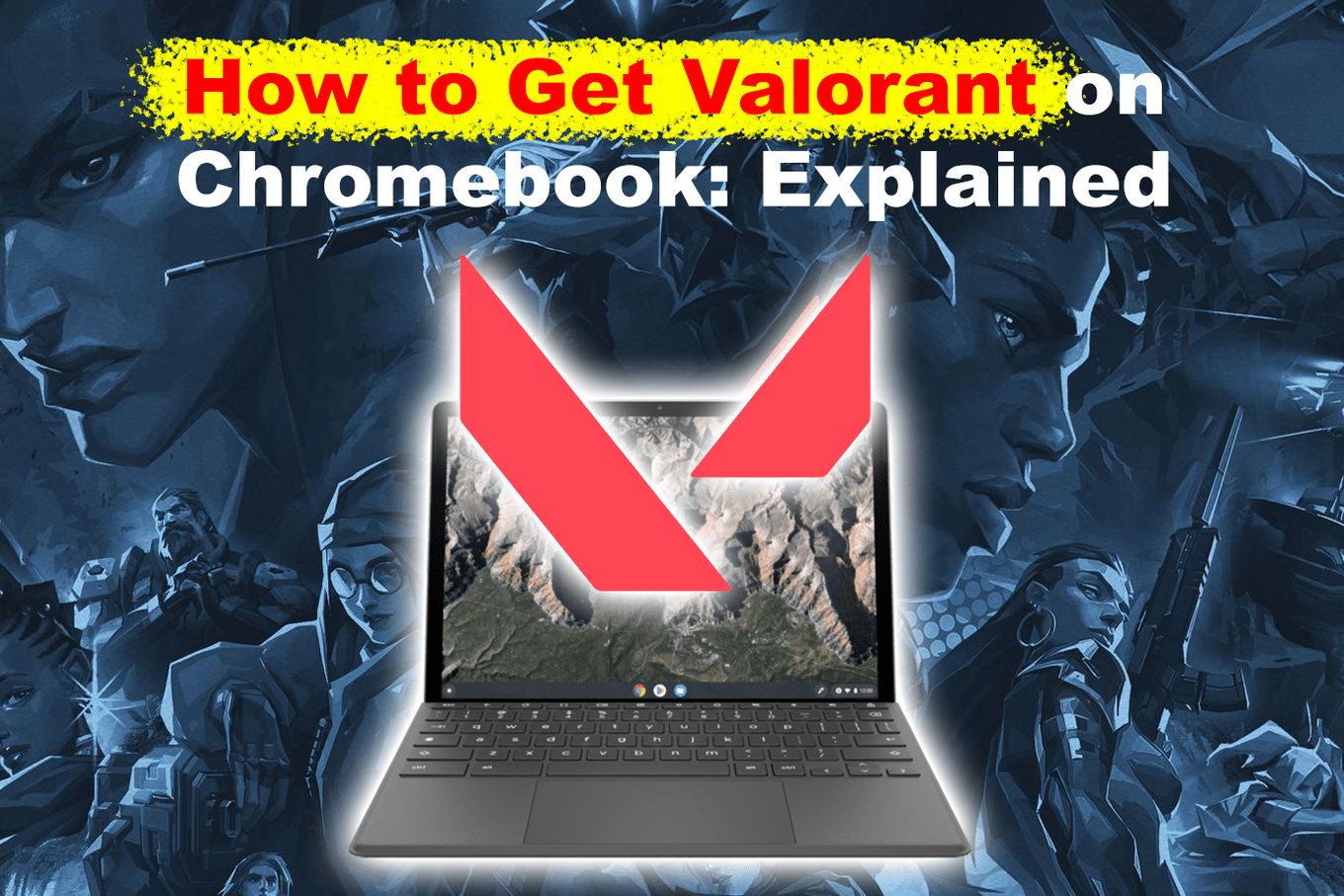
We hand you all the possible methods and step-by-step processes on how to get Valorant on your Chromebook. But before getting into the How’s, let’s start with the big question.
Is It Possible to Play Valorant on Chromebook OS?
Yes, it is possible to play Valorant on ChromeOS although not natively. You’ll need to install a remote desktop software and use a second computer with Windows. You’ll also need to meet the hardware requirements for playing the game. According to the official Valorant website, the minimum requirements for Valorant to run any device are as follows:
| MINIMUM SPECS – 30 FPS | RECOMMENDED SPECS – 60 FPS | |
|---|---|---|
| CPU | Intel Core 2 Duo E8400, Athlon 200GE (AMD) | Intel i3-4150, Ryzen 3 1200 (AMD) |
| GPU | Intel HD 4000, Radeon R5 200 | Geforce GT 730, Radeon R7 240 |
| RAM/VRAM | 4GB/1GB |
Your Chromebook may not have the exact specifications needed, but it’s still worth checking if Valorant can run. Once you have the necessary hardware, you’ll need to set up a gaming environment to start playing the game on your Chromebook.
There are two options for this: use Chrome Remote Desktop (CRD) or install Linux and stream-play the game using Parsec. Each of these methods is described below:
1. How to Get Valorant on a Chromebook With Chrome Remote Desktop
To set up a gaming environment on your Chromebook, the easiest way is to use Chrome Remote Desktop (CRD). This lets you access your Windows PC from your Chromebook, and then all you need to do is install the Valorant Client on your PC to start playing the game on your Chromebook.
This is the best way to play Valorant on school Chromebooks. However, note that you will need a second PC to follow the steps of this method.
This is how you play valorant using Chrome Remote desktop:
Step 1: on Your PC, Navigate to remotedesktop.google.com/access on Chrome
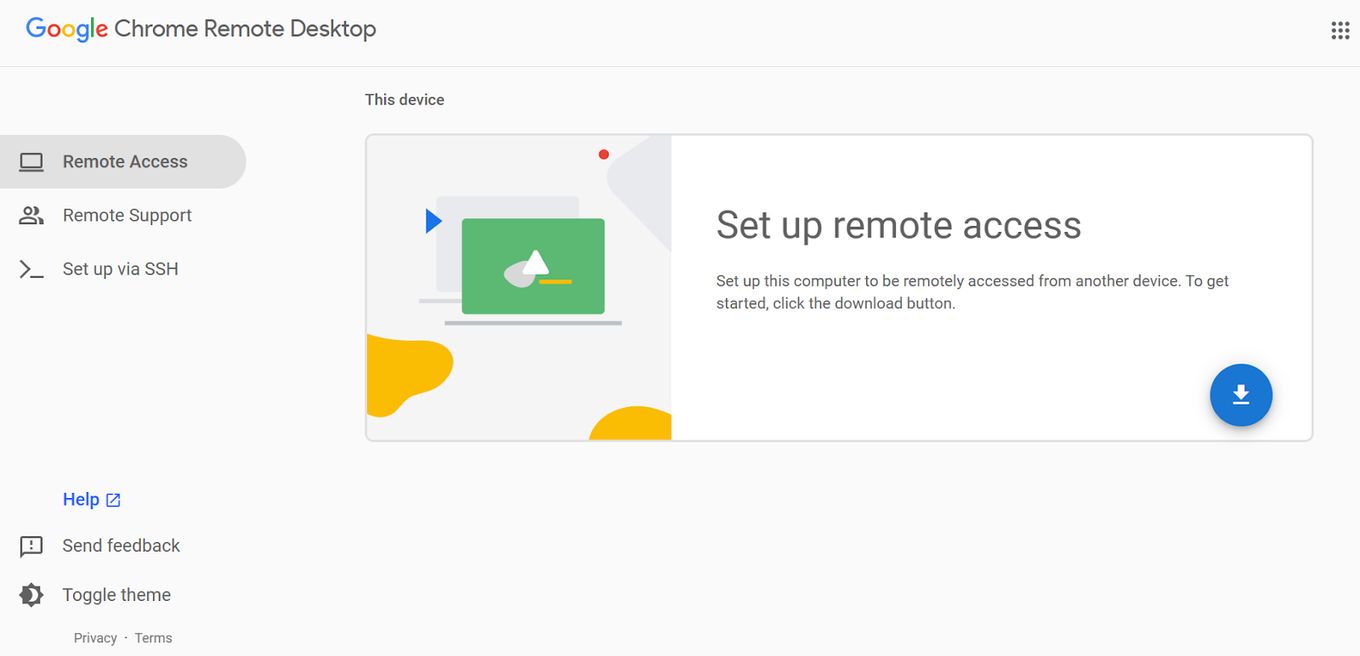
Step 2: Click on the “Download” Button & Follow the Instructions
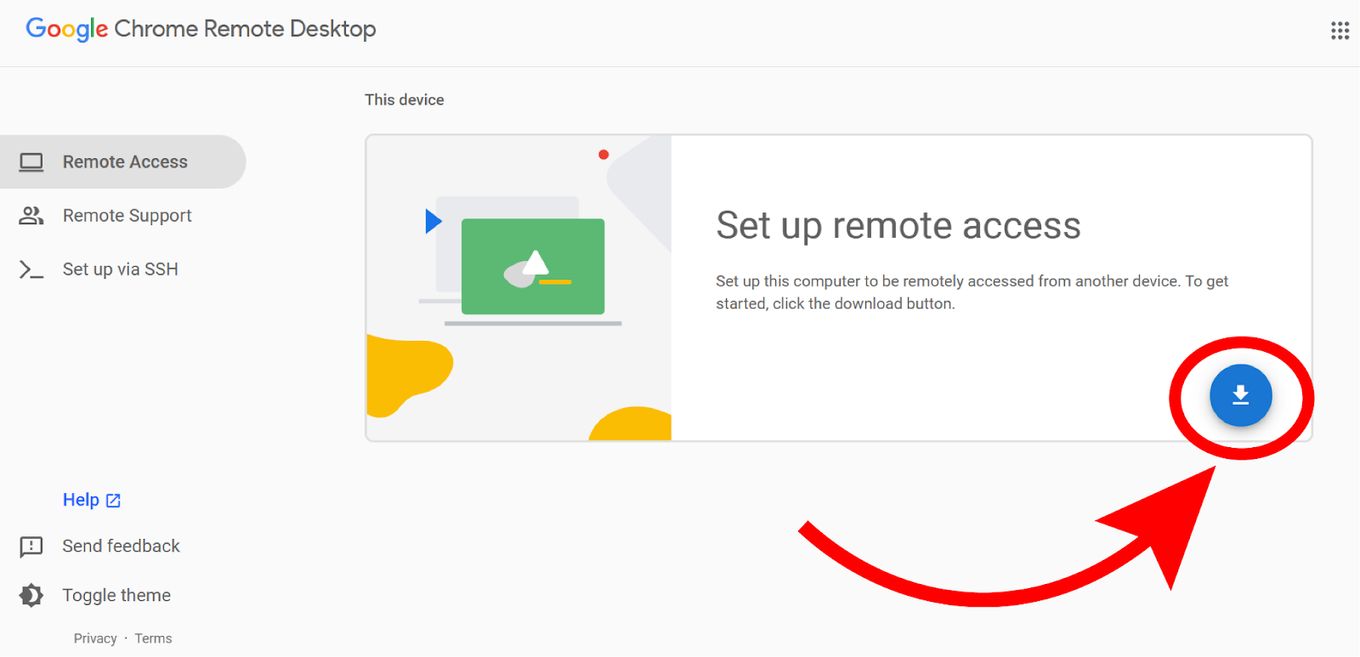
Step 3: Set a “Username” and a “PIN” & Click “Start”
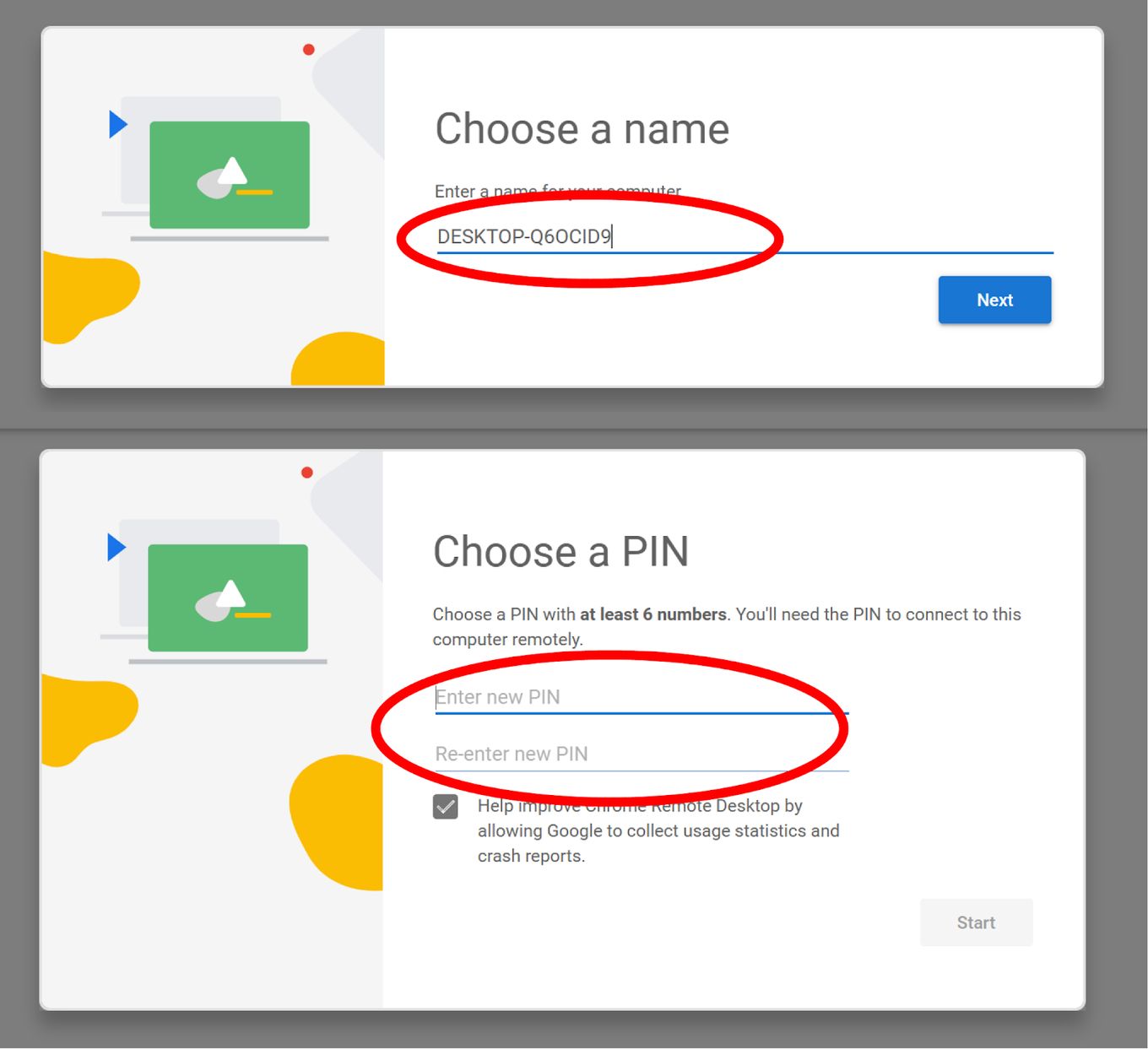
Step 4: on Your Chromebook, Go to remotedesktop.google.com/access
Install “Chrome Remote Desktop” on your Chromebook as you did on your PC.
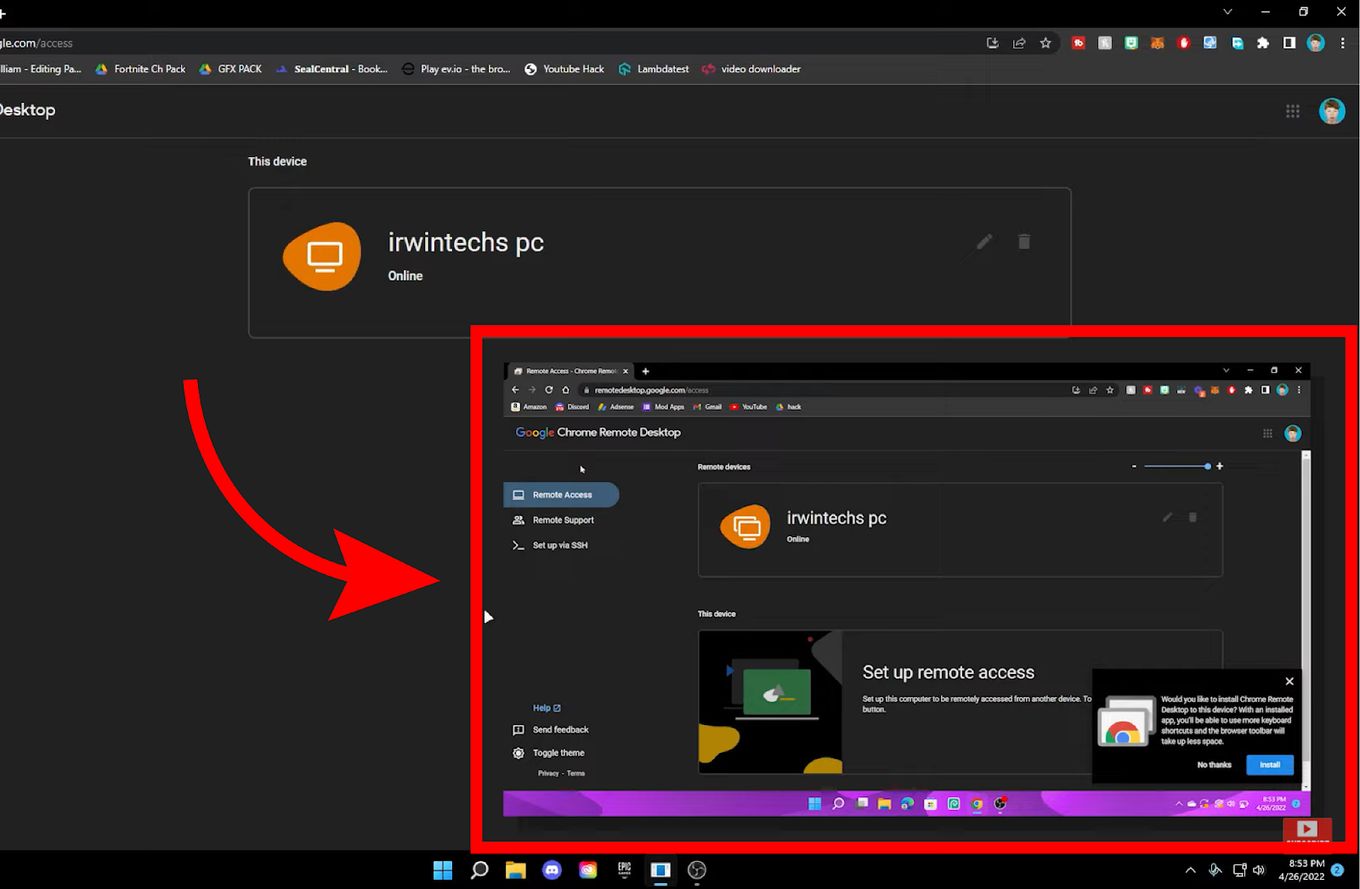
Step 5: Click on Your “PC Name”
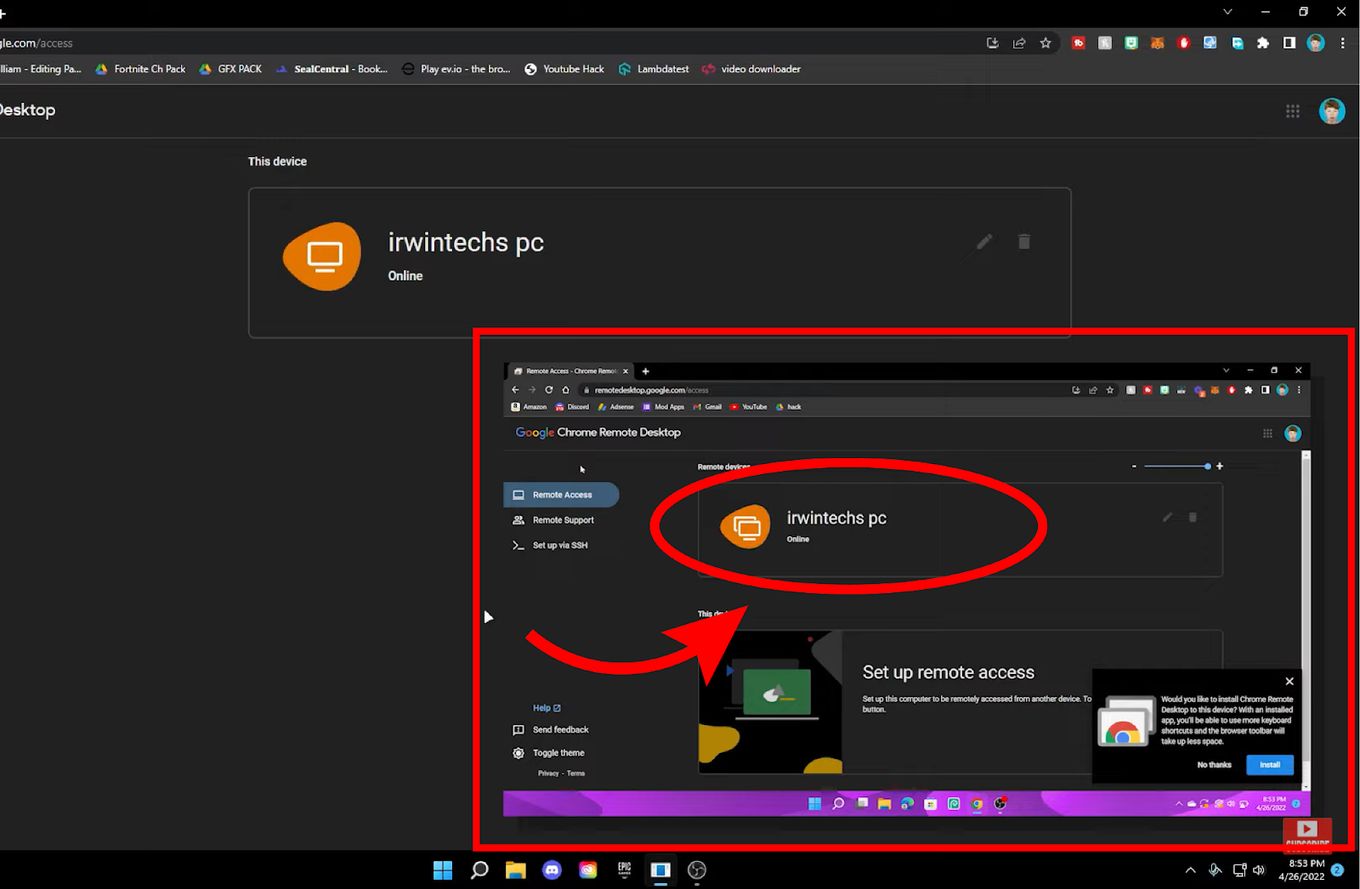
Step 6: Enter Your “PIN”
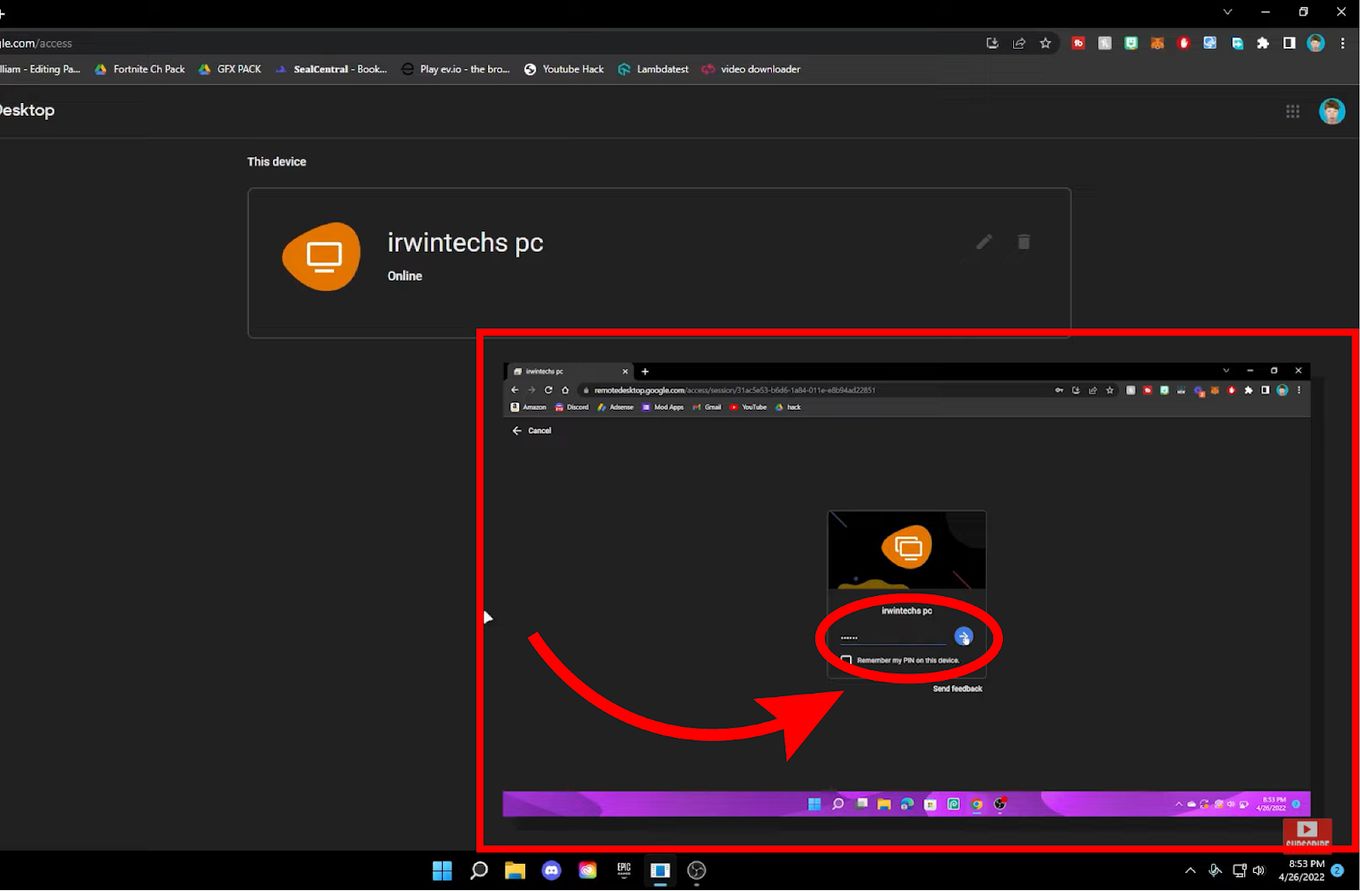
And that’s it! You will get full access to your PC and be able to control it from your Chromebook. Thus you can play Valorant as much as you like
Note: You must sign in to the same Google account on both devices for this method to work.
This method is the best since you are using your own PC. However, your experience is dependent on your PC’s specs. You might have latency issues if your PC’s specs are sub-optimal for the game.
Can a gaming console and PC crossplay Valorant? Find out here.
2. How to Get Valorant on a Chromebook Using Parsec
Parsec is basically like Teamviewer for gaming. PC hosts valorant, and Chromebook joins to play. Parsec is a bit more stable than Chrome Remote Desktop but requires more technical knowledge and installation procedure. However, you’ll have a smoother experience.
It has the same cons though, you’ll end up with a worse experience depending on your latency and internet connection.
The steps below describe how to get valorant on Chromebooks using Parsec:
Step 1: Install Linux on Your Chromebook
-
Navigate to “Settings” on your Chromebook.

-
Select “Advanced” from the list provided.

-
Select “Developers” and then click on “Linux development environment”.

-
Click “Turn on” and follow the on-screen prompts.
Wait for the installation to finish. The setup process can take up to 10 minutes.

Step 2: Download & Install Parsec on Your Chromebook
-
Download Parsec from the official website Parsec app.

-
Righ-click on the download package & select “Install with Linux”.

-
Click “Install”. Once the installation is complete, click “Ok”.

Note: if the option “Install with Linux” doesn’t appear on your Chromebook, you can write the following commands on the Linux terminal to install Parsec:
sudo apt update
sudo apt install flatpak
sudo flatpak remote-add --if-not-exists flathub https://flathub.org/repo/flathub.flatpakrepo
sudo flatpak install flathub com.parsecgaming.parsec
sudo chown root:root /usr/bin/bwrap && sudo chmod u+s /usr/bin/bwrap
Code language: PowerShell (powershell)Step 3: Configure Your PC’s Parsec to Host the Game
-
Launch Parsec from the Linux Apps folder.

-
Navigate to “Settings > Host”.

-
Change “Hosting Enabled” option to “Enable”.

Step 4: Add Your Chromebook as a Friend on Your PC’s Parsec
-
Navigate to the “Friends” tab in your PC’s Parsec.

-
Click “Add Friend”.

-
Type in your Chromebook’s unique Parsec ID.

-
On your Chromebook, click “Friends > View Friend’s Request” to accept the request.

Your Chromebook’s ID would appear in the Computers tab once the process is successful.

Step 5: Play Valorant on Your Chromebook
-
Launch the game on your PC.

-
Connect your Chromebook to your PC.

Once the connection is established, you can conveniently play valorant on your Chromebook.
Will Installing Linux on Chromebook Allow Me to Play Valorant?
No, not by itself. Installing Linux on your Chromebook won’t let you play Valorant directly because the game’s kernel-level anti-cheat is only compatible with Windows. However, you can use a more stable remote desktop client called “Parsec” to stream-play the game on your Chromebook if you have Linux installed on it.
You simply need to download the Parsec app on both devices, log in on both, and then you can connect to them. Then, you can launch Valorant on your Windows PC, and it will stream to your Chromebook.
Can I Download Valorant on Chromebooks?
You can download Valorant on your Chromebook but you won’t be able to play on it natively. The game was developed to run on the Windows operating system and does not have ChromeOS-compatible software. But you can visit the Riot Games website to download the app package on your Chromebook.
More so, be sure to check your computer specifications to confirm the Valorant’s compatibility with your machine before downloading the game.
Can You Play Valorant on a School Chromebook?
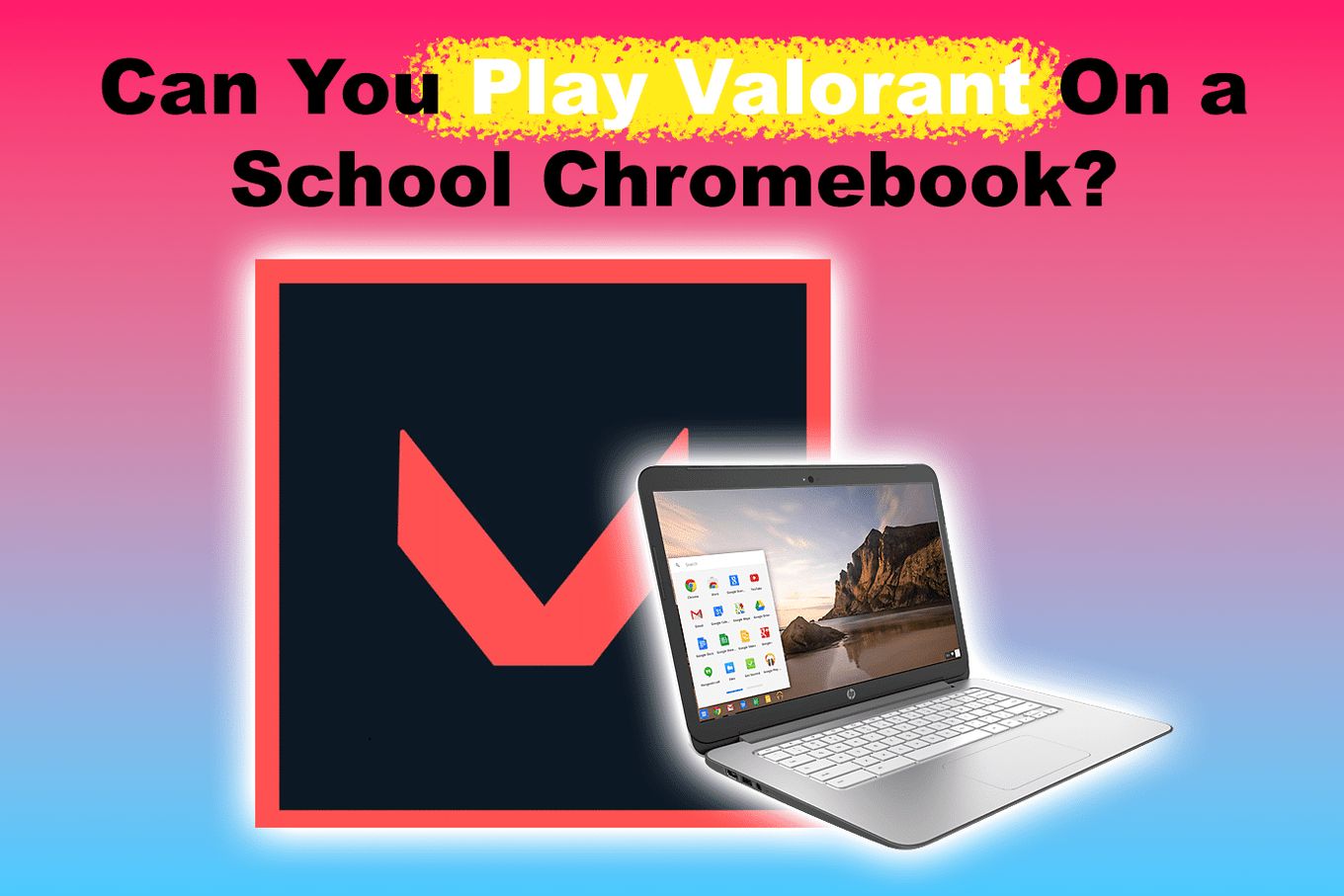
Yes, you can play Valorant on a school Chromebook given that you have a Windows PC at home that can run Valorant. With “Chrome Remote Desktop” you will be able to play the Valorant on your Chromebook whenever you want to.
However, ensure you find out whether or not playing on a school Chromebook is against the school rules and regulations and act accordingly. You may also want to consider if the school’s internet can handle the bandwidth for game streaming.
Check How To Play Valorant on a Chromebook Using Chrome Remote Desktop.
Will ChromeOS Ever Allow Native Valorant Support?
No, this is because ChromeOS is built on Linux, and lacks the necessary kernel-level compatibility that Valorant’s anti-cheat system requires. This anti-cheat system is a core feature of the game and is installed at the lowest level of the operating system to you from using hacks to cheat while playing the game.
Unfortunately, this security feature is only supported on Windows, which is why Valorant can only be played on a PC.
How to Get Valorant on Chromebook Without Linux?
To get Valorant on Chromebook without Linux, you will have to use the Chrome Remote Desktop and a second PC with Windows. There is no other way possible yet to play valorant on Chromebooks other than using streaming methods.
It’s worth noting, however, that streaming Valorant on a Chromebook using Chrome Remote Desktop may result in lower performance compared to playing the game on a gaming computer.
Enjoy Playing Valorant on Your Chromebooks Regardless
Let’s face it – setting up valorant on Chromebooks is most probably not as straightforward as you might hope. But it’s worth the stress regardless.
Your options, on the other hand, are simple. You either switch your Chromebook to Linux or use the Chrome Remote Desktop feature. Note, however, that both methods have their upsides and downsides. Be sure to read through this article carefully to pick the one that’s right for you.
The good news is — from now on — you get to play Valorant on your Chromebook and join in on the fun with your friends. GLHF!
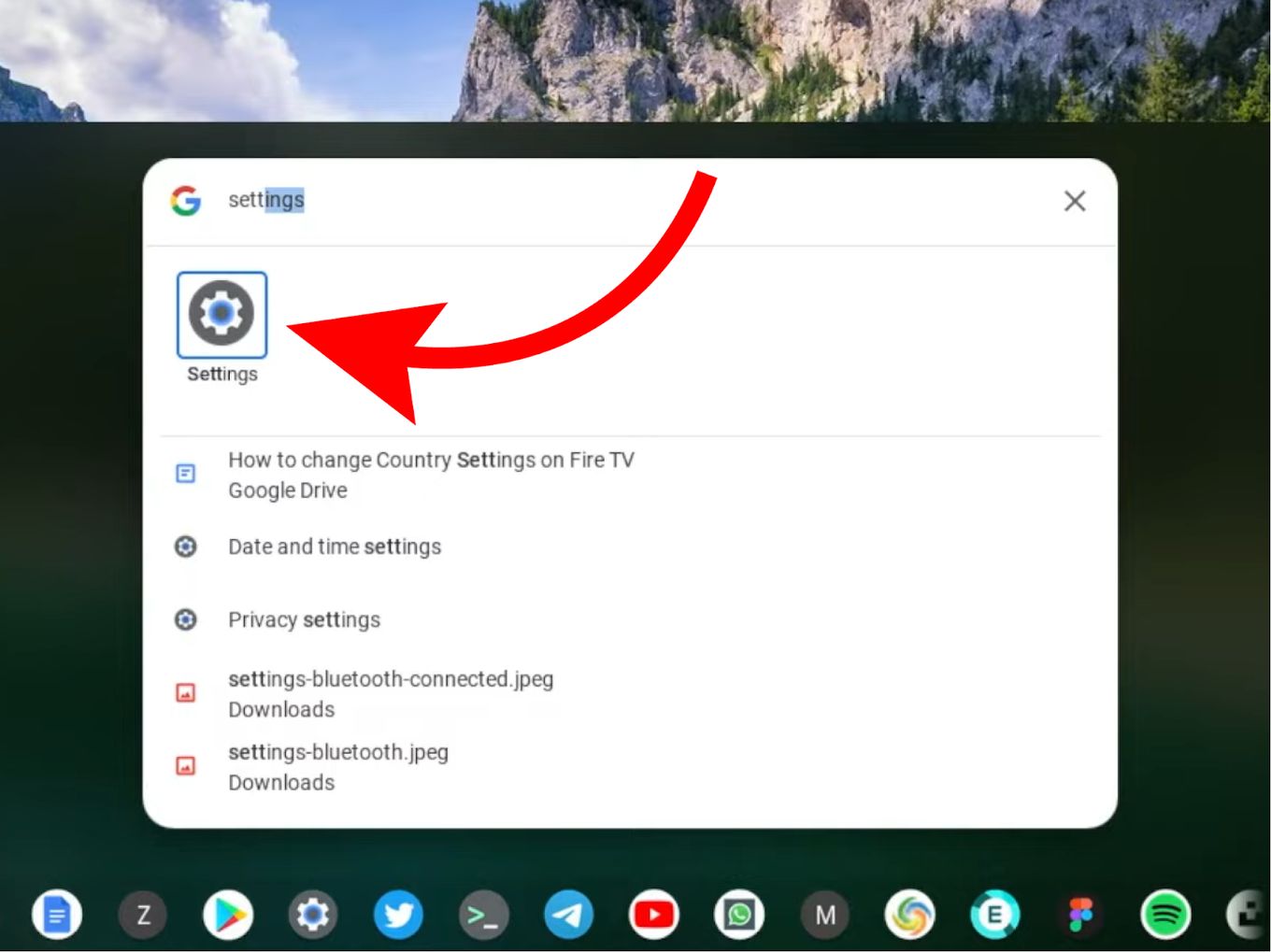
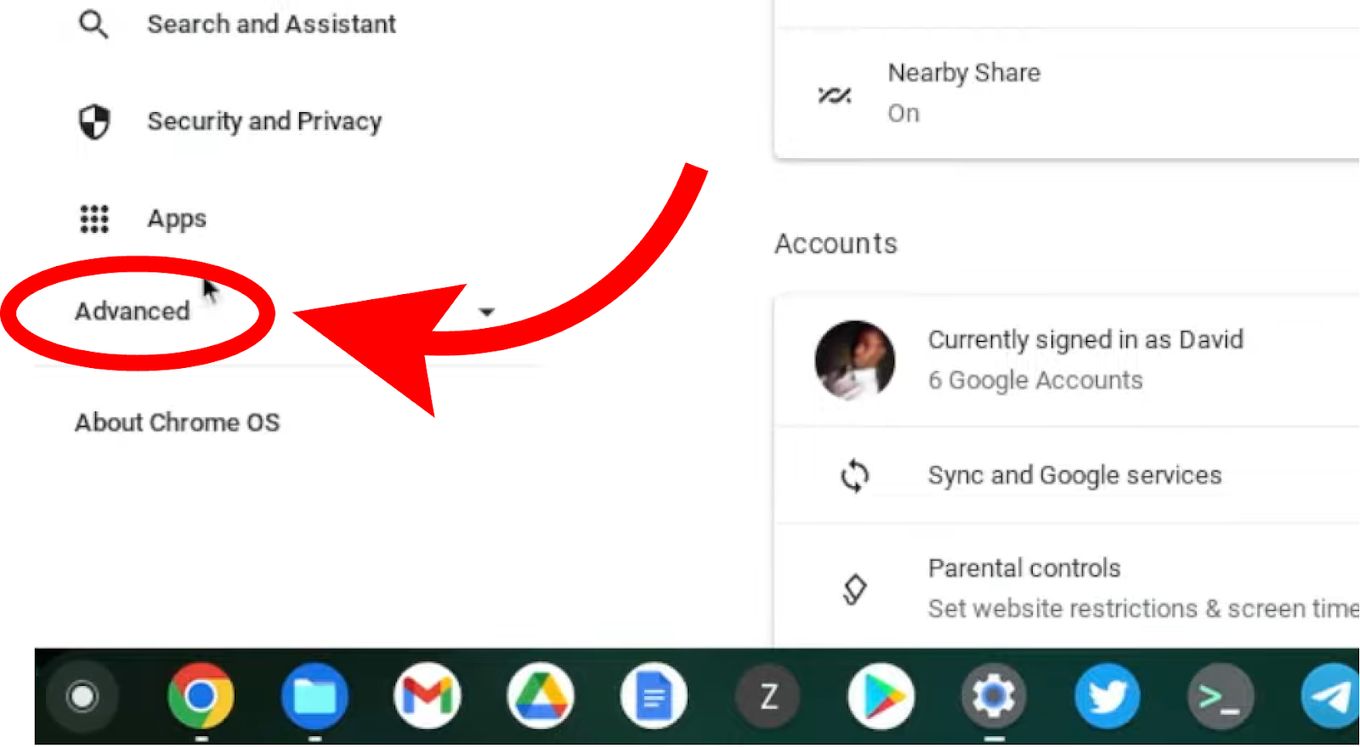
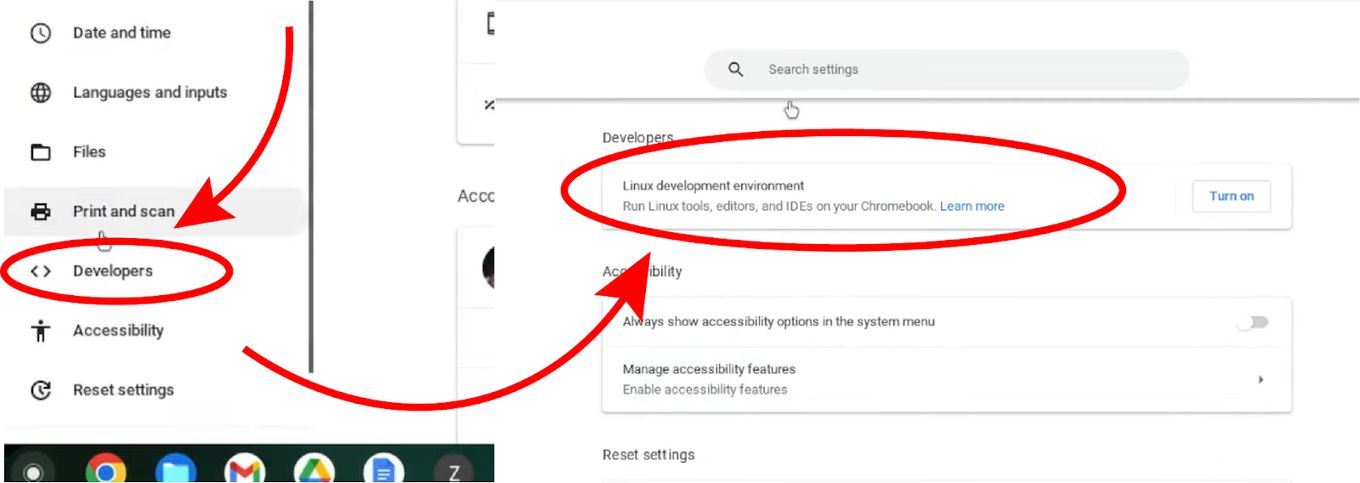
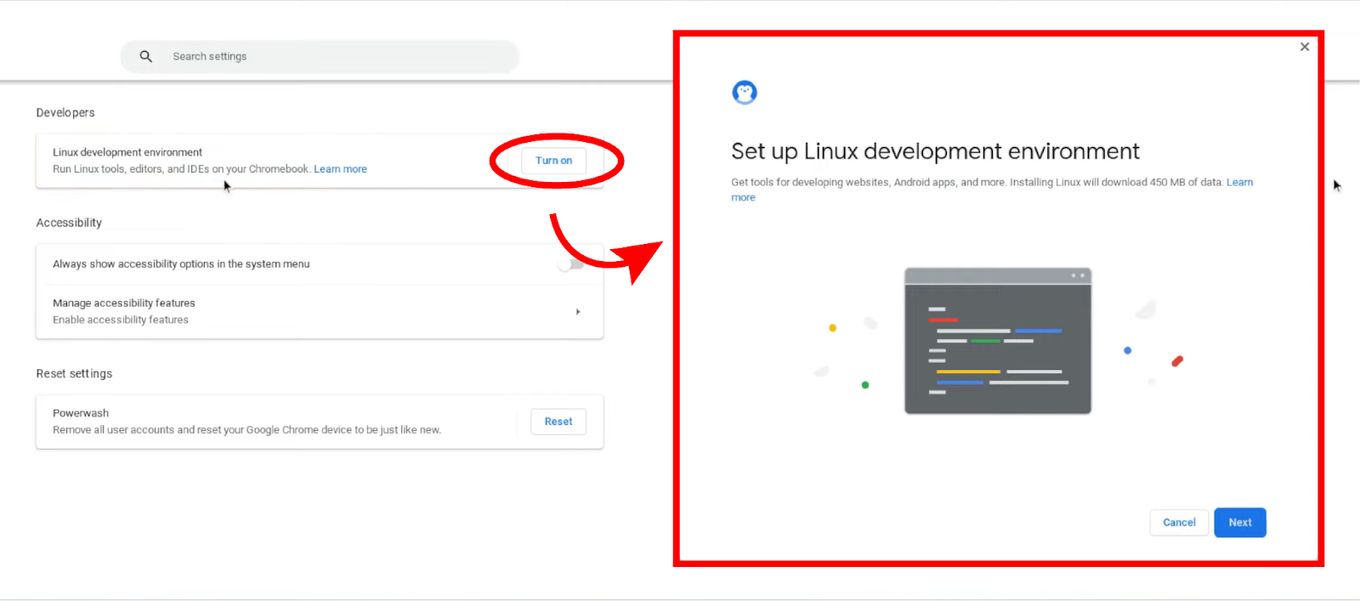
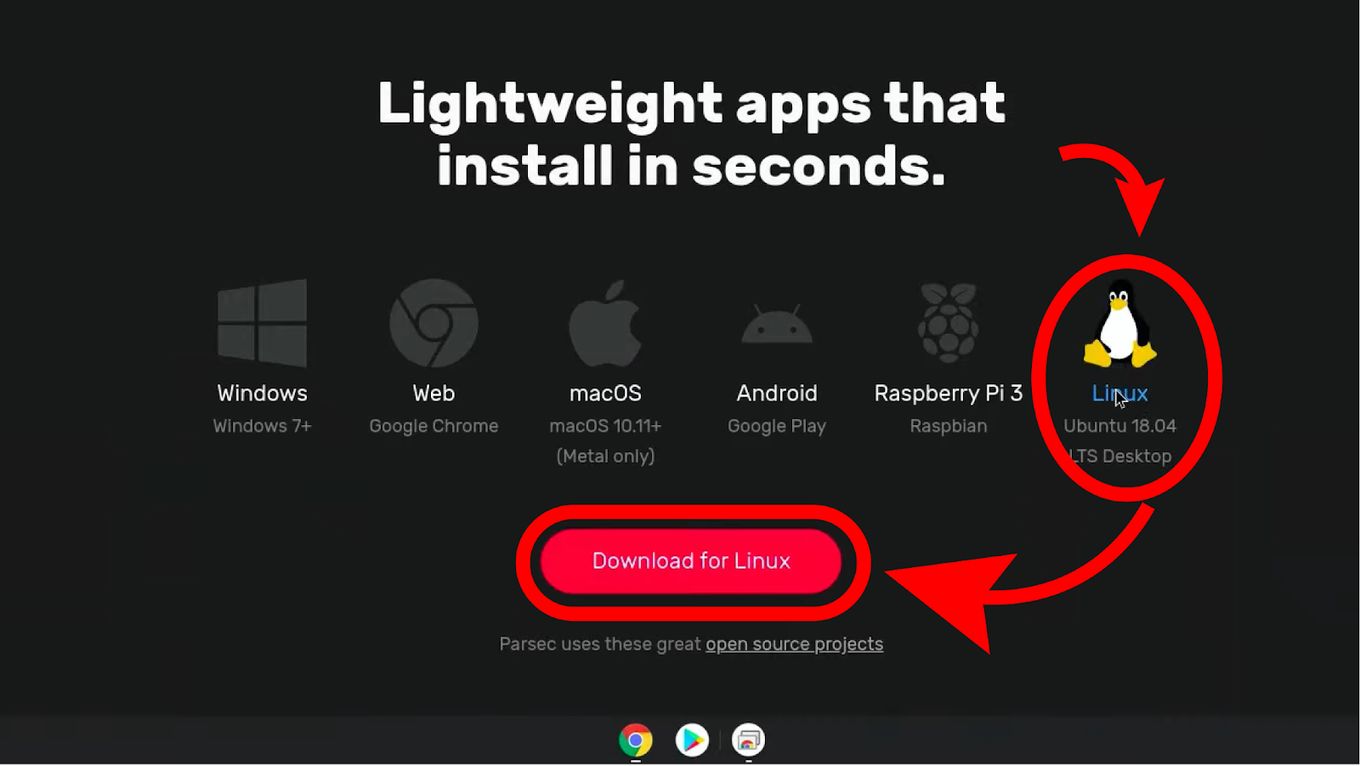
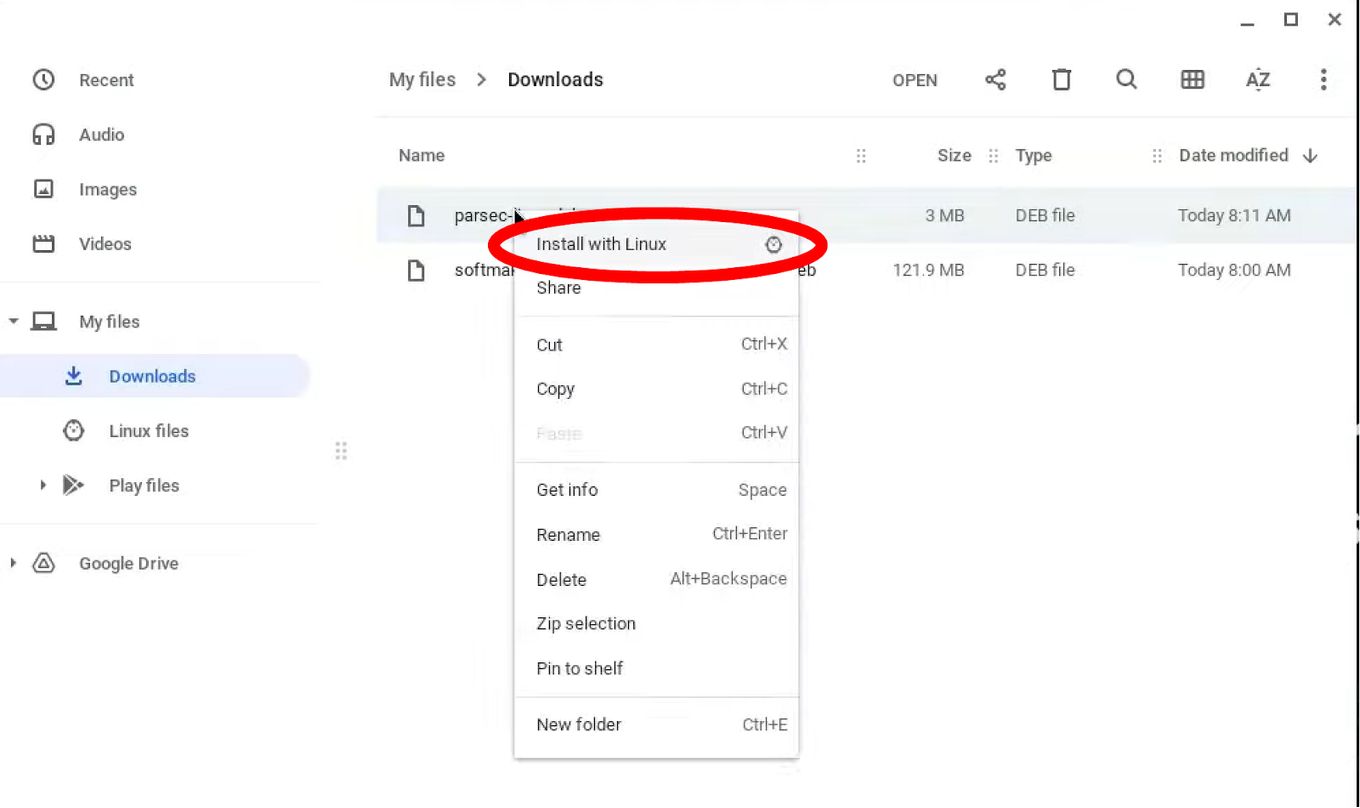
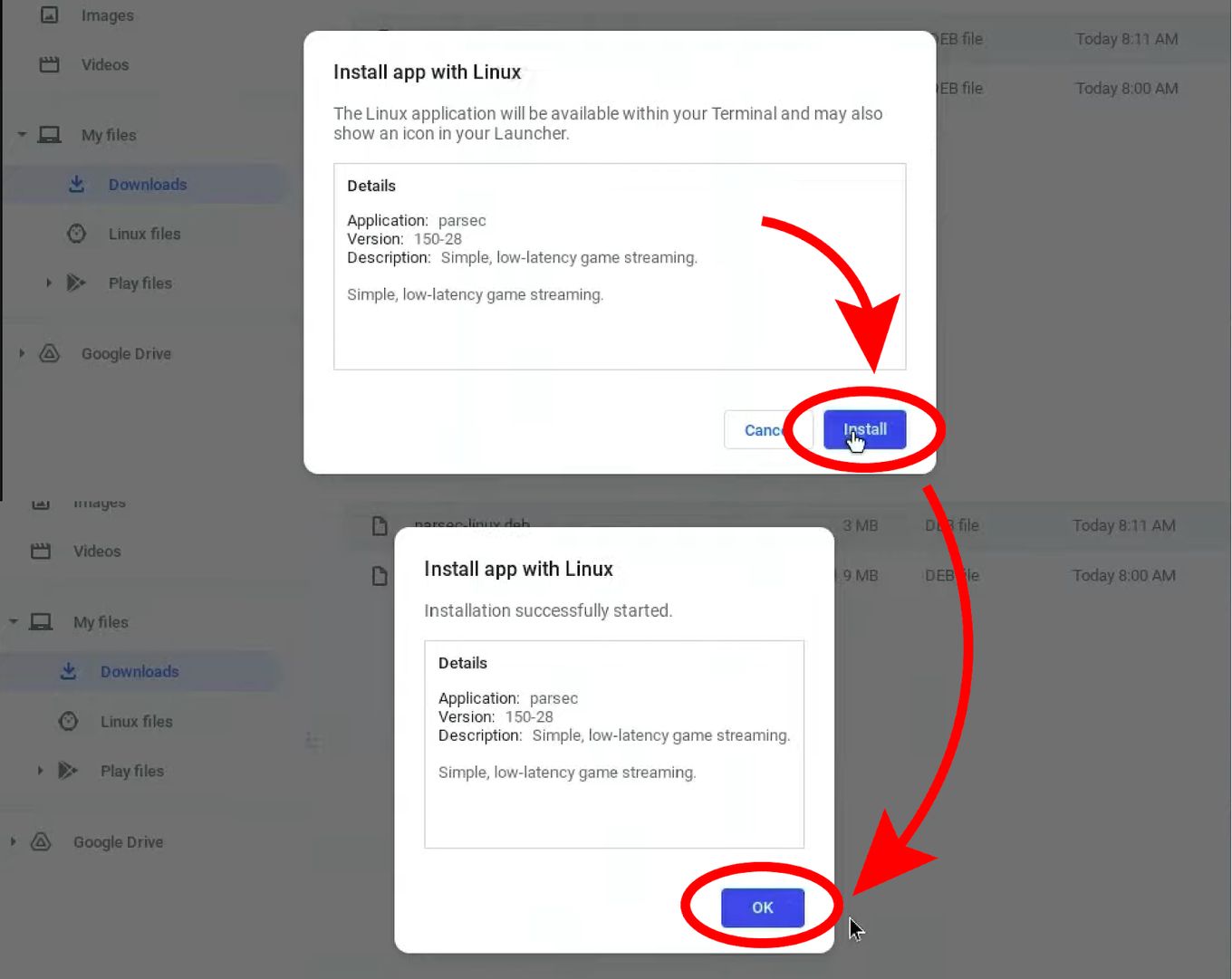
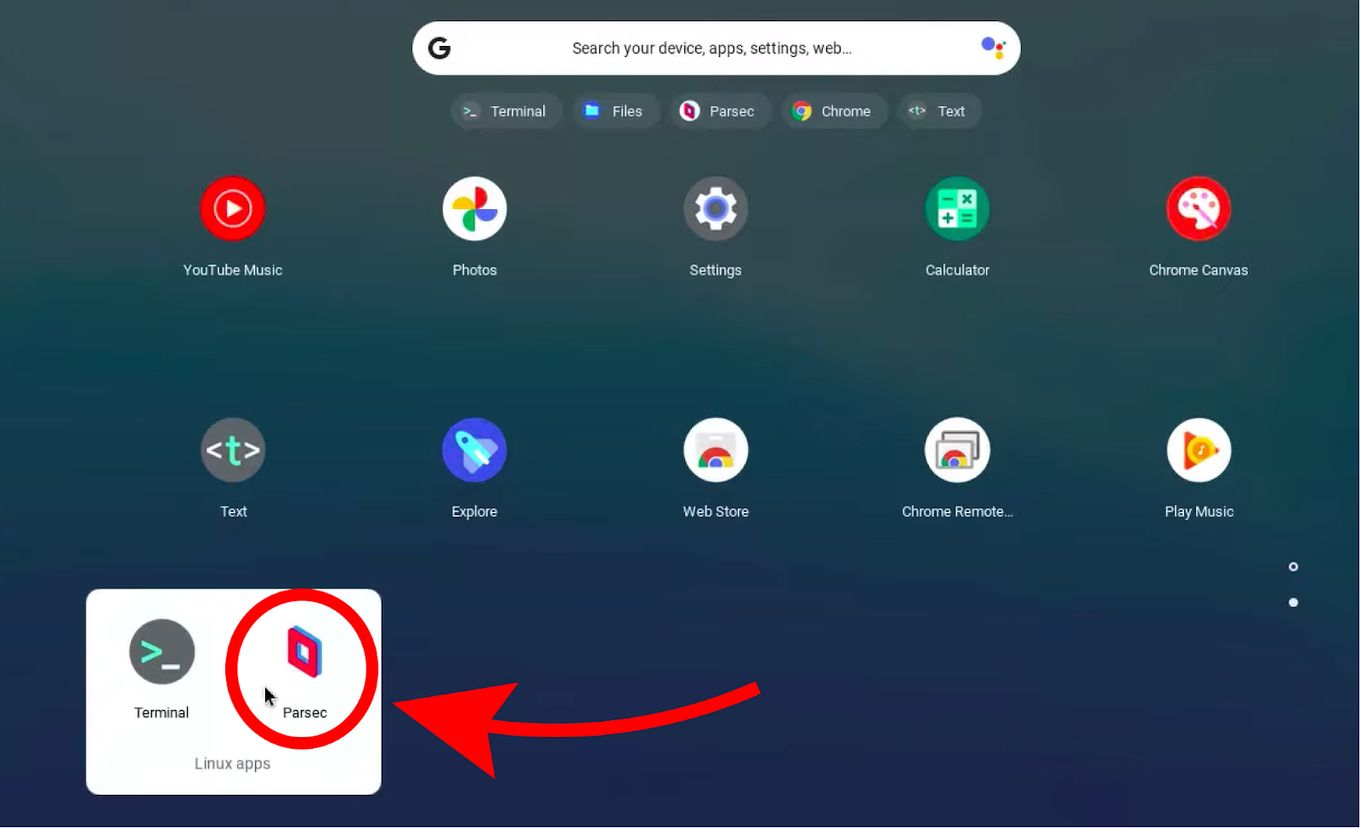
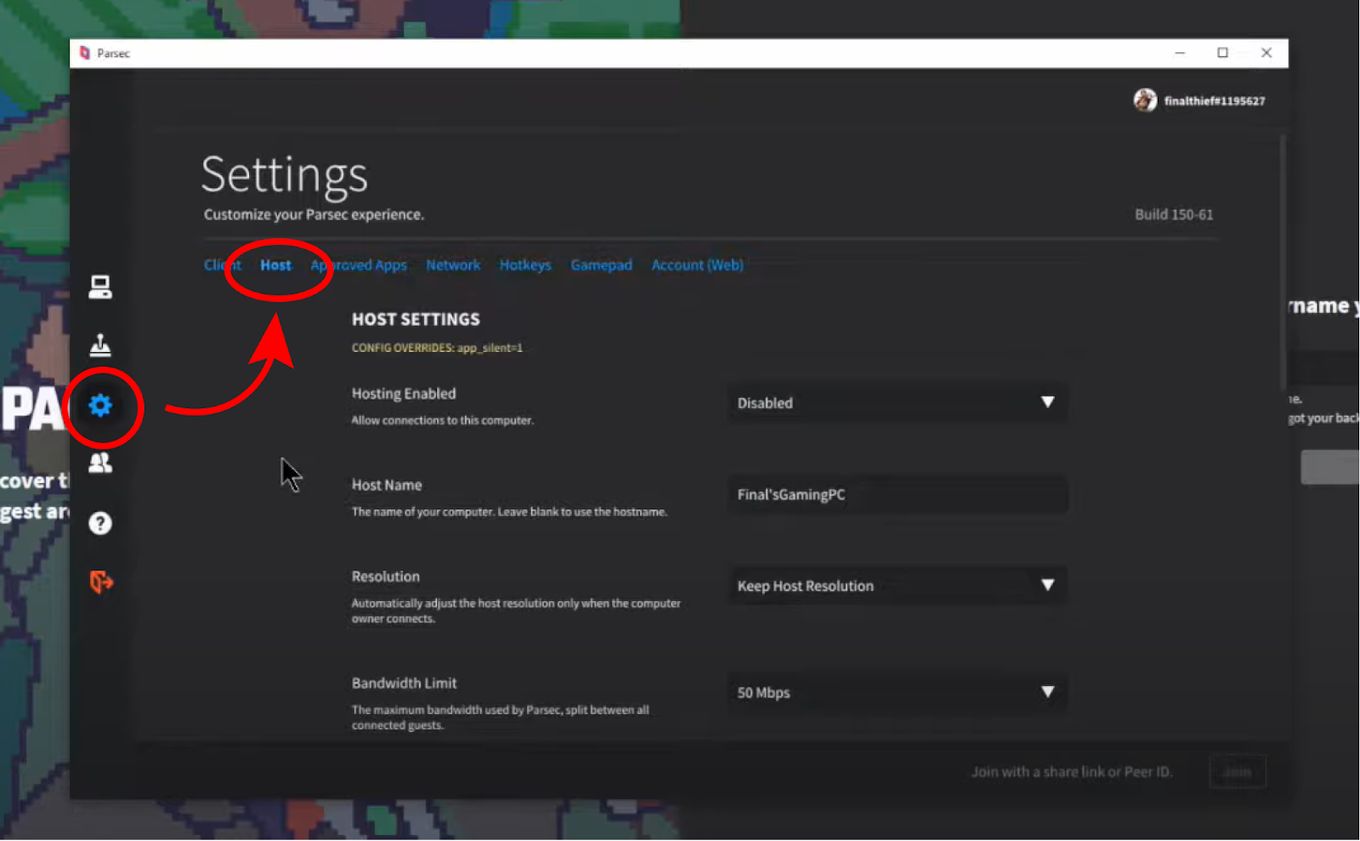
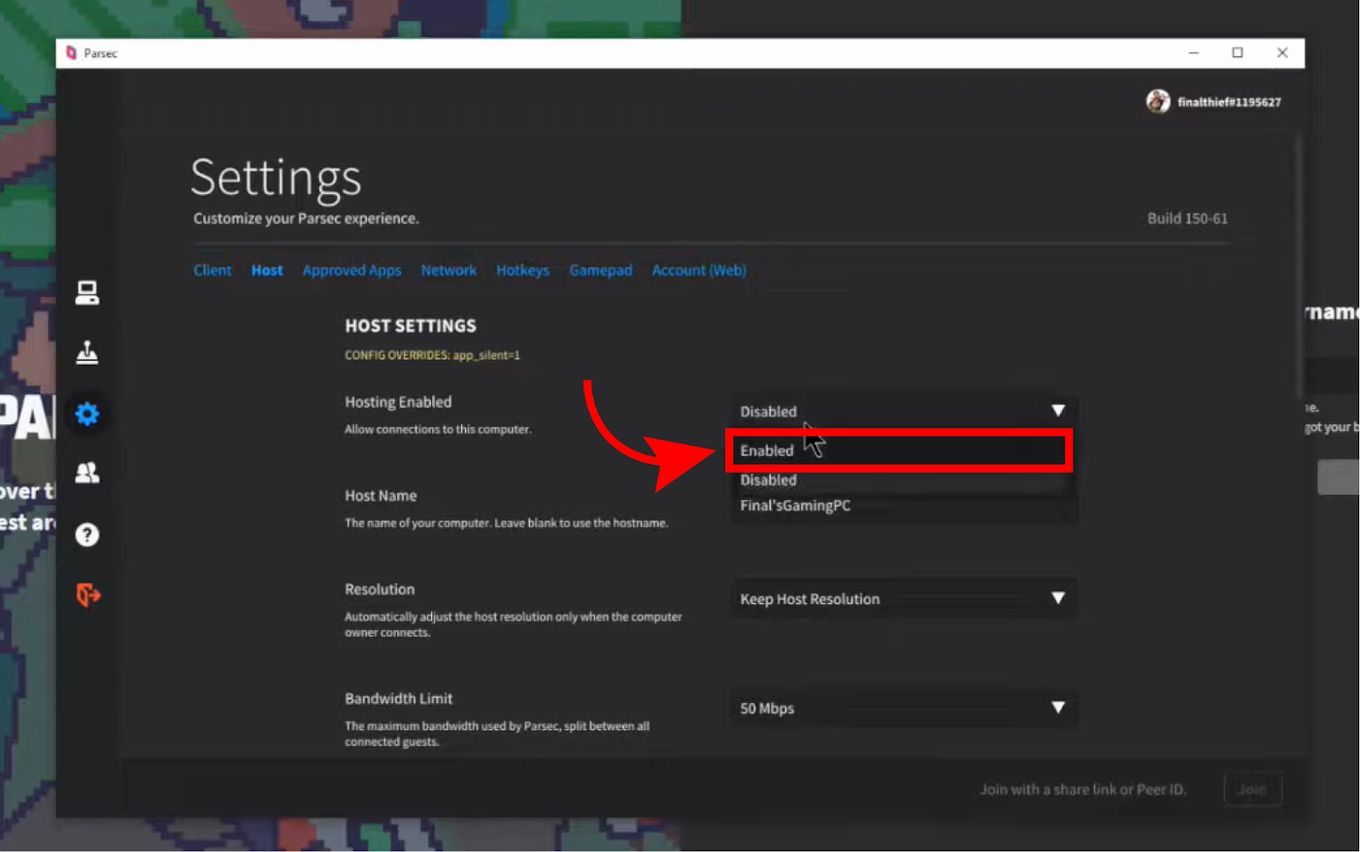
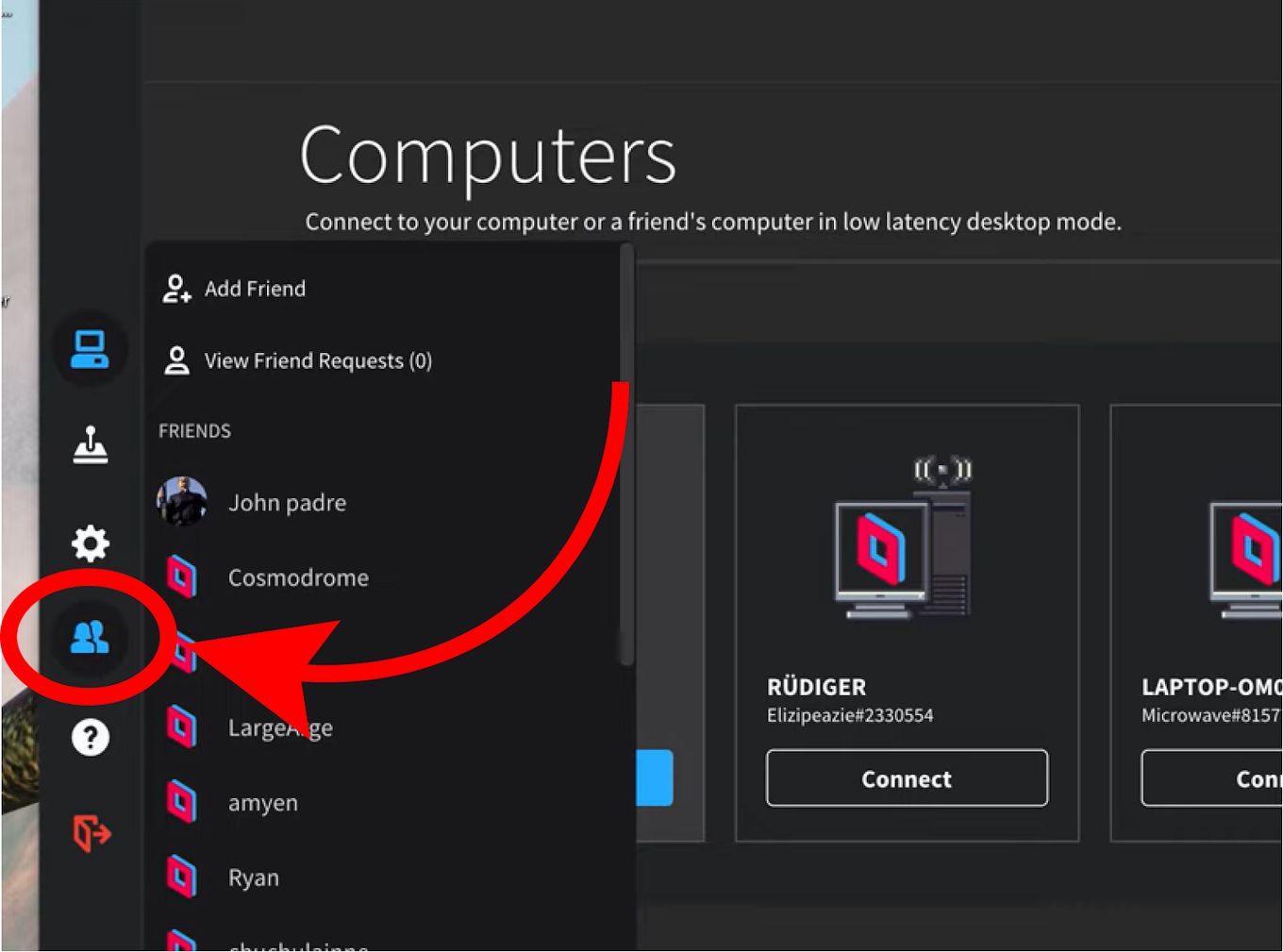
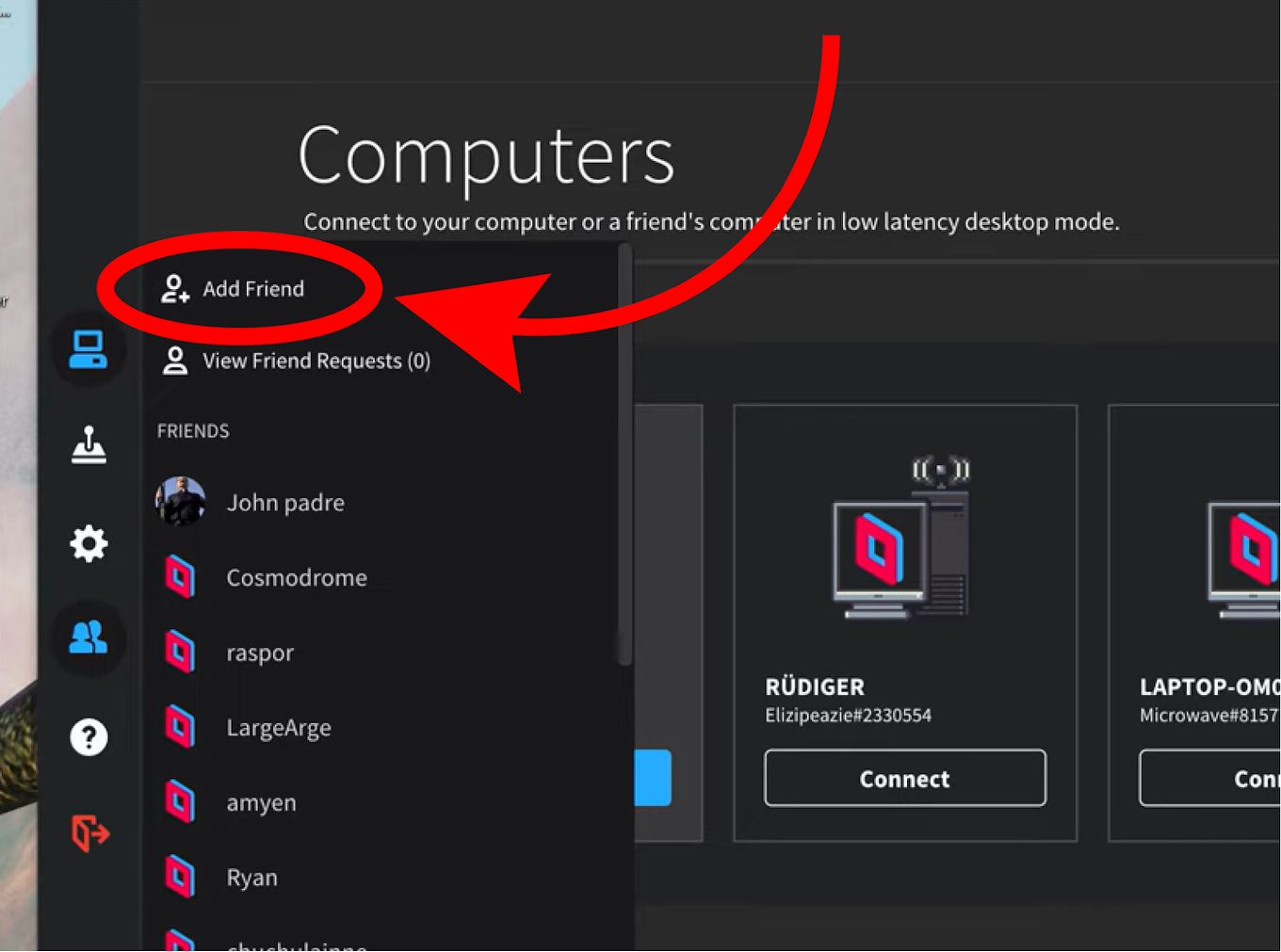
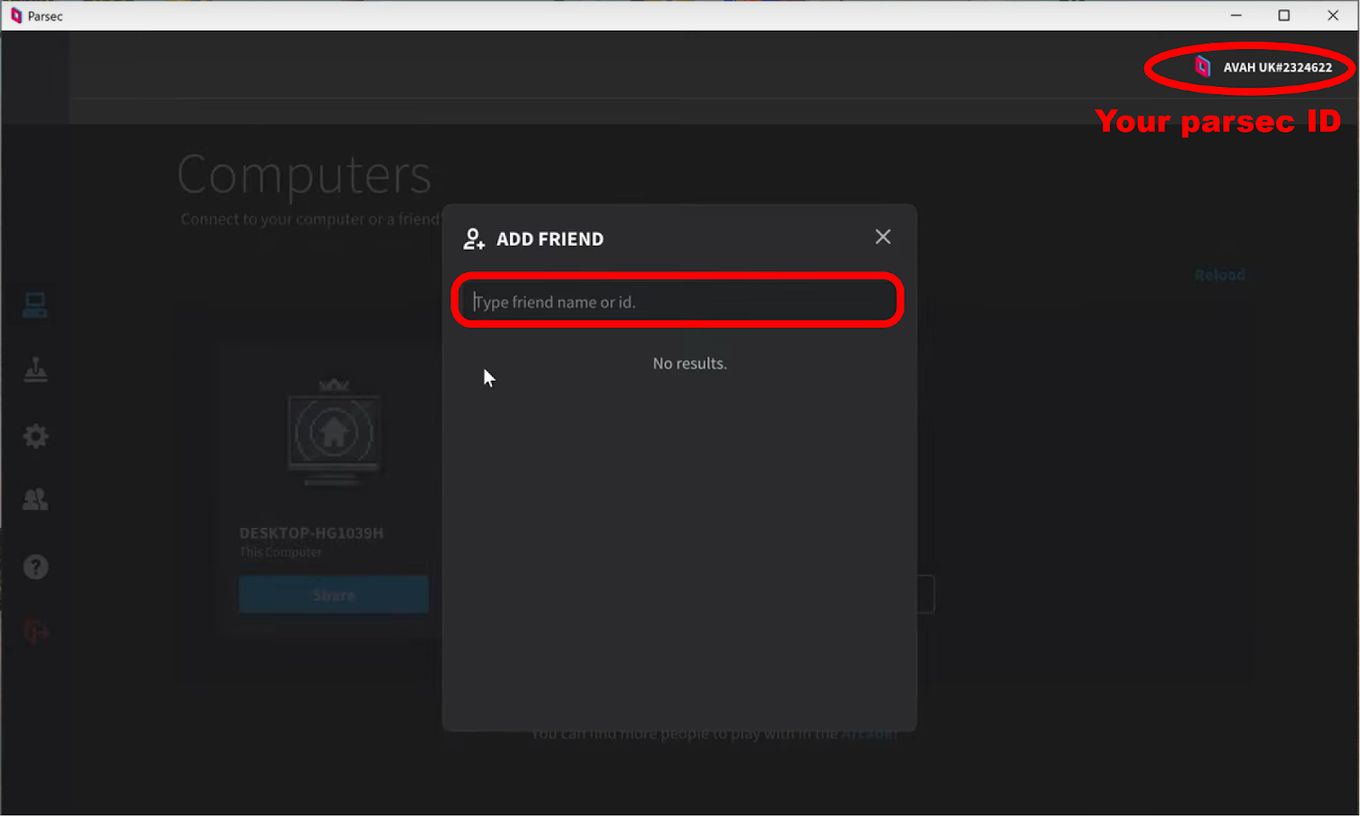
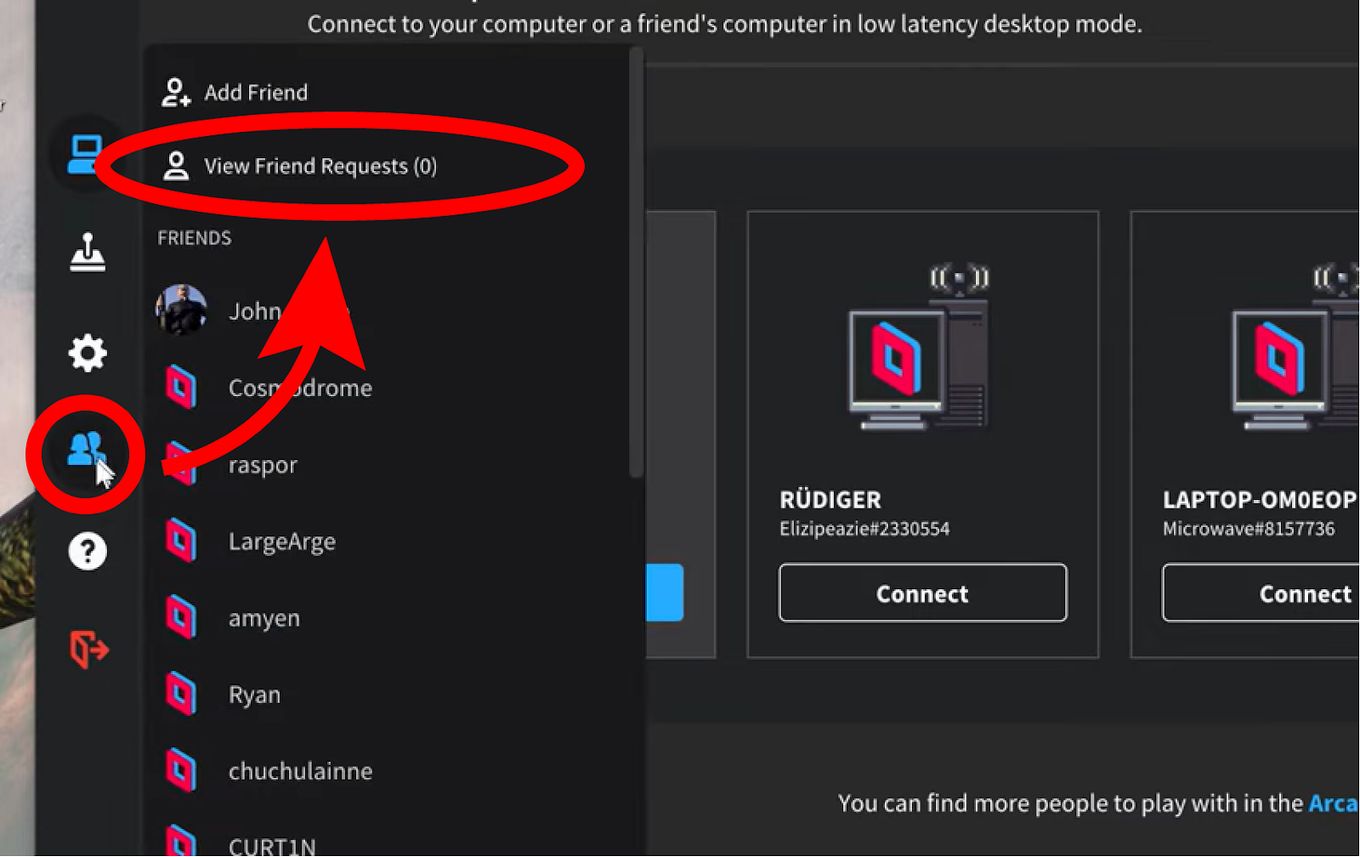
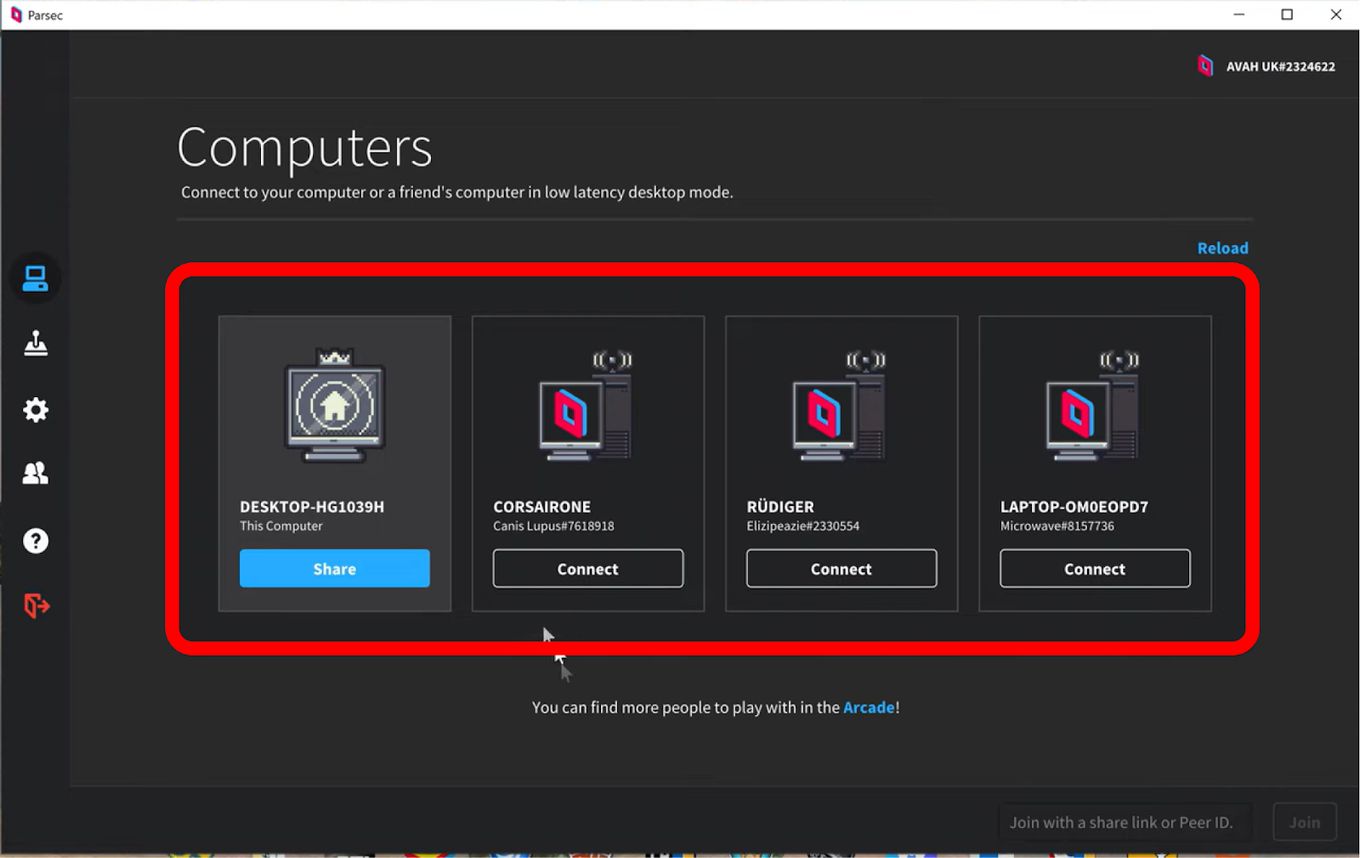
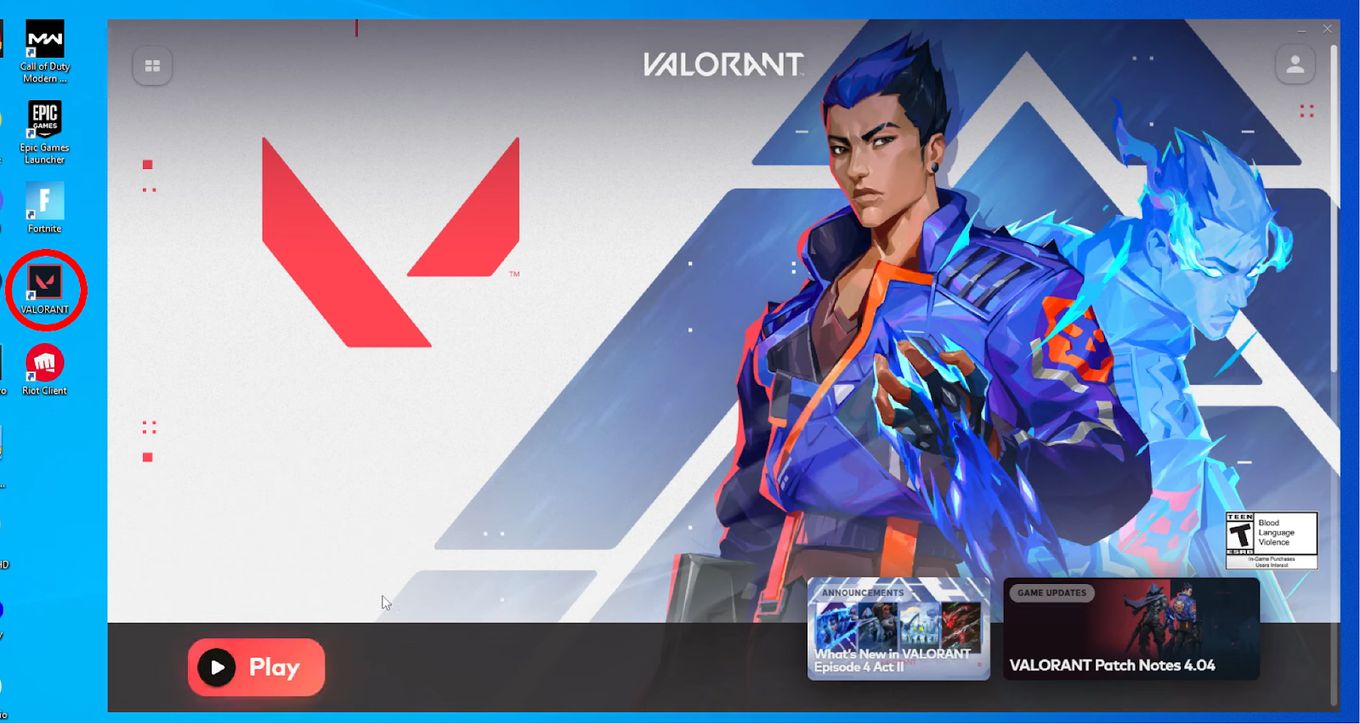
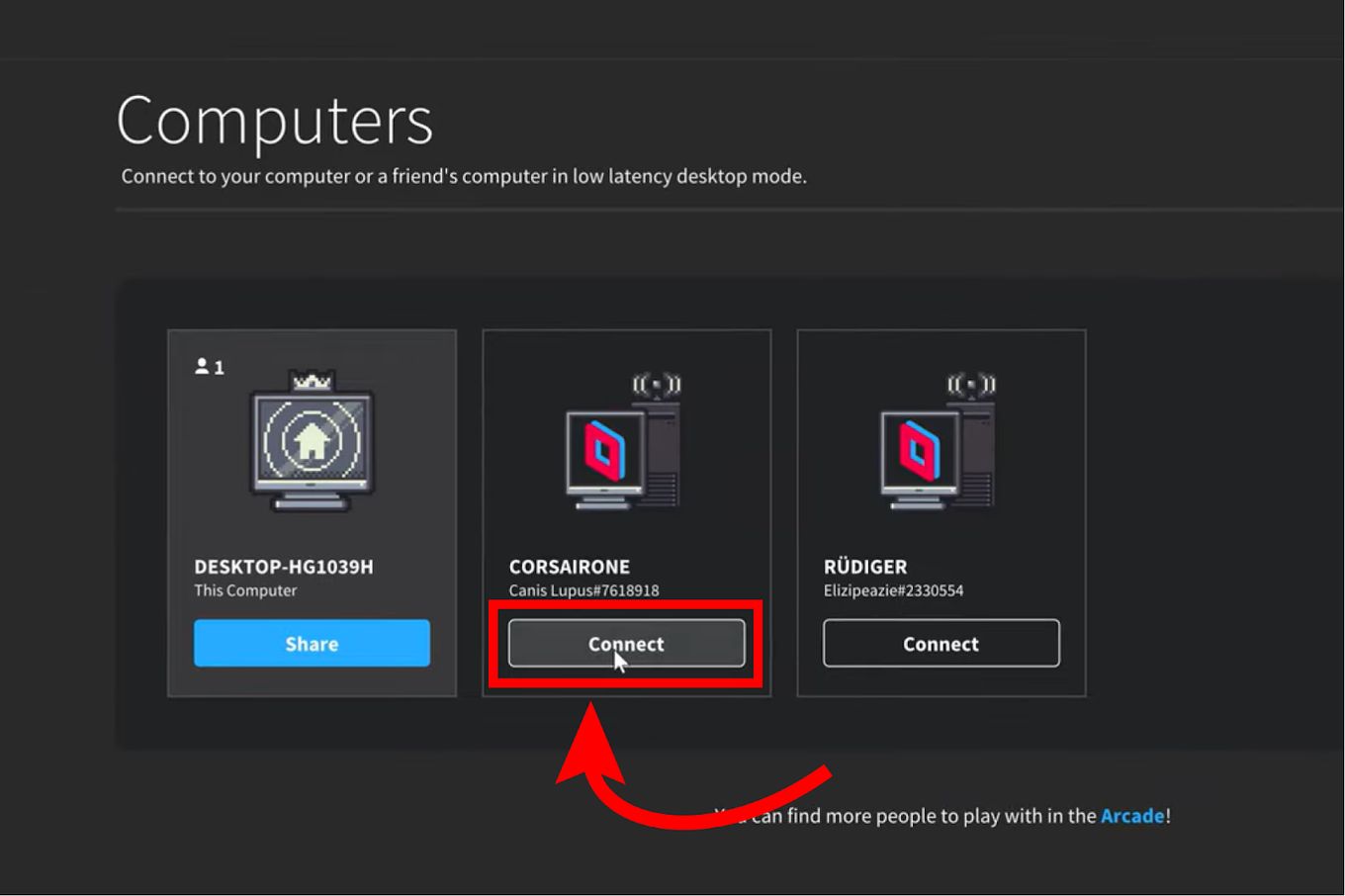
![Use Multiple Monitors for Chrome Remote Desktop [ ✓ Solved ] chrome remote desktop monitors share](https://alvarotrigo.com/blog/wp-content/uploads/2023/08/chrome-remote-desktop-monitors-share-300x150.png)
![Can You Play Sims On Chromebook in 2024? [Methods] play sims chromebook share](https://alvarotrigo.com/blog/wp-content/uploads/2023/08/play-sims-chromebook-share-300x150.png)
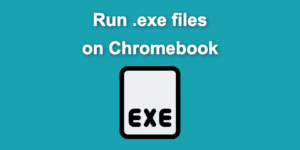

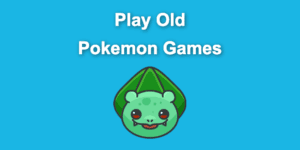
![Is Valorant Crossplay? [Does It Have Cross-Progression?] valorant-crossplay](https://alvarotrigo.com/blog/wp-content/uploads/2025/01/valorant-crossplay-300x200.jpg)