Chrome Extensions are handy and great features to have on your iOS devices (iPad and iPhones) but sadly, you can’t have them directly. Apple doesn’t allow it and Google can’t or is yet to make it happen. And we probably would not have credible reasons for this.
Do you have an iPad? Check How To Use Chrome Extensions On The Ipad!
The slightly good news is that, though you can’t install or download Chrome extensions on iOS devices, you can use them.
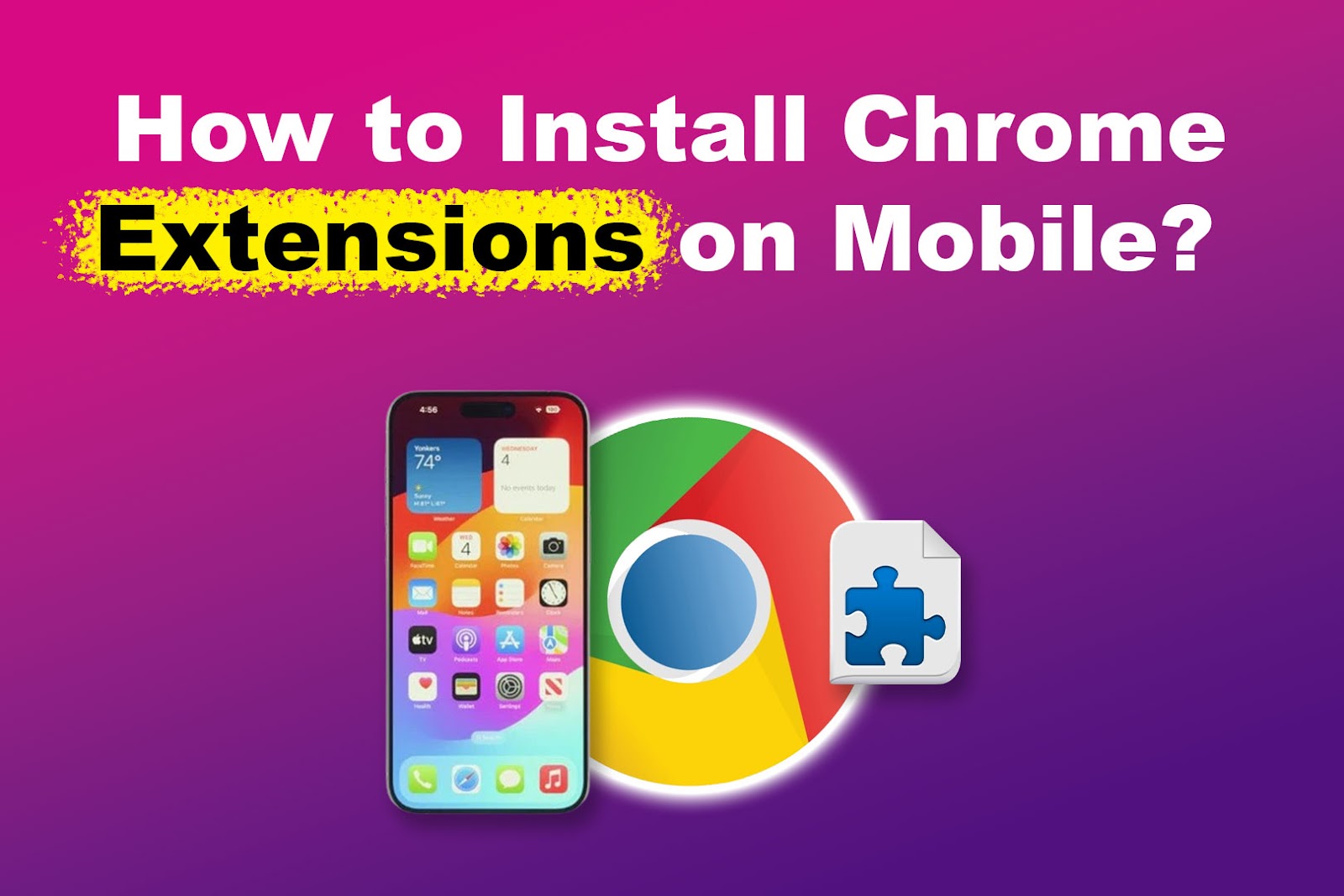
In the next section, we will explain how you can use the Chrome Remote Desktop app and extension to run Chrome extensions on mobile iOS devices.
Do Chrome Extensions Work on Mobile?
Chrome extensions don’t work on mobile because they are optimized for performance and battery life. This optimization limits mobile devices’ ability to handle extensive features of Chrome extensions.
Although the standard Chrome browser for Android does not support extensions, some alternative mobile browsers offer limited support for mobile Chrome extensions. However, this support may not be as comprehensive or stable as that on the desktop version of Chrome.
Meanwhile, Safari, the primary browser on iOS, also has limited extension support compared to its desktop counterpart. Users on iOS seeking specific functionality may need to look for other browser alternatives that offer native features instead of relying on extensions.
How to Install Chrome Extensions on Android
You can’t install Chrome extensions directly on the Chrome browser for Android, but you can try using other browsers like Kiwi Browser or Yandex Browser. They let you install Chrome extensions. Here’s how to do it:
Method 1. Using Yandex Browser
Follow these steps to install Chrome extensions on Android using a Yandex browser:
- Step 1. Install Yandex Browser from the Google Play store.
- Step 2. Launch the Yandex browser.
- Step 3. Go to Chrome Web Store.
- Step 3. In the search bar, type the extension you want to add.
-
Step 4. Tap on “Add to Chrome” to install the extension.
Method 2. Using Kiwi Browser
Follow these steps to install Chrome extensions on Android using a Kiwi browser:
- Step 1. Install & launch Kiwi Browser.
- Step 2. Access the “Extensions” menu:
Tap the three vertical dots in the upper-right corner of the browser, then select “Extensions” to take you to the Extensions menu
-
Step 3. Tap on “+(from store)” to open the Chrome Web Store.

- Step 4. Search for an extension & click “Add to Chrome”.
How to Access Chrome Extensions on iPhone
The Chrome Remote Desktop app was developed to enable users to access and continue browsing sessions remotely on their personal computers.
Here’s how to use Chrome Remote Desktop to install Chrome extensions on your iPhone:
Step 1: Install “Chrome Remote Desktop” On Your PC
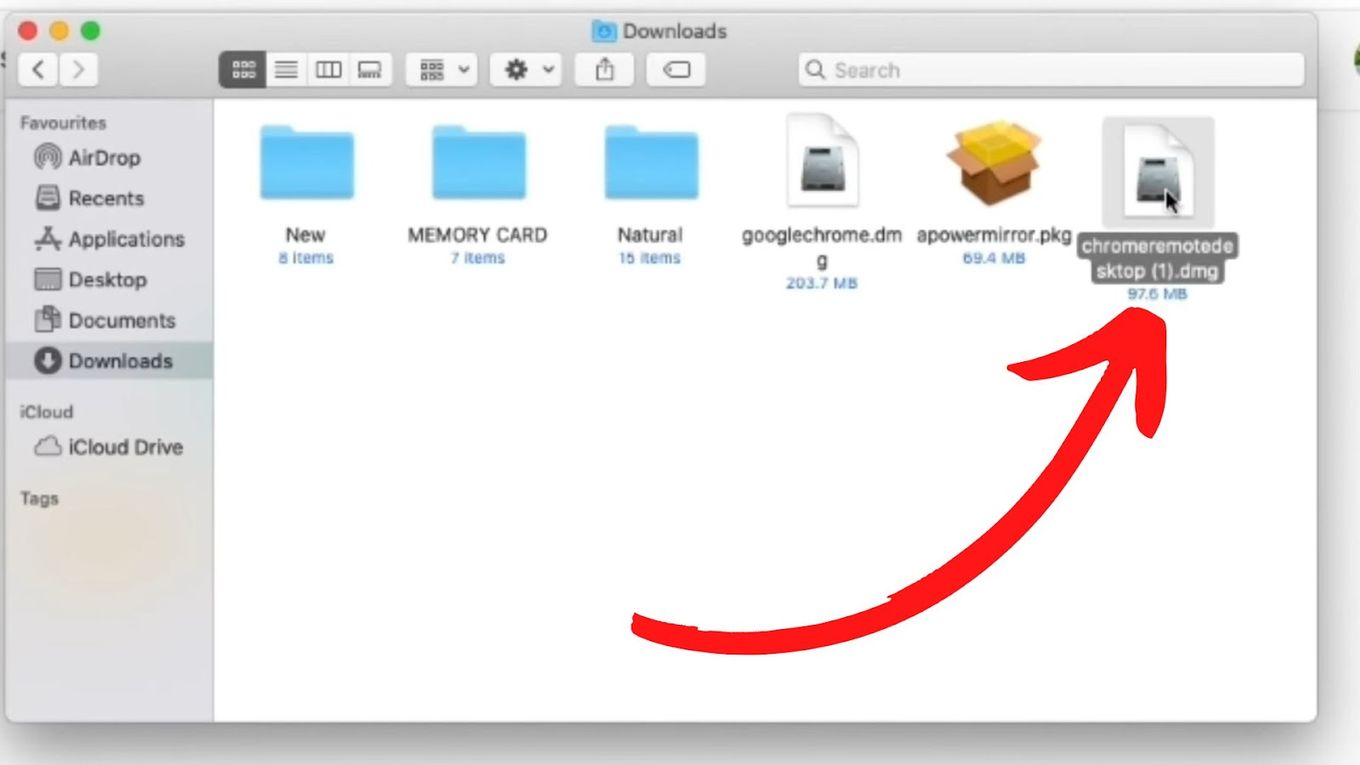
Step 2: Under “Set Up Remote Access”, Click “Download”
Click on the “Extension icon in your Chrome > Turn On”. After that, enter a name and a PIN (important to remember it) for your computer.
You can also play valorant on Chromebook using Chrome Remote Desktop.
Step 3: Install the Downloaded File
Go to the App Store, search for Chrome Remote Desktop app, and install it.
Step 4: Open the iOS App & Sign-In
Use the same Google account that you used on your computer.
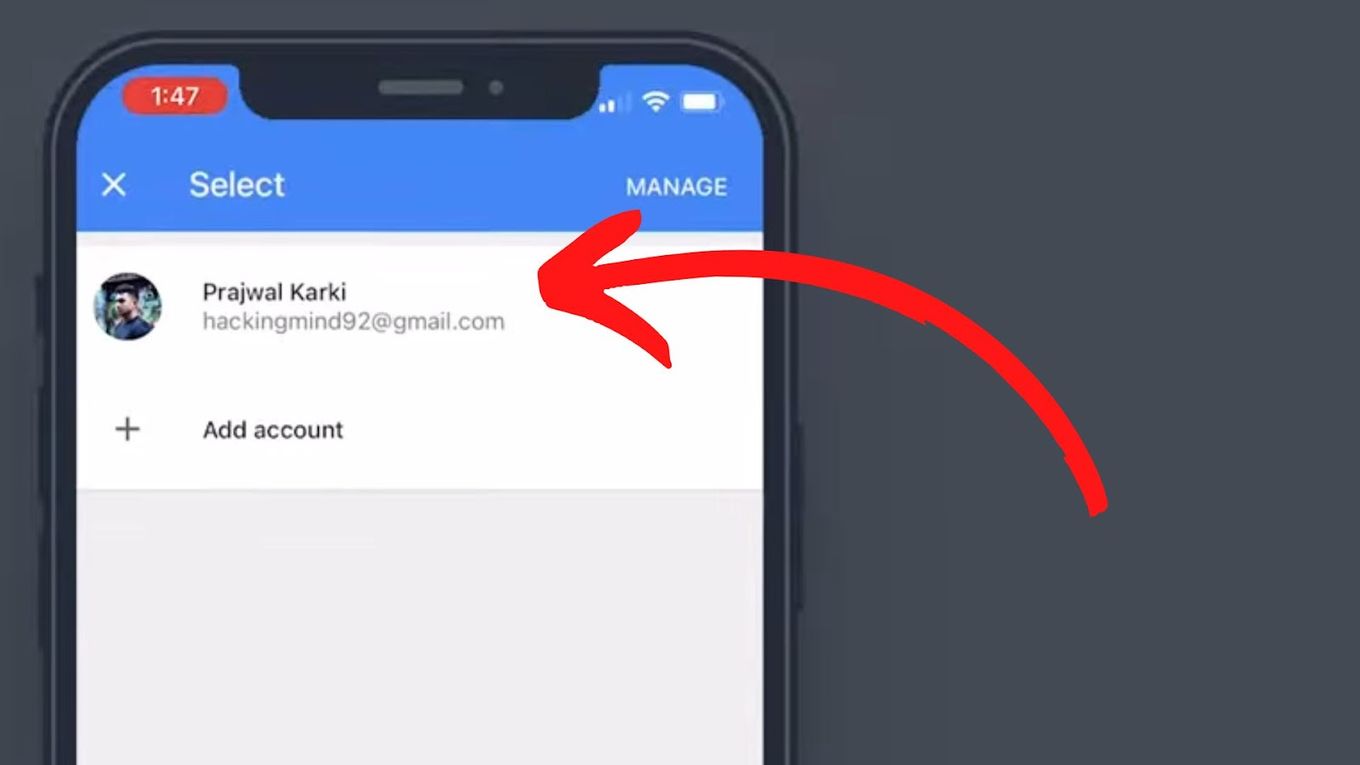
Step 5: Click On The Name Of Your Computer To Connect To it
This allows you to continue your computer browsing sessions on your iOS device anywhere and to use Chrome extensions.
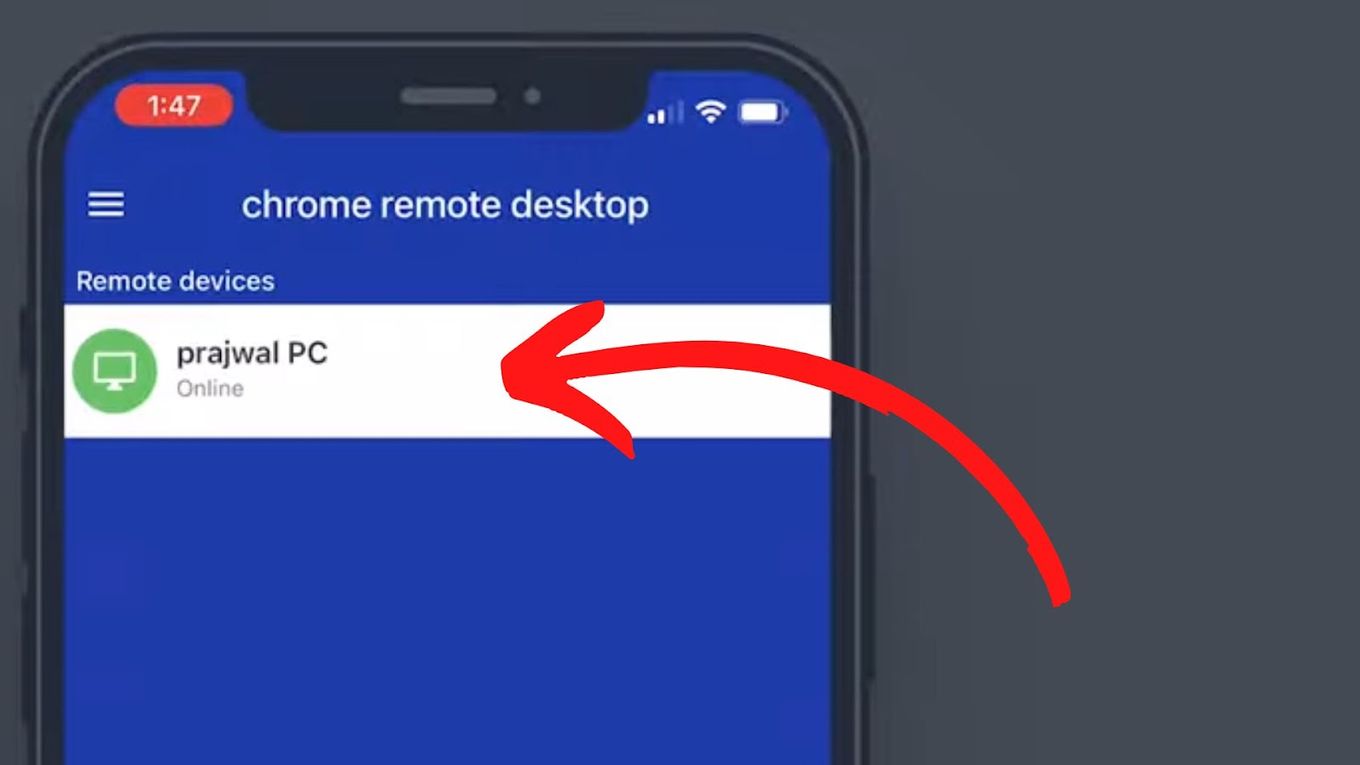
Step 6: Install Your Favorite Extension
Visit the Chrome Web store, download, and install your favorite extensions. You’re ready to use them on your iOS device.
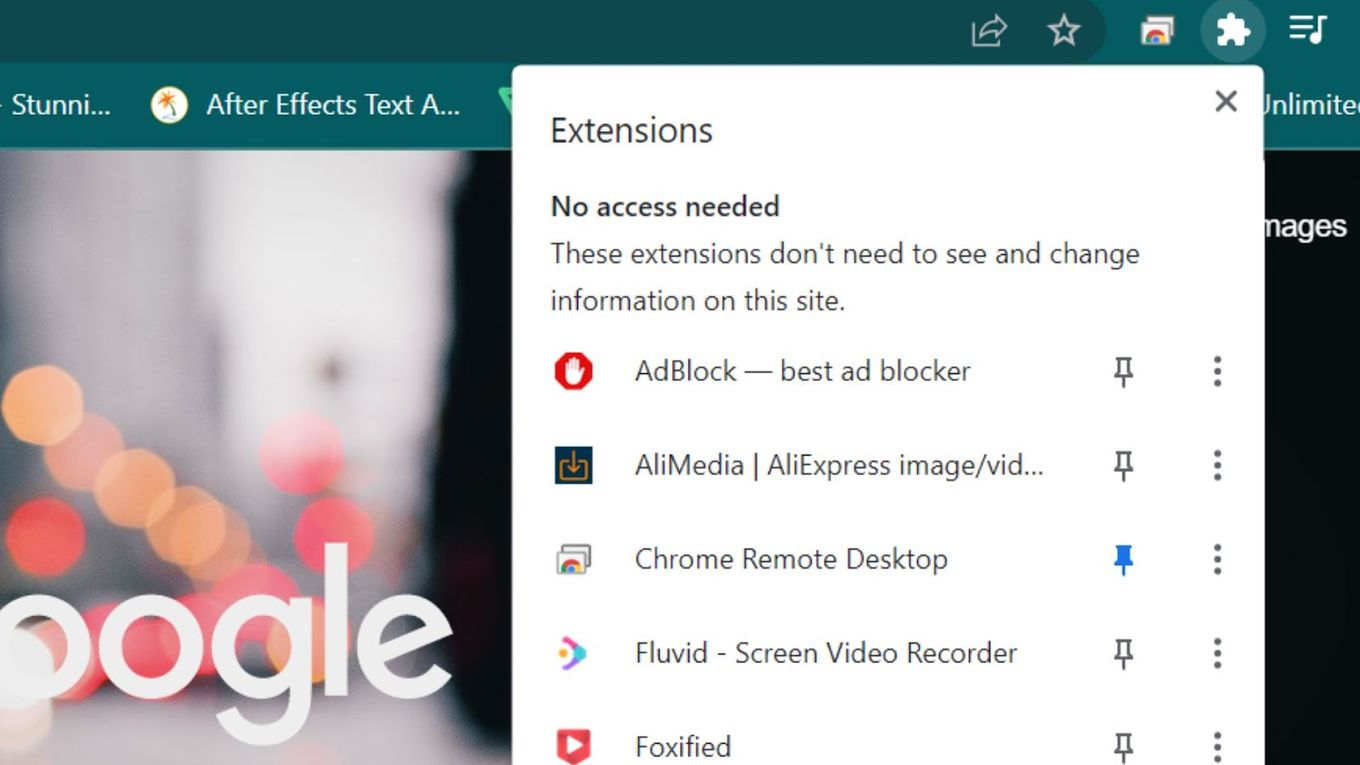
Do you know you can use multiple monitors on Chrome Remote Desktop to display each screen on a different monitor?
Why Chrome Extensions Are Not on iOS
One may wonder why Chrome extensions don’t work on mobile iOS, especially since Safari extensions are now fully functional. Apple and Google might never tell us why this is so. However, we can deduce three reasons why that is so.
- Security Issues.
Apple is big on protecting its customers’ privacy. Third-party agents build most Chrome extensions, and Chrome can’t possibly control all they do. Apple already frowns on this security risk. - Revenue Sharing Risks.
Chrome extensions allow users to avoid Apple’s App Store fees by installing Chrome and using extensions without going through Apple. Developers can charge users directly for purchases, bypassing Apple’s control. This revenue is important for Apple, and they are not likely to ignore it. - Less Control Over Users.
Despite claiming otherwise, Apple controls the apps its users can access. Allowing Chrome extensions would create a backdoor that they can’t monitor. They may mention privacy concerns, but it’s just a cover for restricting user freedom.
It’s important to remember that Apple and Google have not explained why Chrome extensions are available on iOS. The reasons mentioned earlier are just guesses based on what we know about the companies. Until they provide an official explanation, we can only speculate.
What Extensions Can You Use on Mobile Devices
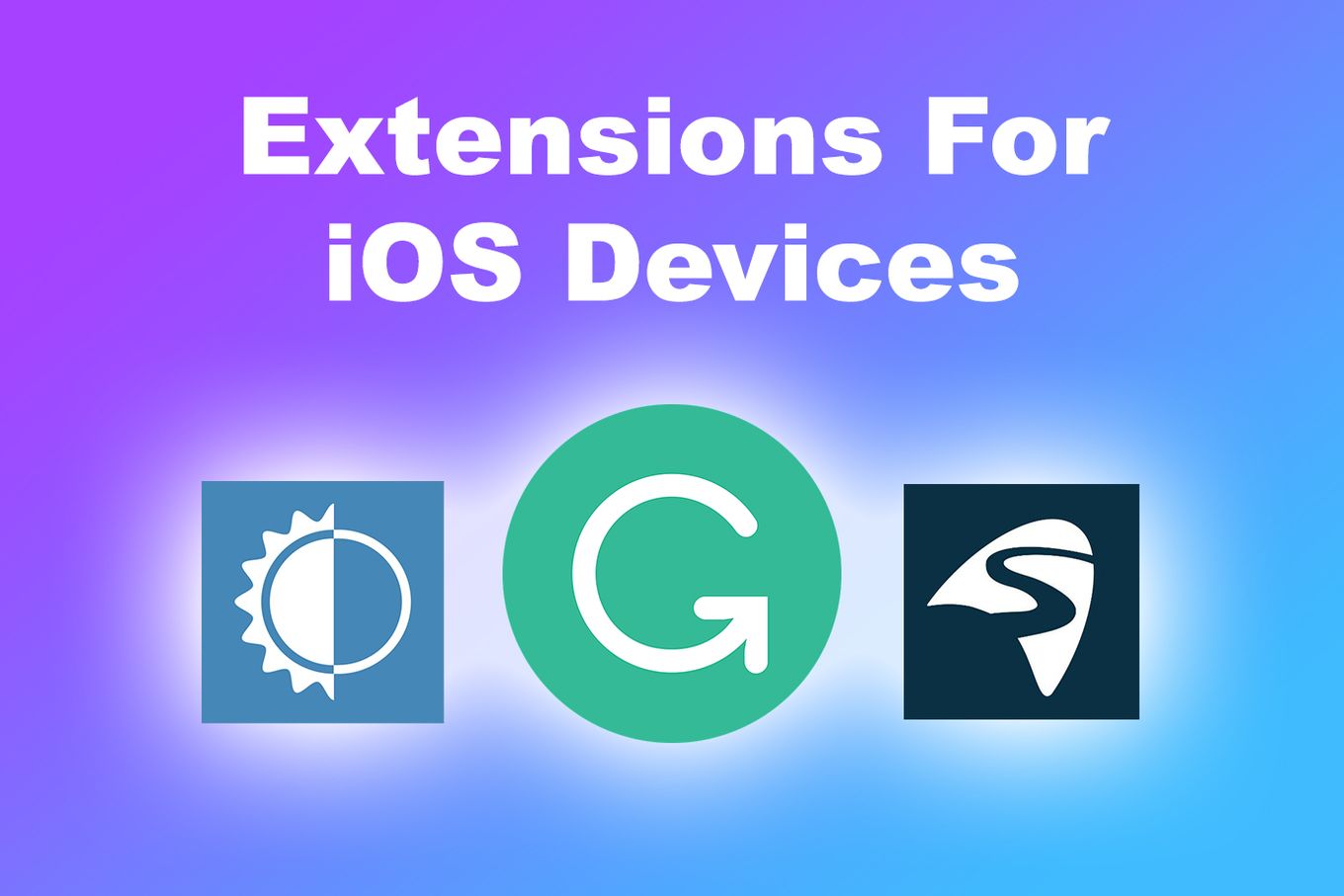
Here are the extensions you can use on your mobile devices:
- Grammarly.
Grammarly has an Android app with many of the same tools as the browser extension. When you download the Grammarly Keyboard app, you can get instant grammar and spelling help in all the apps on your phone, like email, messaging, and social media. - Nitefall.
This app provides a dark mode feature that lets you switch to a dark website theme. It helps reduce eye strain and saves battery life on devices with OLED screens. - Starpage.Ai.
Starpage.Ai is an app on the iOS App Store that helps users manage browser tabs. Its simple interface allows iPhone and iPad users to group, sort, and bookmark tabs. - Super Agent.
This app helps you choose which cookies you like and which you don’t. It also improves internet browsing by securing privacy, speed, and no disruptions. - GoodLinks.
Goodlinks lets you effortlessly save and access links from any gadget. You can synchronize, arrange, and distribute your links, and also provides a neat reading experience by saving the link’s content without ads and unnecessary elements.
Enjoy Chrome Extensions on iOS
You just learned how to use Chrome extensions on iOS and made some assumptions about why that wasn’t directly possible. Now, it is up to you to do as you please. And one last note: enjoy your Chrome extensions on iOS!
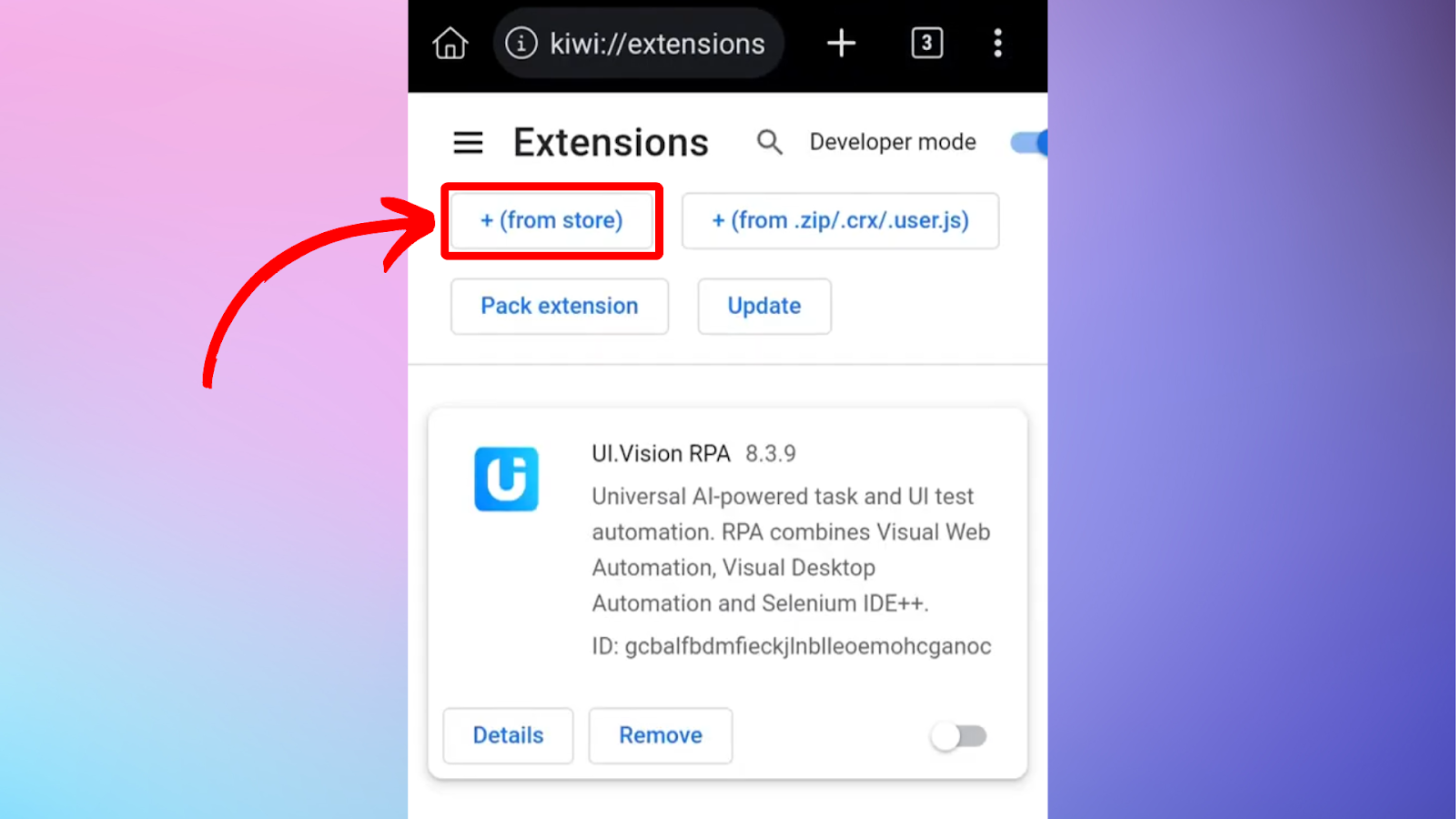
![Chrome Extensions on iPad - How to Use Them [The Only Way] chrome extensions ipad share](https://alvarotrigo.com/blog/wp-content/uploads/2023/08/chrome-extensions-ipad-share-300x150.png)
![How to Fix Apple Watch ECG Not Working [Easy Way] fix apple watch ecg share](https://alvarotrigo.com/blog/wp-content/uploads/2023/09/fix-apple-watch-ecg-share-300x150.png)
![How to Get Google Calendar on Apple Watch [+ How to Sync] google calendar apple watch share](https://alvarotrigo.com/blog/wp-content/uploads/2023/09/google-calendar-apple-watch-share-300x150.png)
![13 Best Games for Apple Pencil [For Real] games apple pencil share](https://alvarotrigo.com/blog/wp-content/uploads/2023/09/games-apple-pencil-share-300x150.png)
![Apple Pay Verify Contact Information? [ ✓ Solved ] apple pay verify contact share](https://alvarotrigo.com/blog/wp-content/uploads/2023/09/apple-pay-verify-contact-share-300x150.png)
![13 IPTV Apps for Apple TV [✓ Best Choices] best-iptv-app-apple-tv](https://alvarotrigo.com/blog/wp-content/uploads/2023/12/best-iptv-app-apple-tv-300x200.jpg)