Ejecting a thumb drive from your laptop seems like a no-brainer but it actually isn’t. You cannot simply take it out from your computer especially if you are using a Chromebook.
Ejecting a USB drive from a Chromebook isn’t as straightforward as removing the USB from a windows-based computer.
It might be tempting to yank out your USB from your Chromebook. But keep in mind that there may be serious consequences if you do this. Follow this guide on how to safely eject a USB from a Chromebook to keep safe both your data and your device.
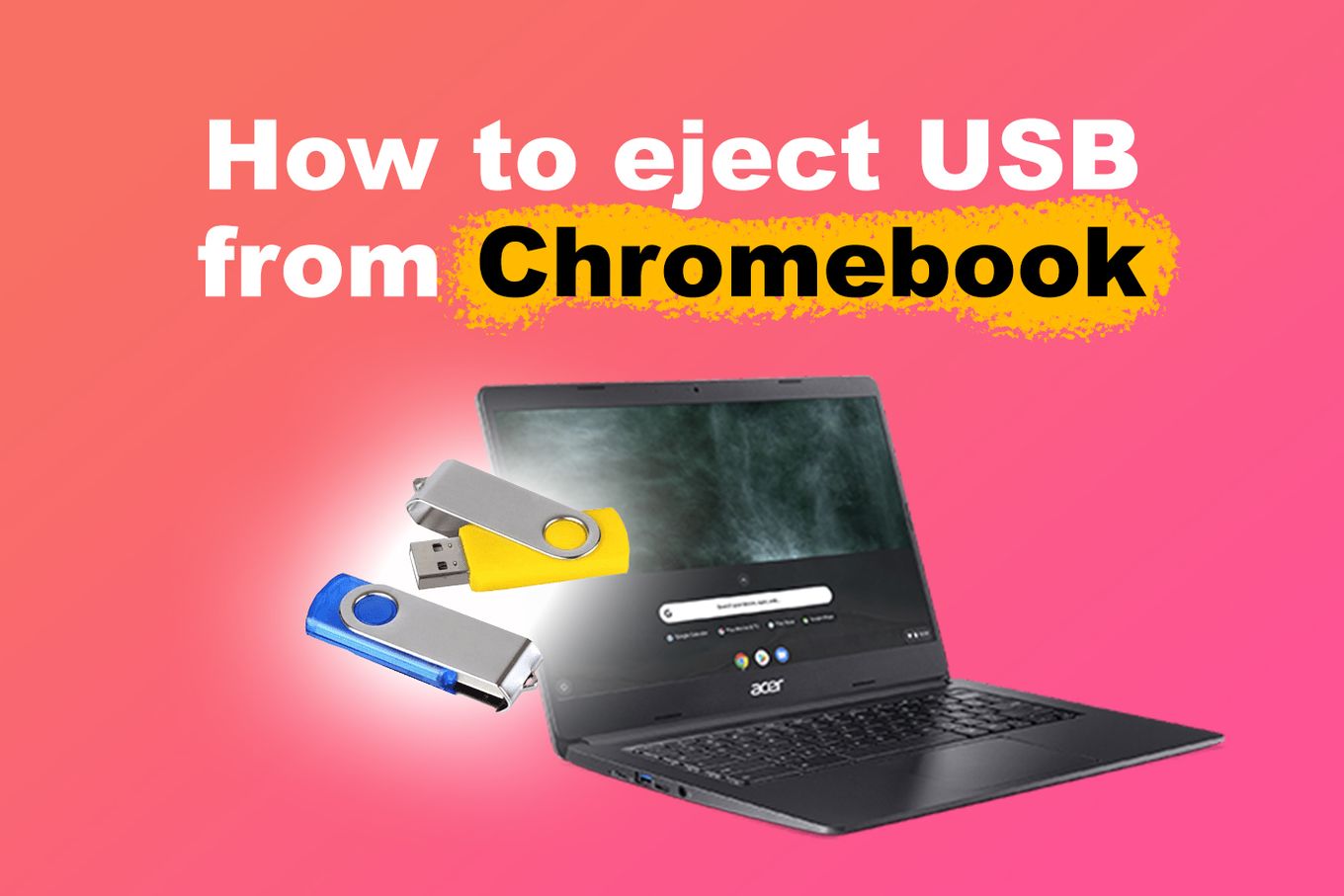
How To Safely Eject USB From Chromebook?
The process for how to eject a USB from Chromebook is quite different from ejecting external hard drives with PCs using other operating systems.
Here’s how to eject USB drives from Chromebook:
Step 1: Open The “Files app”
You can also open any other Folder (videos, downloads, images….)
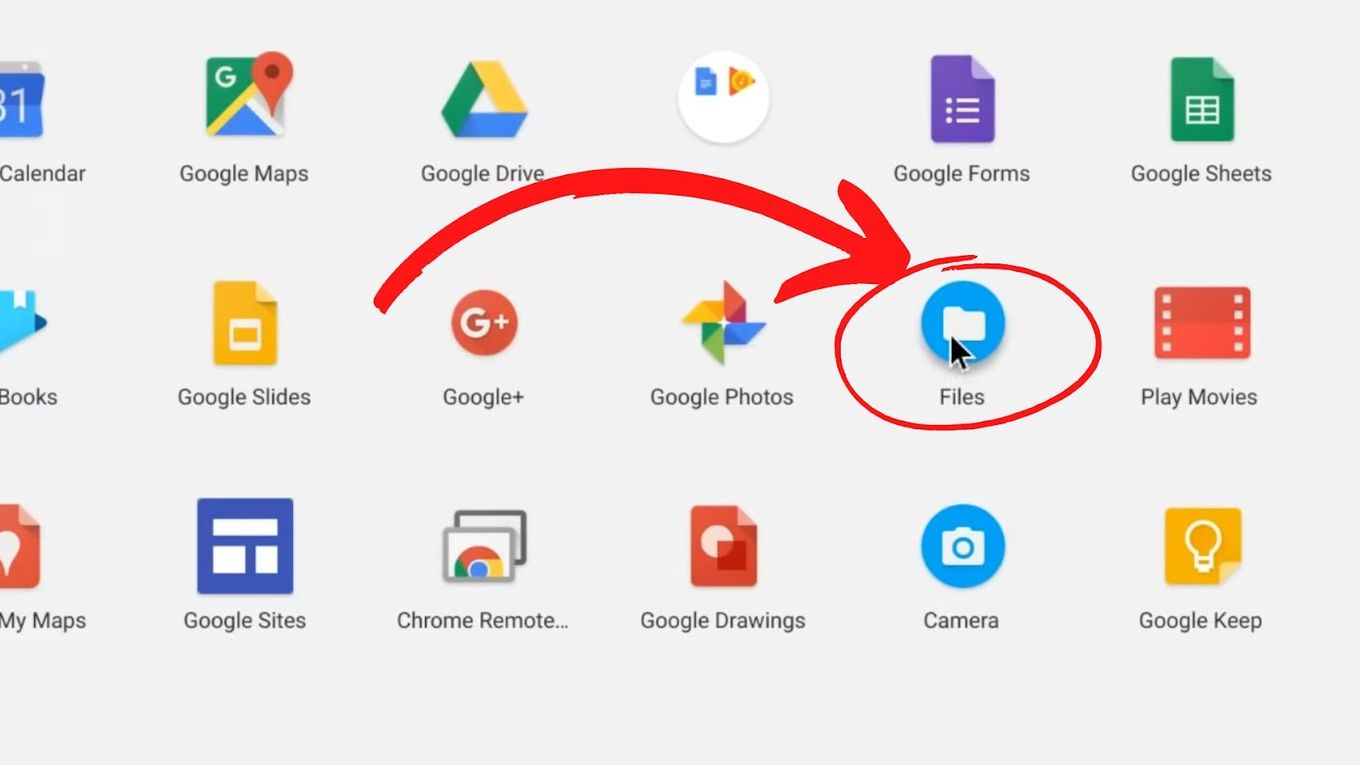
Step 2: Find The USB Device
On the folder options, look for the USB device.
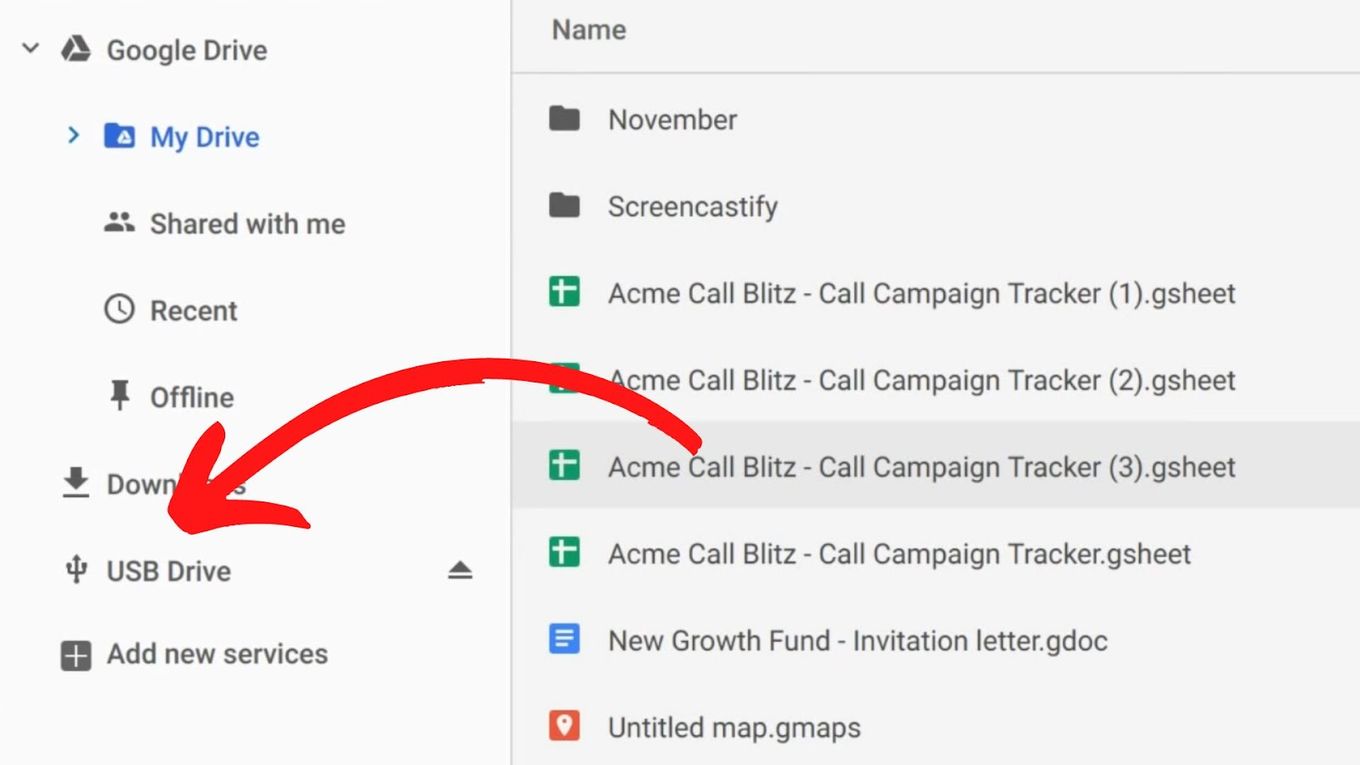
Step 3: Click The “Eject” Icon
Alternatively, there is a shortcut on how to eject the USB from Chromebook. Simply press the **Control + Shift + E** keys simultaneously.
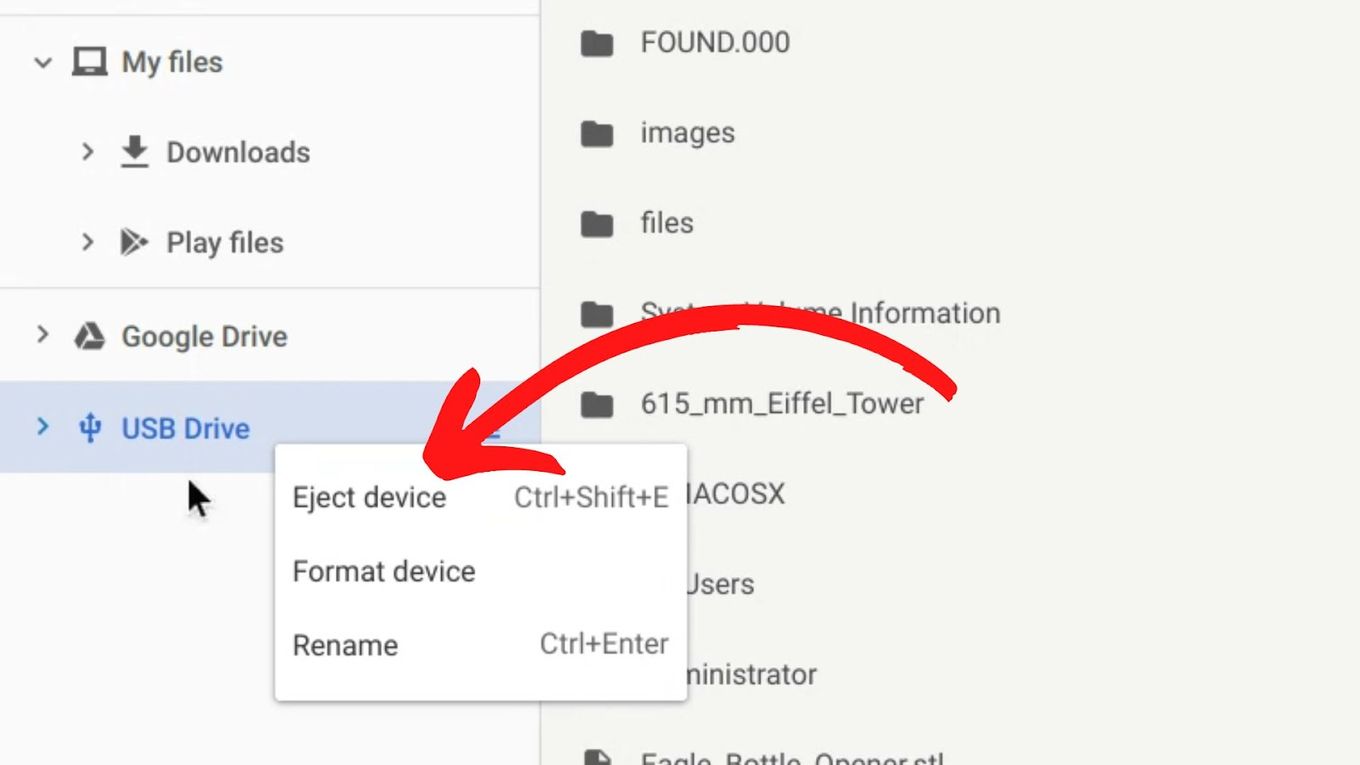
Step 4: Remove The USB
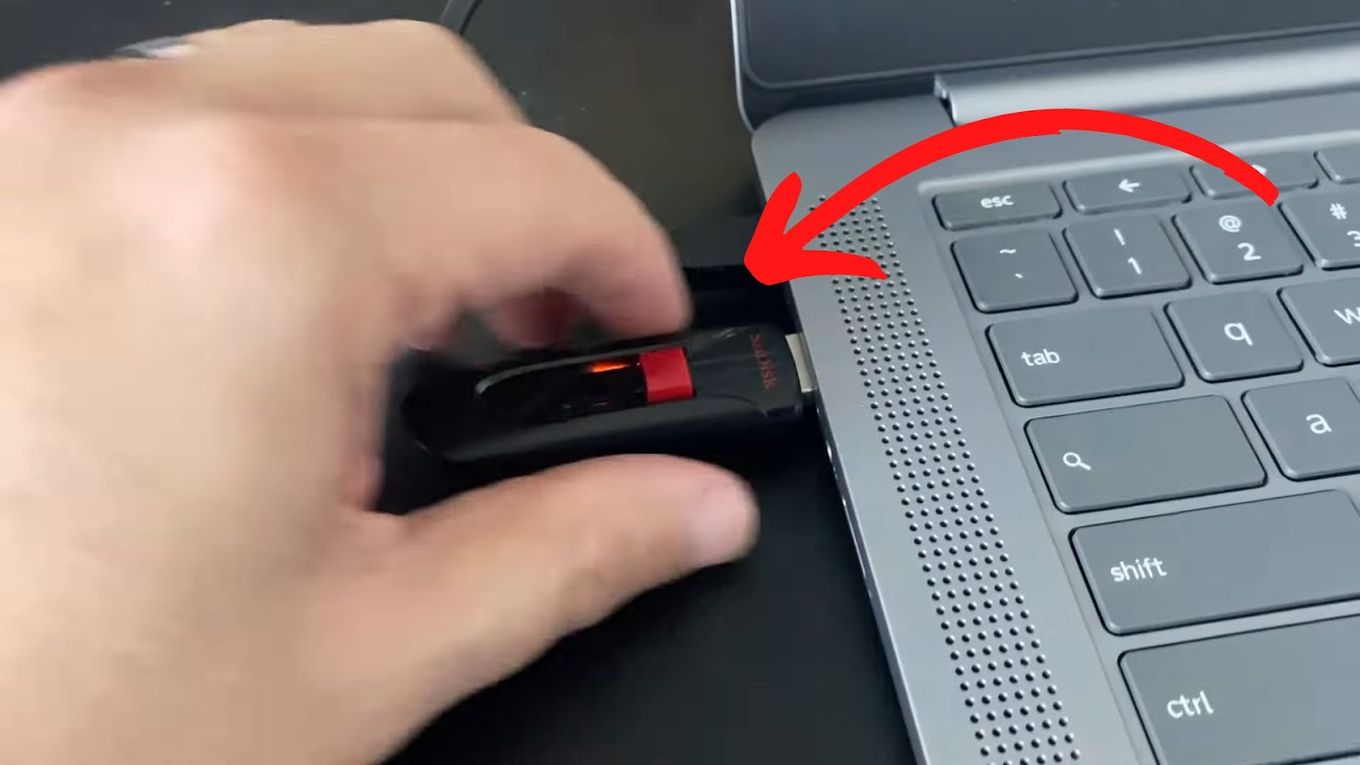
If you are using an SD card, then ejecting it is similar to the process of ejecting a USB drive from the Chromebook. You need to open the Files app and find the SD card before clicking the eject icon.
How To Fix the “USB Device Still In Use” Error?
You might see the message “USB device still in use”, and your Chromebook won’t allow you to eject the USB as it displays the message error.
This happens because some programs or processes are still using the data stored in your USB or SD card.
Here’s what to do if you’re seeing this error on your Chromebook.
Step 1: Close All Active Applications
If you need to force quite an App, you can open the “Task Manager” (Search + Escape keys) Then select a task, and click on “End Process”.
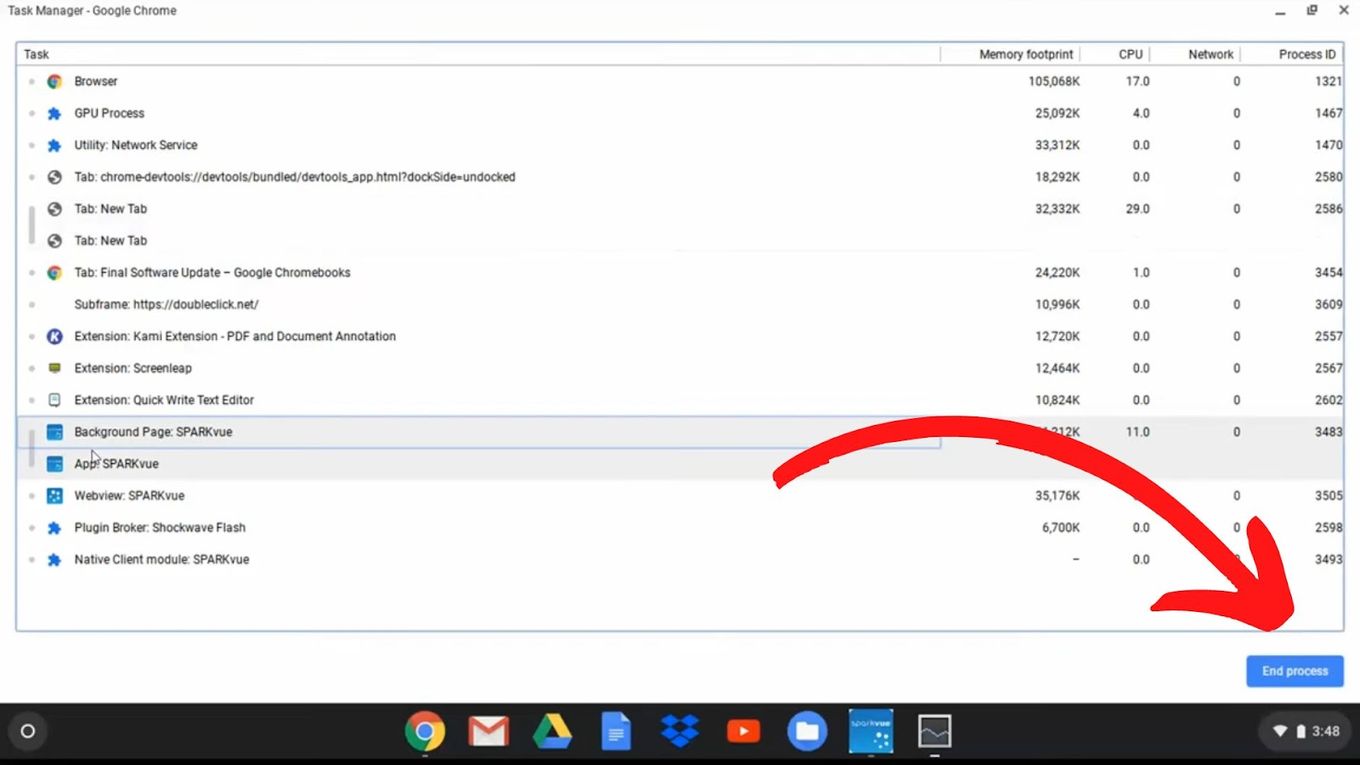
Step 2: Try Ejecting Again After A Few Minutes
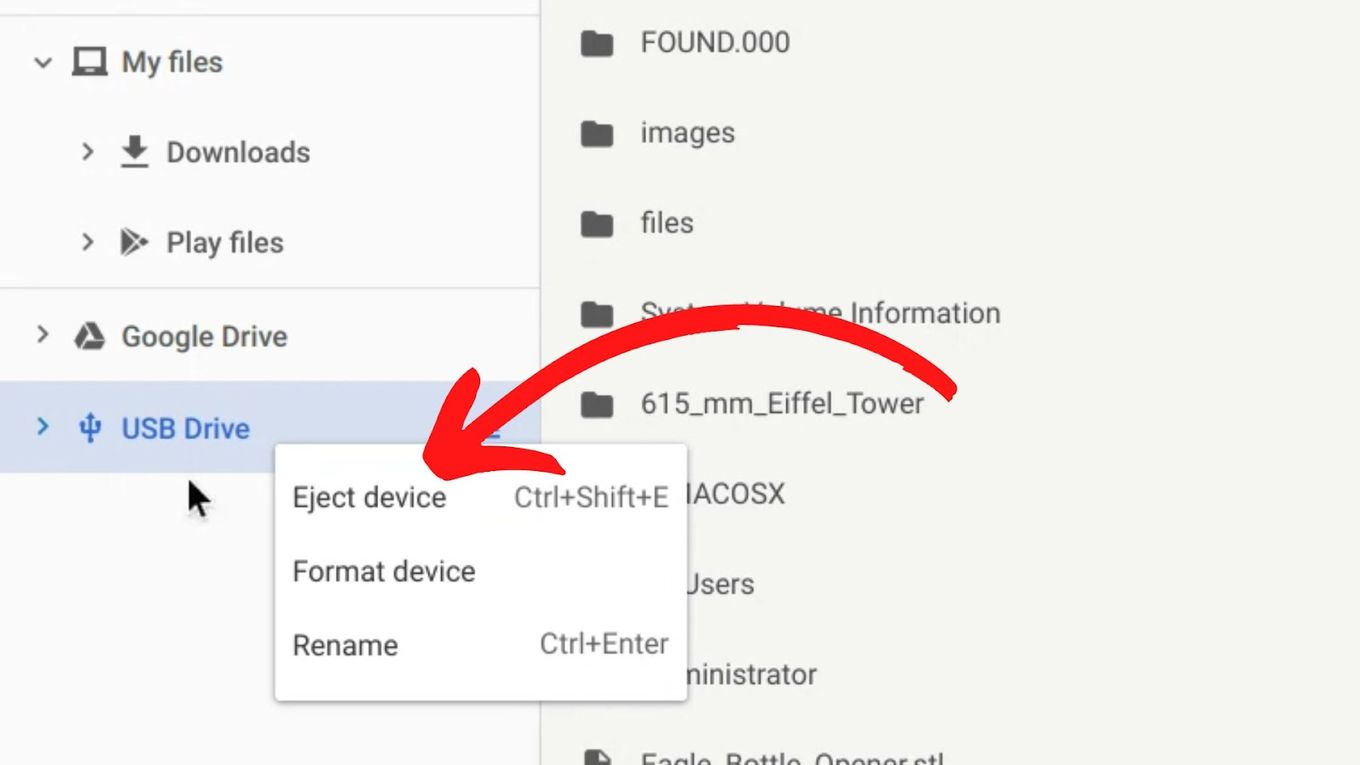
If this does not work, then turn off your Chromebook even as the external storage like USB is still inserted in your laptop. Remove the external storage once your Chromebook is turned off.
What Can Happen If You Eject A USB Drive Wrong?
There are consequences for not knowing and following the instructions on how to eject the USB from Chromebook properly. The consequences might include data corruption and poor USB Drive performance.
- Data Corruption. There’s a possibility that the files you were transferring would be corrupted when you fail to remove the USB Drive safety while they are being transferred from your Chromebook. Unfortunately, corrupted files tend to be more challenging to recover than deleted files.
- Poor USB Drive Performance. Removing the USB improperly can also negatively affect your USB drive. The negative performance may not be apparent at once but over time you may notice that the USB driver is performing slower.
- Unrecognised USB flash. It’s also possible that a corrupted USB might be recognized for your Chromebook anymore and display as an unknown device. You can get the error ChromeOS could not recognize the device.
- Unexpected errors. You can get unexpected errors while transferring files to the USB or trying to open them.
Why I Get An Error When Ejecting USB Drive From Chromebook?
There are several reasons why an error occurs when you eject the USB Drive from Chromebook:
- Mid-data Transfer. An error message might appear if you try to eject USB Drive from the Chromebook while it’s in the middle of transferring data.
- USB Drive In Use. This happens when there are still programs using files from the USB that are still running in the background.
- Background Programs. Background programs are not easily terminated and often also prevent the USB Drive from being ejected.
Why Is My USB Not Showing Up on My Chromebook?
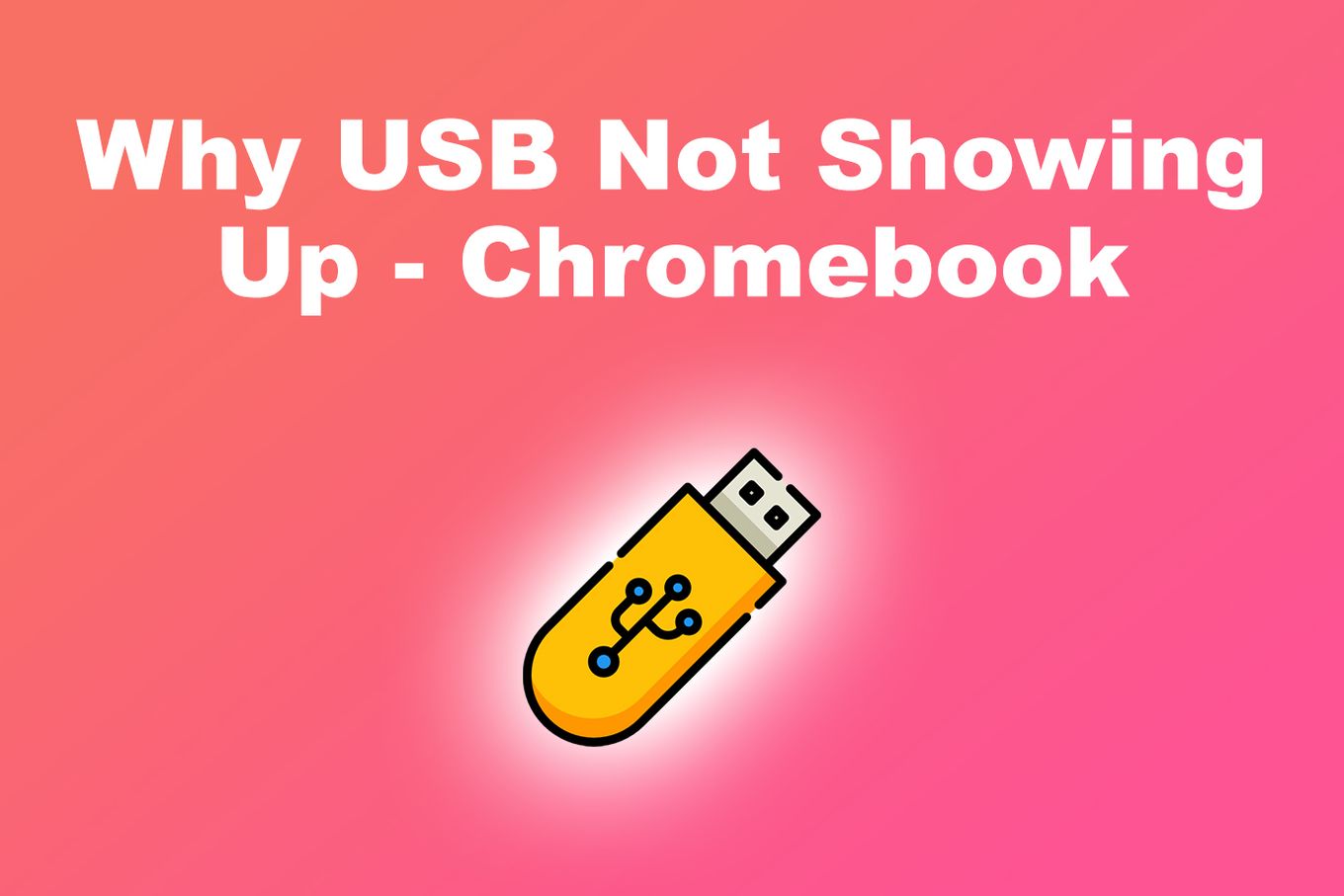
There are several reasons why the USB is not showing up on your Chromebook:
- Faulty USB. The USB may be faulty. Try using it on a different PC to see if it’s faulty or not.
- Wrong Format. ChromeOS only works with EXT, FAT32, or exFAT file systems and the Chromebook will not recognize the USB in NTFS format.
- ChromeOS Updates. Your PC’s operating system may not be working properly and can’t recognize the USB because it needs updating.
Did you know you can actually use your Chromebook as a monitor?
What if I Removed My USB Without Ejecting It Properly?
In this case, you’ll have to check if your USB got damaged during the removal process. Plug your USB again and see if you have any issues or if you get the error “ChromeOS could not recognize the device”. If your USB is not recognized, you can try to reset your Chromebook Hardware:
-
Step 1: Turn off your Chromebook
-
Step 2: Wait for 30 seconds
-
Step 3: Press and hold the Power and Refresh keys at the same time

-
Step 4: Wait until your Chromebook starts up
-
Step 1: Release the Refresh key.
Some Chromebooks require a different process to reset their hardware:
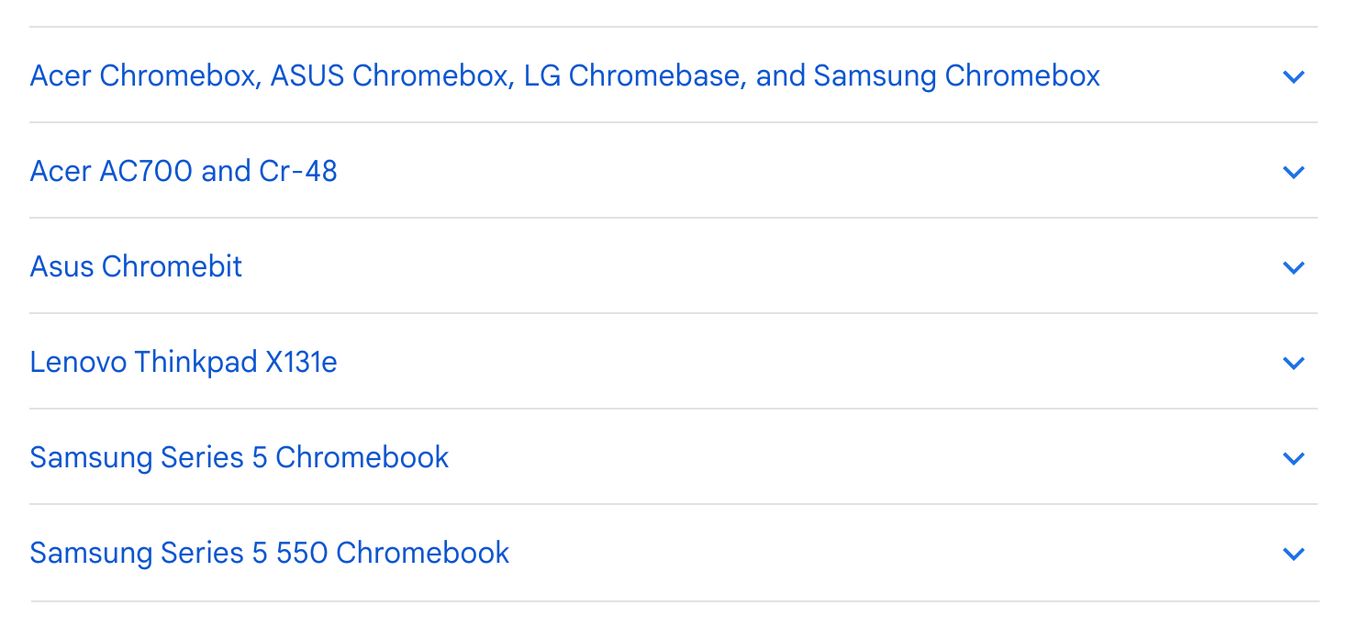
If your device is on the previous list, then you can get more details on how to rest your hardware on the Chromebook help page.
Try to Eject The USB From Your Chromebook Properly
It’s important to know how to eject a USB from a Chromebook properly since there are serious consequences if you fail to remove the USB the right way.
Remember you can end up negatively affecting the performance of your USB drive or ending up losing your data, which unfortunately will be harder to deal with.
Ejecting your USB properly is a simple task and the consequences of not doing so can be terrible, so keep this in mind next time you take you to remove your USB from your Chromebook.
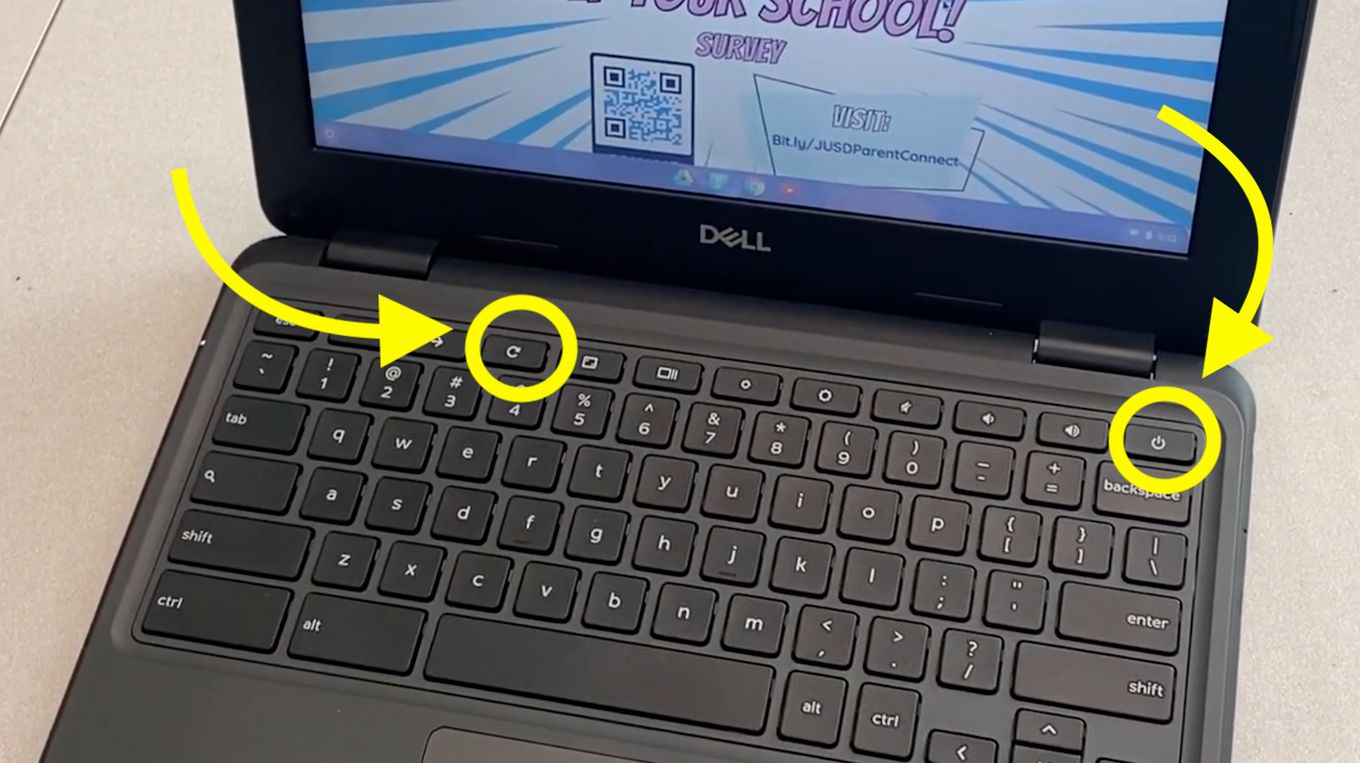
![How to Unlock Your Keyboard on Chromebook? [Easy Way] unlock keyboard chromebook share](https://alvarotrigo.com/blog/wp-content/uploads/2023/08/unlock-keyboard-chromebook-share-300x150.png)
![How to Use Chromebook as Second Monitor [ 4 Ways ] use chromebook monitor share](https://alvarotrigo.com/blog/wp-content/uploads/2023/08/use-chromebook-monitor-share-300x150.png)
![Chromebook Keeps Disconnecting From Wi-Fi [Easy Fix] chromebook disconnecting wifi share](https://alvarotrigo.com/blog/wp-content/uploads/2023/09/chromebook-disconnecting-wifi-share-300x150.png)
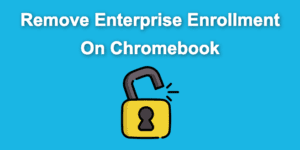
![How to Connect Xbox Controller to Chromebook [ ✓ Solved ] connect xbox controller chromebook share](https://alvarotrigo.com/blog/wp-content/uploads/2023/08/connect-xbox-controller-chromebook-share-300x150.png)
![How to Jailbreak Chromebook [+ Know What to Consider] jailbreak chromebook share](https://alvarotrigo.com/blog/wp-content/uploads/2023/08/jailbreak-chromebook-share-300x150.png)