Since its release in 2020, PS5 is still taking the gaming world by storm. Currently, gamers anticipate the release of the mid-generation PS5 Pro. But the PS5 is not perfect. Some gamers may encounter a “Can’t use this content” error on PS5 when accessing a particular game.
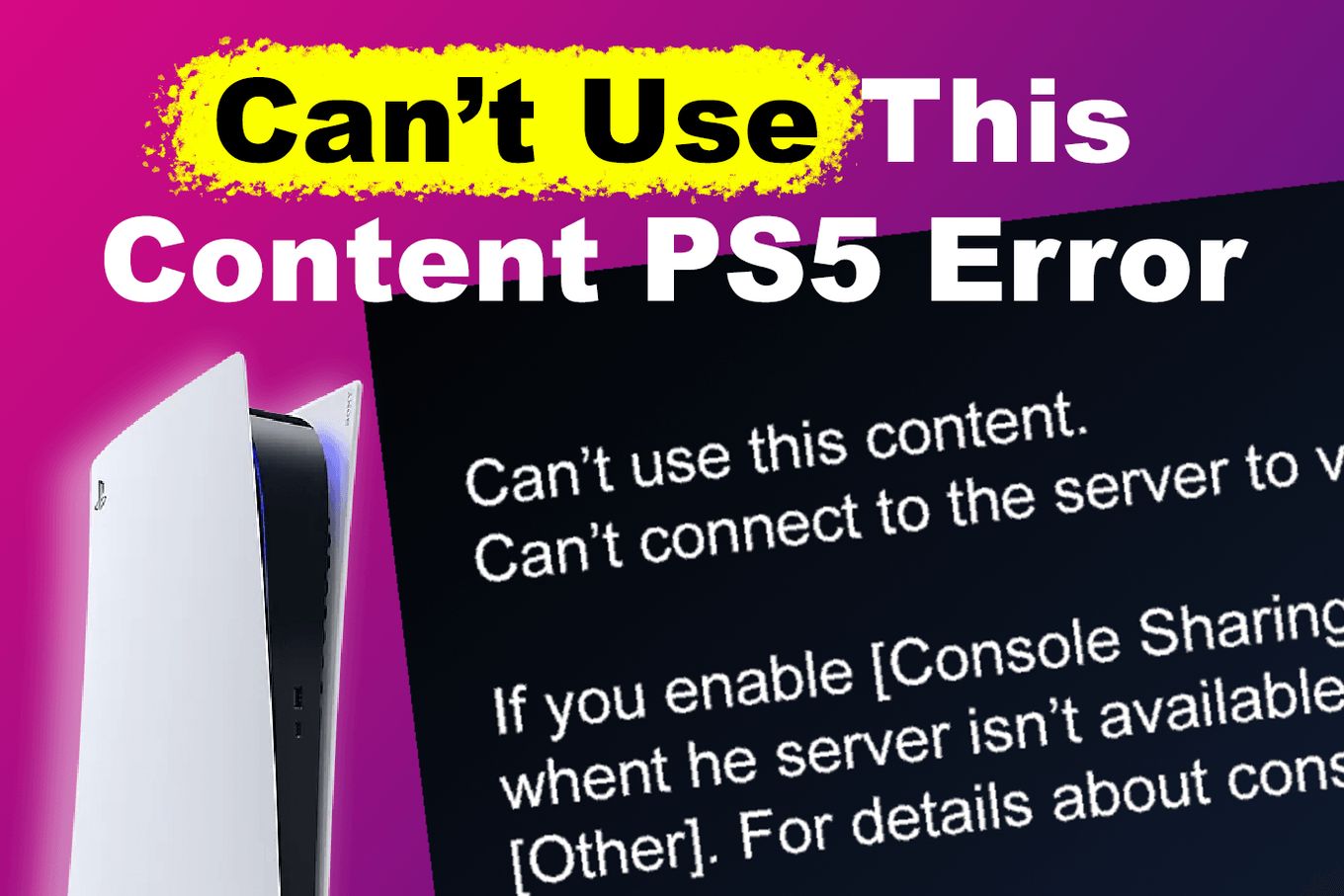
Let’s delve into what causes the error that says:
“Can’t use this content. Can’t Connect to the server to verify your license. Wait a while, and then try again”.
We’ll also discuss how to fix it and whether restoring licenses on PS5 deletes all data.
Why Can’t You Use Content on PS5?
If you get the “can’t use this content” error is because your licenses are being verified or you are running a game version unsupported by your console. It’s a common error in newly released games. The error also happens on online and multiplayer games that require a consistent network.
Purchasing a game on PlayStation Network automatically grants you access to licensing of the game.
The license verifies that you have permission to play the game. It prevents players from illegally playing downloaded games on the PlayStation Network.
However, the PS5 console is not immune to errors. So, when you try to access a specific game, there are times when your console will accidentally run a different version of it.
And since you do not have the license of the game your console is running, the error prompt will appear.
Learn more on license confirmations on the Playstation Support page.
How to Fix the “Can’t Use This Content PS5” Error
To continue playing digital games, remove the “can’t use this content” error on PS5.
Here are the steps to fix this issue.
Solution 1: Restore Licenses on PS5
Learning how to restore licenses is helpful when fixing the PS5 “can’t use this content” error.
Restoring licenses syncs the game library information with that on the PlayStation server. This confirms access to the game by verifying your digital certificate and authentication to use digital content on your console.
Here are the steps for restoring licenses on PS5:
-
Step 1. Go to “Settings”.
-
Step 2. Select “Users and Accounts”.
-
Step 3. Scroll down and choose “Other”.
-
Step 4. Choose “Restore Licenses”.
-
Step 5. Select “Restore”.
The process should take less than 60 seconds. You’ll see “Licenses Restored” when it’s done.
-
Step 6. Choose “OK” to opt out of the page.

The PS5 error will clear if licenses are a problem. You may need to repeat the process several times before it works.
Discover more about When to Restore PlayStation Store Licenses.
Solution 2: Confirm Game Version Selection
Checking the game version can help you see if necessary updates are available. This will allow you to confirm whether or not you have the license for the game you are trying to access on your PS5.
These are the steps to confirm the game version on PS5:
-
Step 1. Press the
Optionsbutton on the DualSense controller.Make sure the game where the PS5 error occurred is running.

-
Step 2. Scroll over to “Information”.
-
Step 3. Check “Version”.
All critical game information, such as last updates, size, parental controls, and download status, is displayed.

Learn how to Upgrade an Eligible PS4 Game to a Digital PS5 Version.
Solution 3: Sign Out and Back in on PS5
Signing out and logging in again can help eliminate the “can’t use this content…” PS5 error message. Signing out of your account restarts it, thus removing the cause of the error.
Here are the steps to sign out and in of your PlayStation Network account on PS5:
Sign Out of Your PlayStation Account
-
Step 1. Navigate to “Settings”.
-
Step 2. Go to “Users and Accounts”.
-
Step 3. Select “Other”.
-
Step 4. Choose “Sign Out”.
Sign Back Into Your PlayStation Account
-
Step 1. Go to “Settings”.
-
Step 2. Choose “Users and Accounts.”
-
Step 3. Select “Account”.
-
Step 4. Enter your password.

Learn more about How to Sign In and Out of PS5.
Solution 4: Disconnect and Reconnect to the Internet
You must have a stable and constant internet connection to restore licenses on PS5. Without a good internet connection, the process may be interrupted.
These are the steps to disconnect and reconnect your PS5 to the internet:
-
Step 1. Open “Settings”.
-
Step 2. Choose “Network”.
-
Step 3. Select “Settings”.
-
Step 4. Open “Set Up Internet Connection”.
Choose the network you want to disconnect.

-
Step 5. Press
Optionson DualSense.
-
Step 6. Choose “Delete”.

Follow these steps to reconnect the internet on PS5:
-
Step 1. Scroll down to “Network Found”.
-
Step 2. Enter the password for the network you want to connect to.

Afterward, try relaunching the game to see if the PS5 “can’t use this content” error has cleared.
Discover How to Set Up a Wired or Wireless Internet Connection.
Solution 5: Enable Console Sharing and Offline Play
The Game Sharing feature on PS5 allows you to share a game with the different profiles on your console. Turning on console sharing and offline play can help launch a game without licensing issues.
However, this has to happen on the console where you bought the game.
Follow these steps to enable console sharing on PS5:
-
Step 1. Open “Settings”.
-
Step 2. Go to “Users and Accounts”.
-
Step 3. Select “Other”.
-
Step 4. Choose “Console Sharing and Offline Play”.
-
Step 5. Select “Enable”.
Ensure you download games from your main PlayStation Network account when console sharing is enabled. This way, all games are shared with other accounts on your PS5.
Find more about Game Sharing on the Playstation Support page
Solution 6: Restart Your PS5
You can power off and restart your PS5 from the controller or use the power button. This may help alleviate this PS5 error, as restarting the console can remove temporary bugs and glitches.
Here are the two methods to restart your PS5:
Method 1. Restart PS5 Using the Controller
-
Step 1. Press the
PSbutton.This is located in the middle of the controller. Different options will be displayed at the bottom of the screen.

-
Step 2. Scroll to the “Power” icon.
-
Step 3. Choose “Restart PS5”.

Method 2. Restart PS5 Without the Controller
Warning! These steps will force-restart your PS5 so that you will lose all your unsaved data.
-
Step 1. Press and hold the
Powerbutton on your console.Hold the button for a few seconds or until you hear a beep. This will force your console to shut down.
-
Step 2. Tap the
Powerbutton on the console to turn it back on.
Solution 7: Power Cycle the PS5
A power cycle forces software and hardware to restart. This clears any issues that bring out this common error on your PS5. The technique completely shuts down your PS5 and recreates configurations.
Below are steps to power cycle your PS5:
-
Step 1. Press and hold the
Powerbutton on the console.Do this for at least 10 seconds or until it beeps twice. The console should turn off completely.
-
Step 2. Unplug the power cable.
You can locate the power plug at the back of your console.
-
Step 3. Wait for 15-20 minutes.
-
Step 4. Plug back the power cable.
-
Step 5. Turn the PS5 back on.
You can do this through the
Powerbutton on your console. Or, press thePSNbutton on your controller.
Solution 8: Check PSN Server Status
Sometimes, the PlayStation Network may be experiencing some issues, thus causing the “can’t use this content” PS5 error.
These are the steps to check if the PSN server is down:
-
Step 1. Go to “Settings”.
-
Step 2. Choose “Network”.
-
Step 3. Open “Connection Status”.
-
Step 4. Select “View PlayStation Network Status”.

Another approach is to visit the official PSN Service Status page. Sony regularly updates this page to inform PlayStation users whether the network is experiencing problems or is up and running.
Does Restoring Licenses on PS5 Delete Everything on PS5?
No, restoring licenses on PS5 doesn’t delete or affect your data. Instead, your library game information syncs with PlayStation Network server information and troubleshoots any issues with your digital games. Sony recommends restoring licenses to deal with in-game problems and performance.
Restoring licenses can help with the “can’t use this content” PS5 error. It also helps with other issues within a game or the console itself.
The “Can’t Use This Content” PS5 Error Is Easily Fixable
There are several approaches to fix the “can’t use this content” PS5 error. You can try to restore licenses, confirm game selections, or reconnect to the internet.
Alternatively, try to enable console sharing or sign out and back into your account. Resetting, power cycling, and restarting your PS5 can also work.
Follow PlayStation’s social media handles to stay current with any scheduled outages. Remember to contact customer support if you need help with the methods.
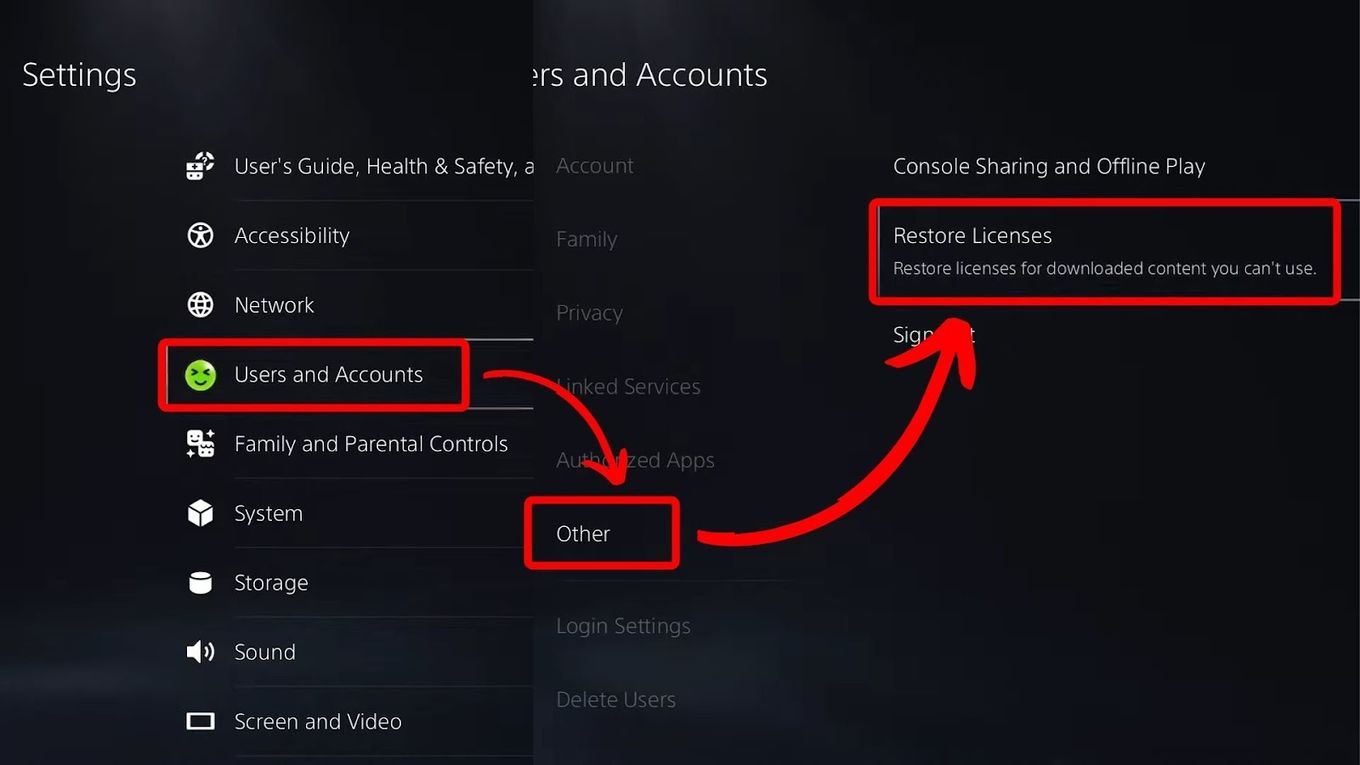

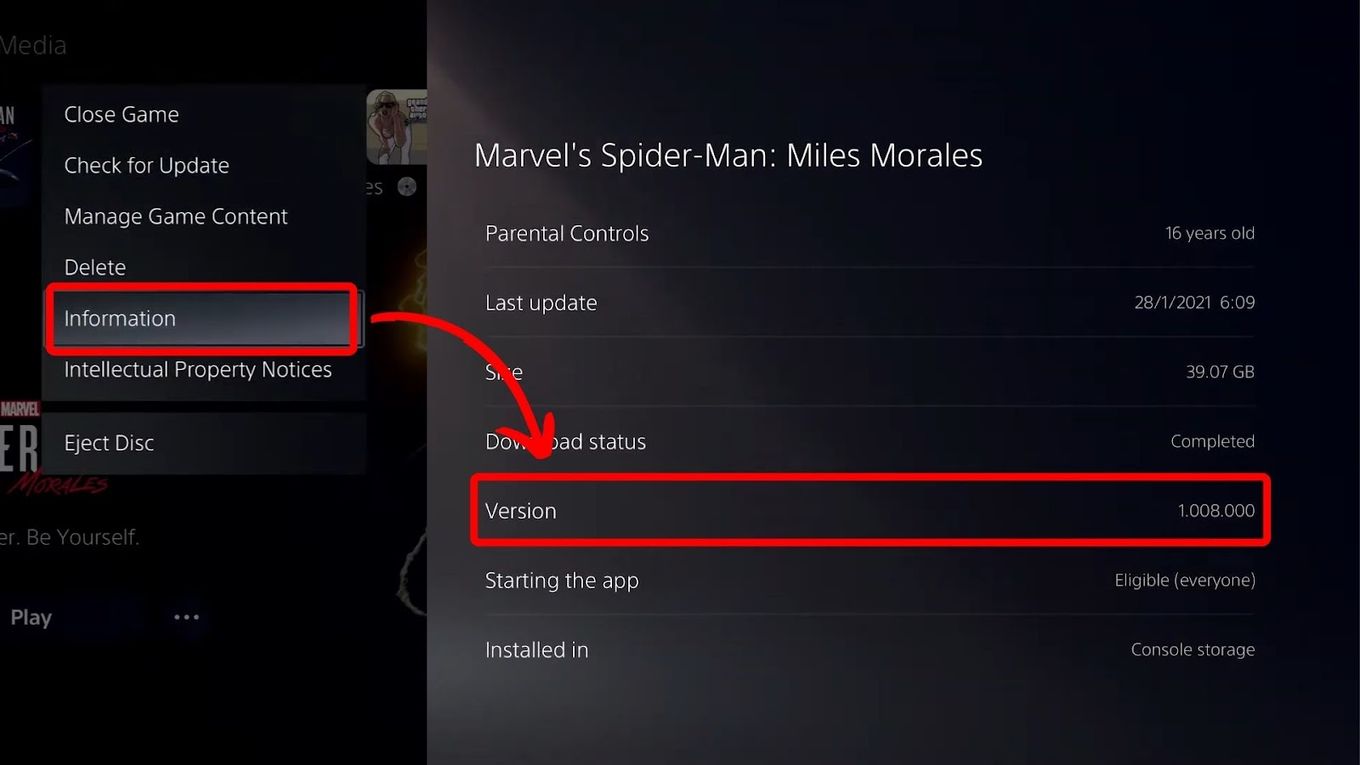
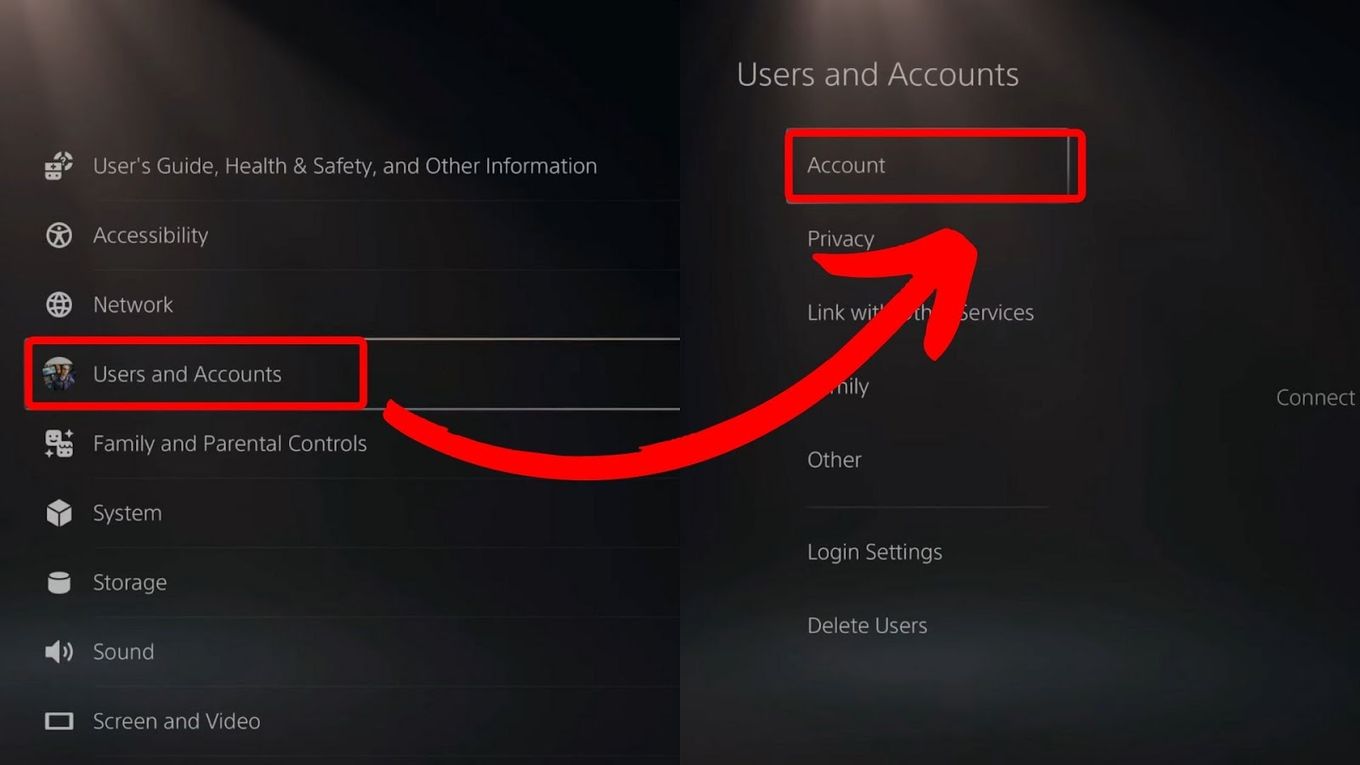
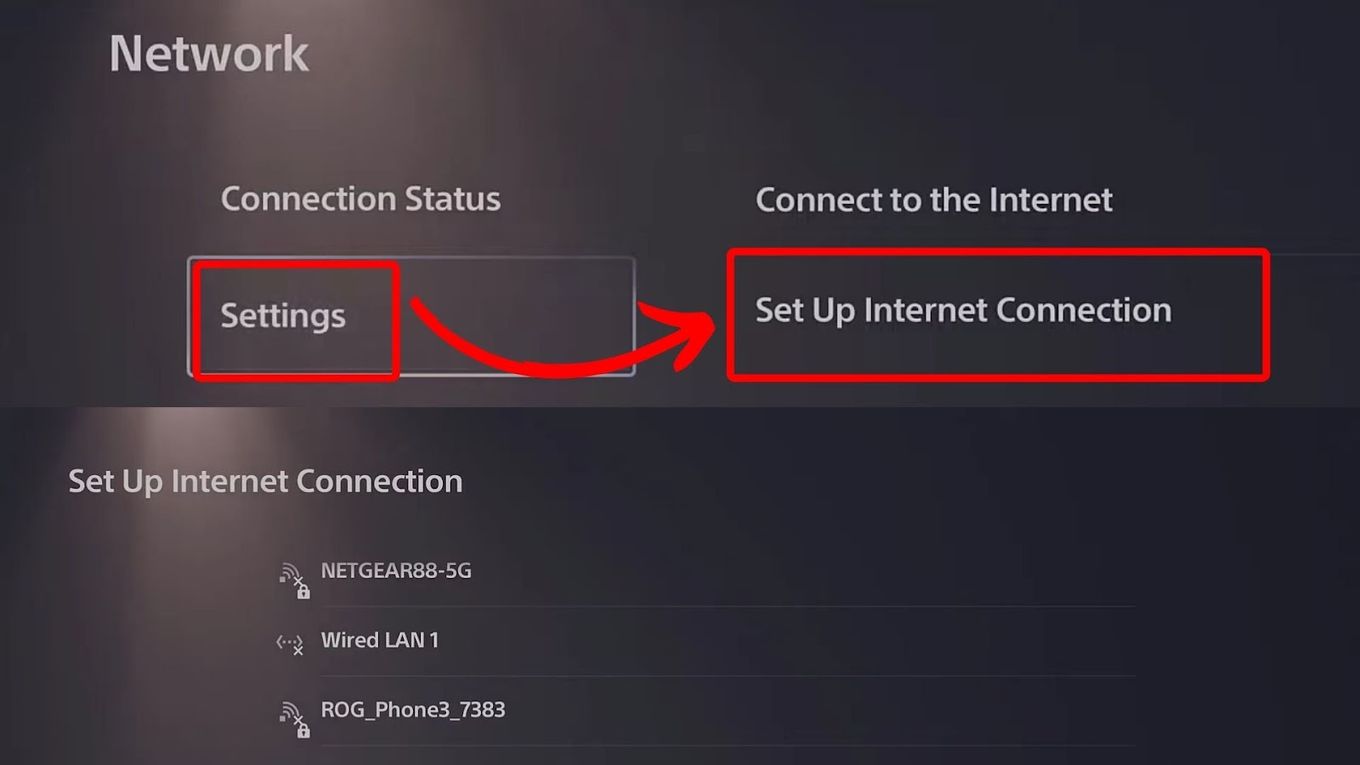

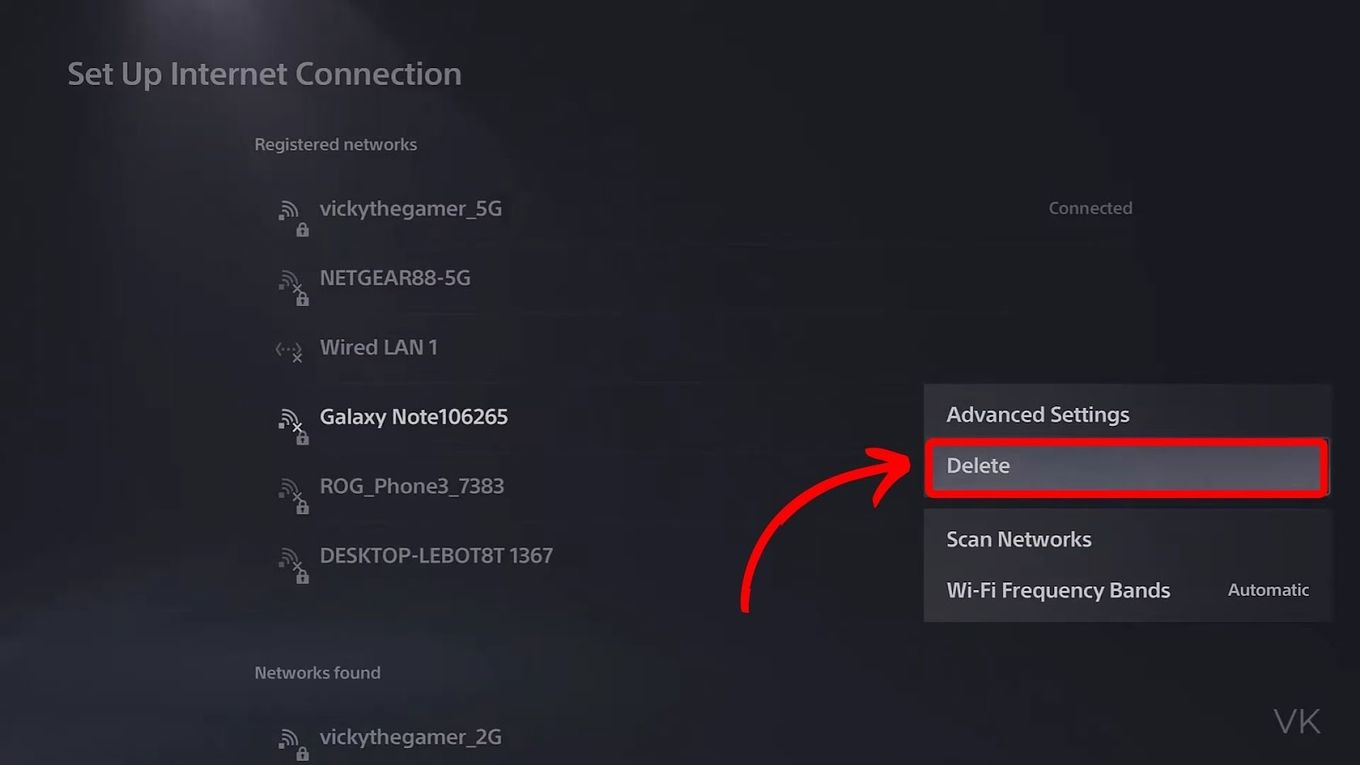
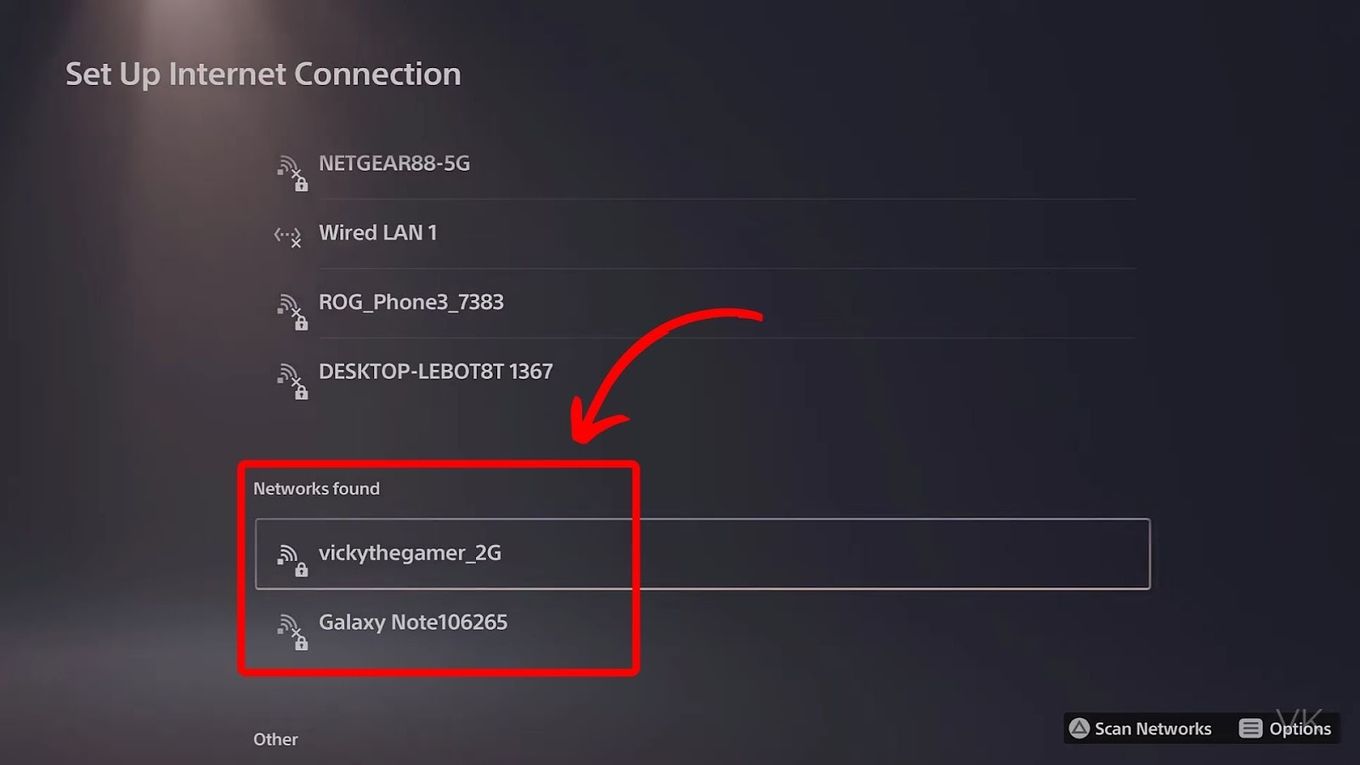

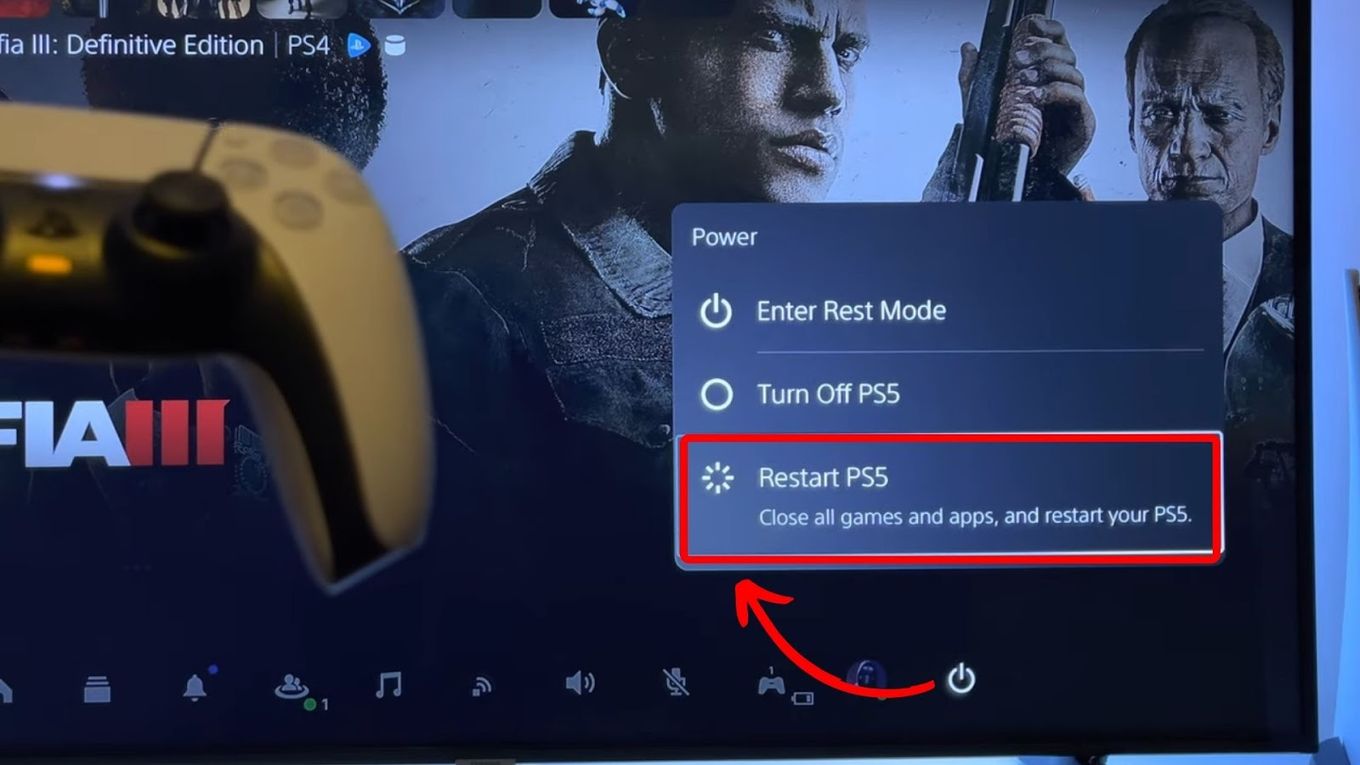
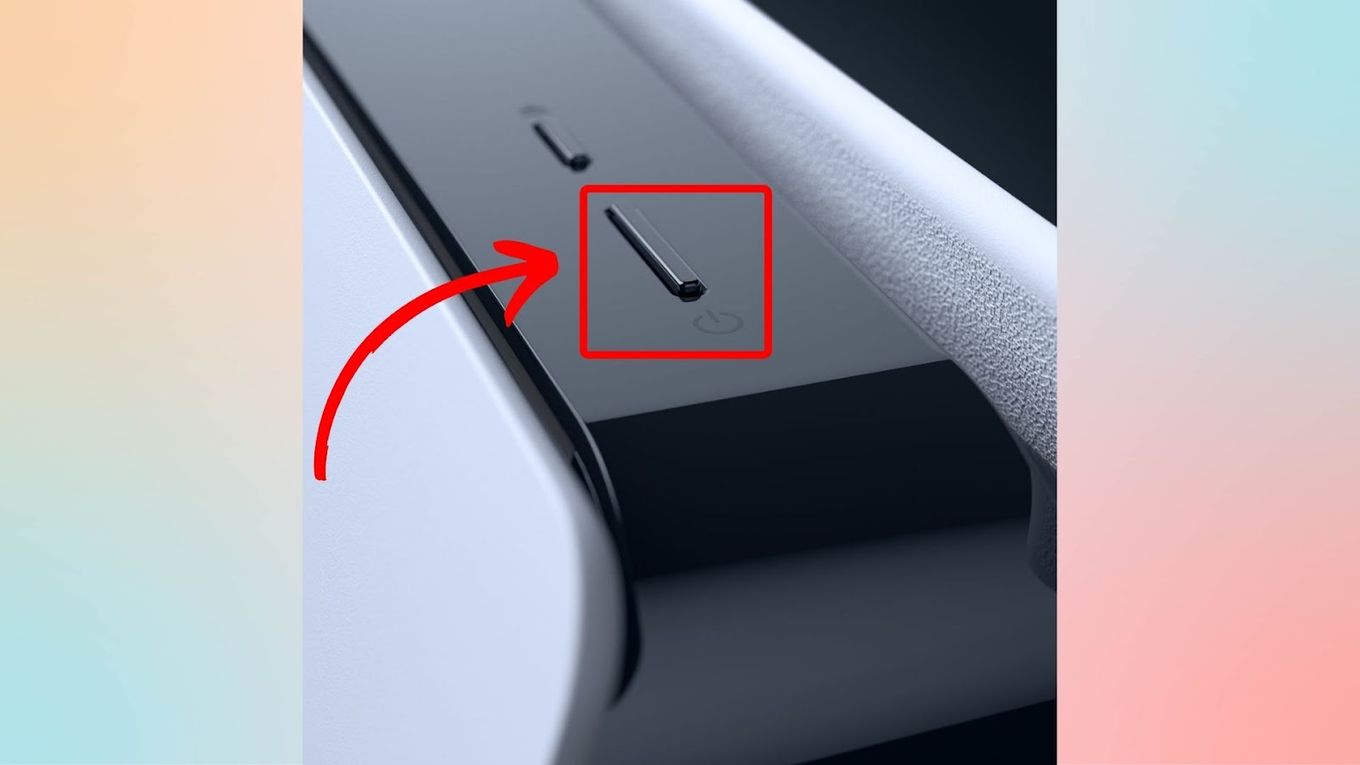
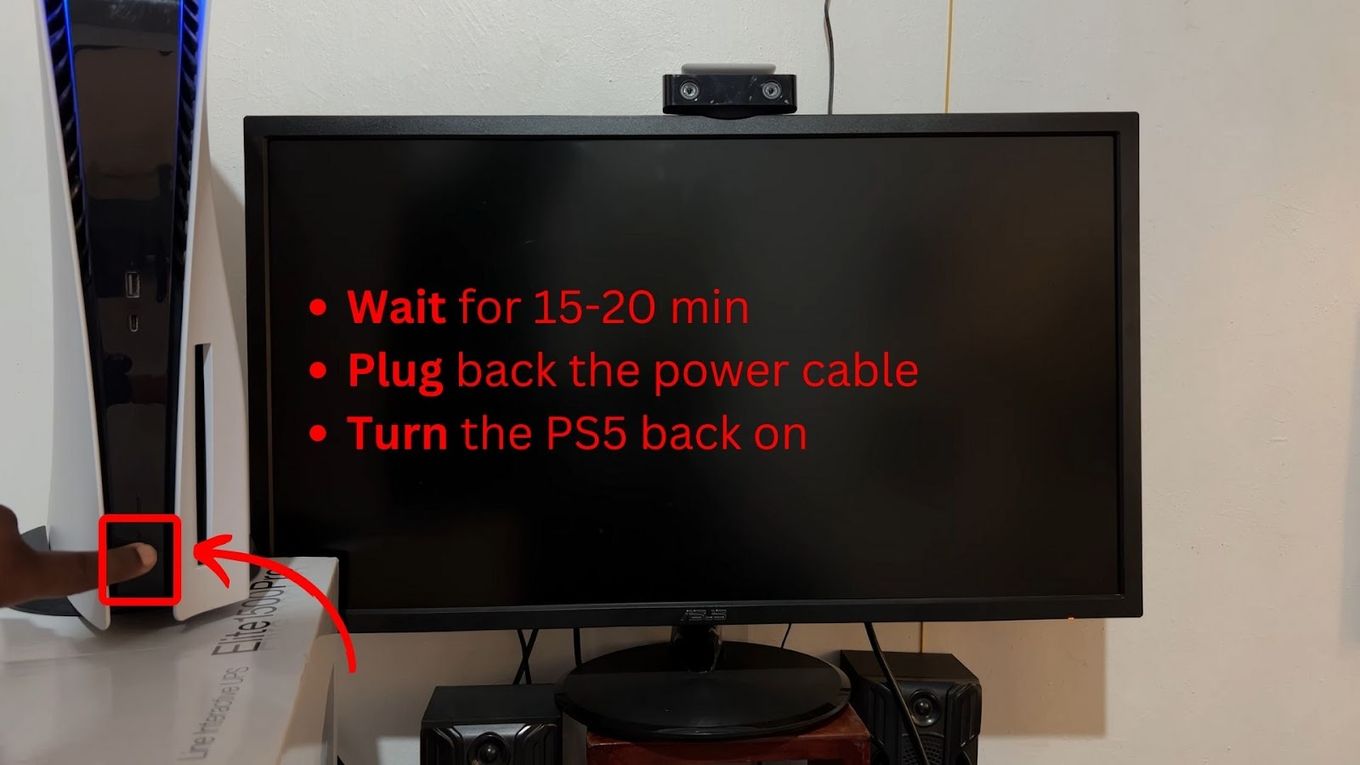
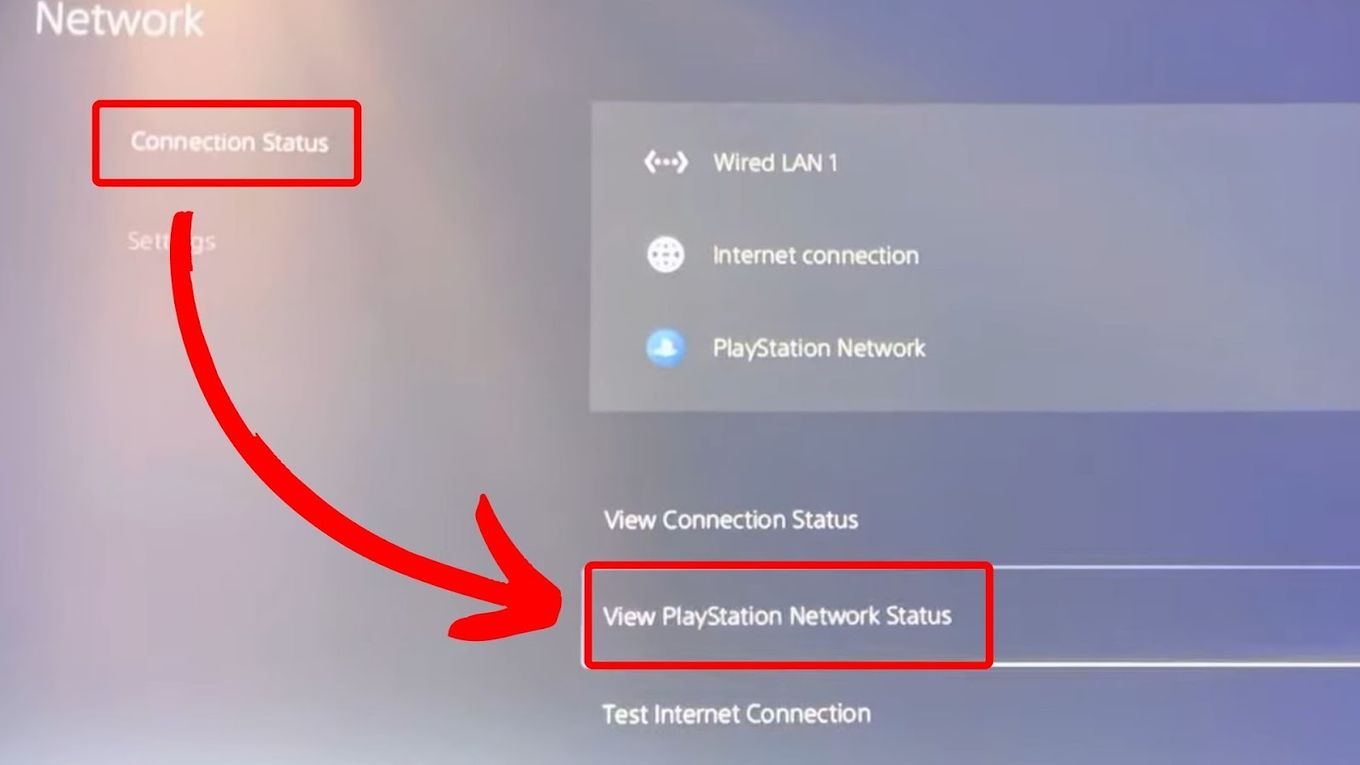
![19 PS5 Mouse and Keyboard Games [Where to Download Them] ps5-mouse-keyboard-games](https://alvarotrigo.com/blog/wp-content/uploads/2024/03/ps5-mouse-keyboard-games-300x188.jpg)
![Top 23 PS5 Zombie Games in 2024 [Ranked and Reviewed!] ps5 zombie games share](https://alvarotrigo.com/blog/wp-content/uploads/2023/08/ps5-zombie-games-share-300x150.png)
![10 Best Nintendo Switch VR Games [You'll Be Surprised] switch vr games share](https://alvarotrigo.com/blog/wp-content/uploads/2023/08/switch-vr-games-share-300x150.png)
![How Long Does Xbox One Last [ + How to Expand Its Lifespan] how long xbox one share](https://alvarotrigo.com/blog/wp-content/uploads/2023/08/how-long-xbox-one-share-300x150.png)
![How to Use Xbox Controller on PS5 [The Easy Way] xbox controller ps5 share](https://alvarotrigo.com/blog/wp-content/uploads/2023/09/xbox-controller-ps5-share-300x150.png)
![PS5 Chat Audio Through TV - Not Controller [ ✓ Solved ] ps5 chat audio tv share](https://alvarotrigo.com/blog/wp-content/uploads/2023/08/ps5-chat-audio-tv-share-300x150.png)