Some people experience a very particular issue with Chrome web browser. They complain about the mouse pointer not showing in Chrome. The mouse cursor disappears only within the Chrome application and that can be very annoying and confusing.
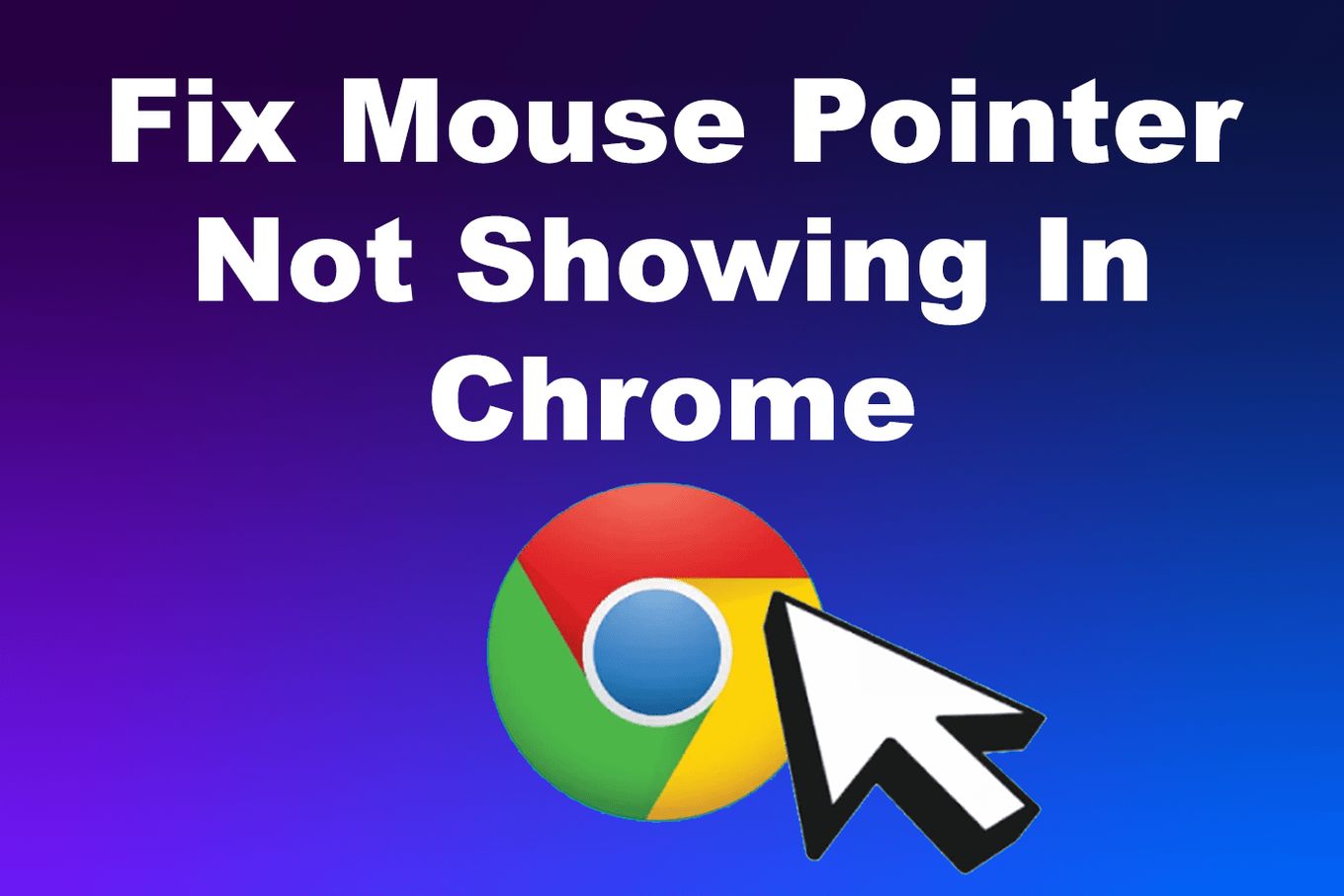
If you’re facing a similar issue where Google Chrome isn’t displaying the mouse pointer, you’ve got nothing to worry about. Why is my mouse pointer not showing up in Chrome? How can I fix it? Find more on this article.
We have prepared a troubleshooting guide to discuss why your mouse pointer is not showing in Chrome and explain how to fix it. So, let’s start.
Why Is My Mouse Pointer Not Showing In Chrome?
The mouse pointer can disappear when you switch to touchscreen mode on a laptop or if there are missing or corrupt system files, outdated drivers, caches, or malfunctioning peripherals. The automatic hardware acceleration options on Chrome can also make disappear the cursor. Other times, Chrome just prefers to hide the mouse pointer.
Chrome hides your mouse pointer at some instance, like when you’re watching a video or streaming a movie on some other platform. It does so to ensure no interruptions when you’re watching some video content over the internet.
Moreover, if you use a touchscreen laptop, you may find the mouse pointer not showing in Chrome when you switch to the touchscreen mode. That’s mainly because Chrome may get confused about whether to display the mouse pointer or not, as the cursor would be useless in touchscreen mode.
If you use a Mac, then you must check what are the best web browsers for Mac. You might get surprised!
Also, the automatic hardware acceleration options on Chrome, which are responsible for boosting the device’s speed, can also make disappear the cursor. This issue won’t budge you if you use a wired keyboard and mouse with the touchscreen laptop or simply use a desktop PC.
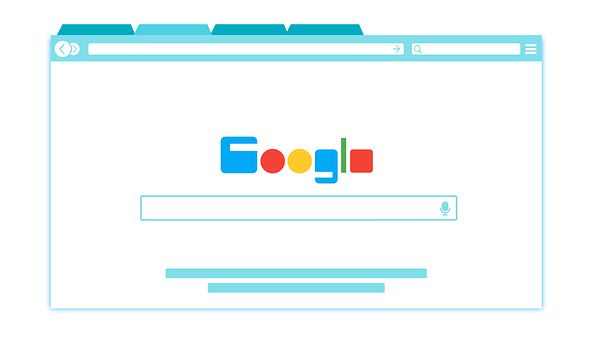
However, it is quite prevalent in touchscreen gadgets, from iPads to laptops that can rotate 360 degrees.
Outdated drivers, caches, faulty or misplaced system files, and oddly performing peripherals are additional potential causes of the mouse pointer disappearing.
How To Fix Mouse Pointer Not Showing In Chrome
The mouse pointer not showing in Chrome is a common issue faced by Chrome users, and you can easily fix it with plenty of solutions.
Solution 1: Restart Chrome
In several instances, just ending the Chrome browser by visiting the task manager can resolve the issue. Of course, you ought to restart it after that. To end chrome and restart, follow these steps:
-
Step 1: Go to the task manager by searching on the windows search bar or by clicking Ctrl + Alt + Delete.

-
Step 2: Look for Google Chrome from the list of currently running files or software.
-
Step 3: Select the Google Chrome processes and click on End Task for every process.

All current Google Chrome processes, including those running in the background, will cease after doing this. Make sure there are no active Chrome processes by double-checking the task manager, then restart Chrome. The issue must immediately be resolved.
Note: This is merely a short-term solution. While killing all active threads is arduous, it reinstills the pointer.
Solution 2: Use The Chrome://Restart Command
Every time the pointer disappears, you may find it annoying to open the task manager, end the process, and restart Chrome.
-
Step 1: A workaround for this is to restart Chrome using the browser settings restart option instead of the task manager.

-
Step 2: To restart the browser, merely type chrome://restart into the URL bar.

-
Step 3: Additionally, you can bookmark the URL and tap on it anytime the pointer disappears.
Note: Before relaunching the browser, be sure you have saved everything. When you click restart, all active tabs and extensions will close, and all unsaved information will be gone.
Solution 3: Enable/Disable Hardware Acceleration
Thanks to Chrome’s built-in hardware acceleration capability, you enjoy fast performance and smooth functionality. Moreover, it aids in enhancing display performance.
Hardware acceleration affects the trackpad, keyboard, touchscreen display, and other devices thus, turning it on or off can help resolve the pointer problem.
Keep in mind that you will need to try both alternatives to see which is best for you. Some people found that turning off the feature resolved their issues, while others needed to turn it on to ensure the pointer stayed.
To enable or disable this feature in Chrome, follow these steps:
-
Step 1: Go to Chrome > Navigate to settings.

-
Step 2: Click on Advanced Settings, which you will find at the page’s bottom.

-
Step 3: Now, scroll down to the page’s System section. Look for the option “Use Hardware Acceleration.”

-
Step 4: See what works best on your system and accordingly decide either to enable or disable it.
-
Step 5: If not, you can decide on clicking the “Relaunch” option too.
Solution 4: Update Your Chrome Browser
In some instances, an outdated web browser can be a reason behind the mouse pointer not showing in Chrome. This issue can be resolved with the bug fixes in the latest update.
To update your Chrome browser, follow these steps:
-
Step 1: Go to the Chrome browser and look for three vertical dots on top of the screen. Then, click on it.
-
Step 2: Navigate to the option “Help,” click on it, and further click on “About Google Chrome.”

-
Step 3: Once you click that, you’ll get to know whether your browser is up-to-date or it has any pending updates.

Solution 5: Make Sure The Drivers Are Up-To-Date
Another possible reason for the mouse pointer now showing in Chrome can be your outdated mouse and keyboard drivers. This applies to both Windows and Mac devices. In that case, follow these steps and update the drivers:
-
Step 1: Go to the Run dialog box.
-
Step 2: Type in devmgmt.msc, press Enter, and open the Device Manager.

-
Step 3: A list will appear on your screen. Look for and click on Mice and other pointing devices. Subsequently, look for the mouse you’re currently using on the system.

-
Step 4: Finally, right-click on the mouse and select update drivers. The shortcut key to do that is Shift + F10.

Solution 6: Disable/Enable Tablet Mode
Do you have a touchscreen laptop? If so, the Tablet mode on your laptop’s Windows 10 OS can also be why the mouse pointer is not showing in Chrome. So, you must disable the Tablet mode to bring the cursor back. Here are a few simple steps to do that:
-
Step 1: If you look at the bottom right corner of your taskbar, you’ll see a message-shaped logo. Click on that logo to open and access the Action Center.
-
Step 2: Now, you can easily disable the Tablet mode.

-
Step 3: Once done, restart the laptop and check whether the problem is solved.
Solution 7: SFC and DSIM Scans
It’s possible for certain mouse or keyboard-related files to become corrupt. Run the SFC scan in order to locate and replace these files. Before running an SFC scan to fix the system’s damaged files, people using Windows 10 must conduct a Deployment Image Servicing and Management (DISM) scan.
Note: As the verification procedure is taking place, be careful not to pause the scans. The scans take a while to complete, and stopping them could damage your system.
Here are the steps to run SFC and DISM scan:
-
Step 1: Go to the keyboard, press the Windows key, and subsequently type Command Prompt on the Windows Search box.
-
Step 2: Right-click or press Shift + F10 and select Run as administrator.

-
Step 3: Now, type DISM.exe/Online/Cleanup-image/Restorehealth to perform a DSIM scan in the command prompt. Then, press Enter.

-
Step 4: You must employ a separate command if your repair source is external media. If you want to use a detachable repair source, enter the command following into your keyboard:
“DISM.exe /Online /Cleanup-Image /RestoreHealth/Source:C:RepairSourceWindows/LimitAccess”

-
Step 5: Once the DSIM scan is done, you need to perform the SFC scan. To do that, type ‘sfc/scannow’ and press Enter.

-
Step 6: The issue will get resolved once the scans are done.
What Is The Best Alternative To Mouse For Browsing Chrome?
In Chrome, you can explore websites, select text content, and click on links without the need for a mouse. You can do it with your keyboard; the setting is known as caret browsing. So, when the mouse pointer is not showing in Chrome, turn on caret browsing.
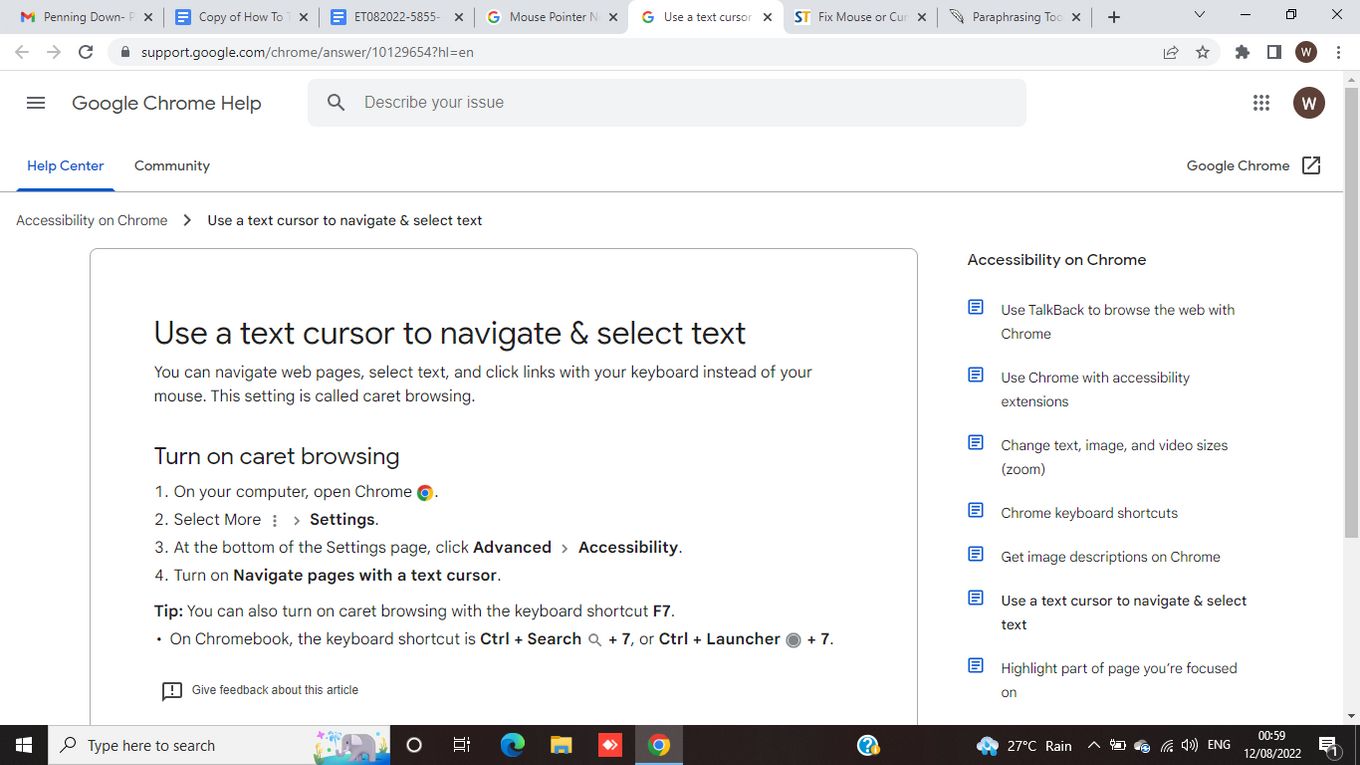
-
Open Chrome, go to Select More (with three dots ), and select Settings.

-
Go to the bottom of the page, and select Accessibility.
-
Enable the text cursor for page navigation.
-
Also, the shortcut key for caret browsing is F7.
Conclusion: Perform Troubleshooting Successfully
With this comprehensive troubleshooting guide, we hope that your issue with the mouse pointer not showing in Chrome will be resolved and gone. You must know that these are temporary solutions for the problem, and the issue can reappear, so you must be prepared for that.
Be thorough with each solution to fix the issue without any hassle, no matter how often it happens. However, if this becomes a prominent flaw that occurs too frequently, you should address the problem to chrome developers, who will fix it.
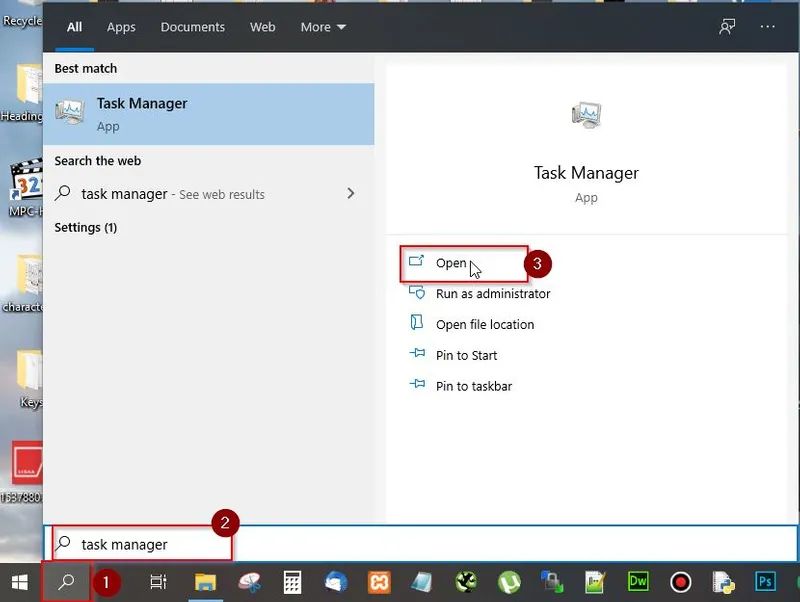
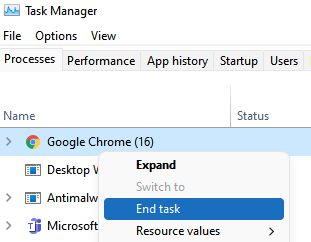
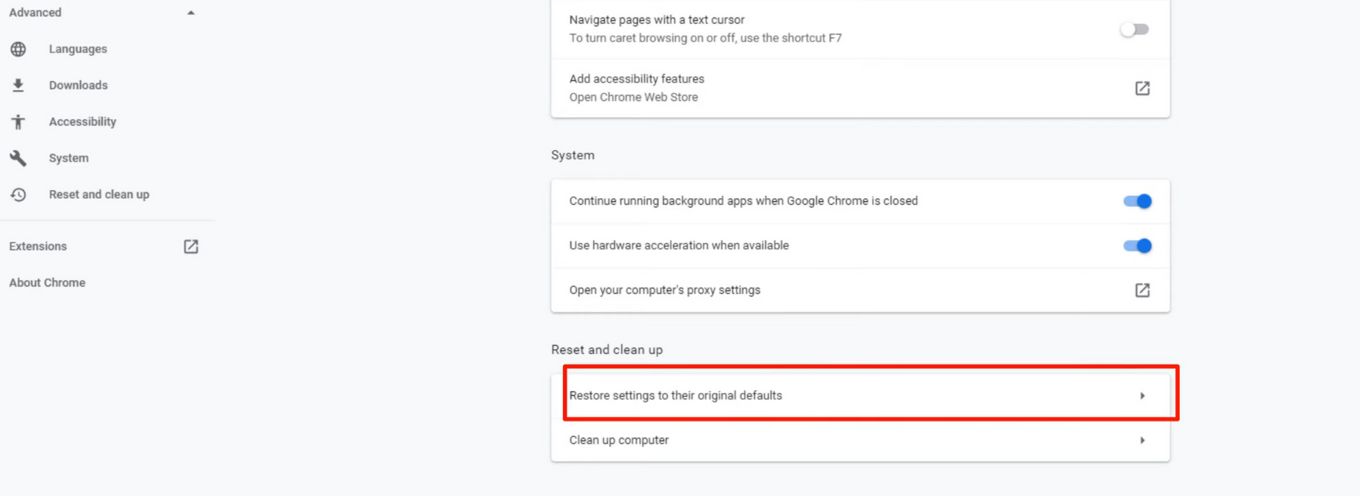

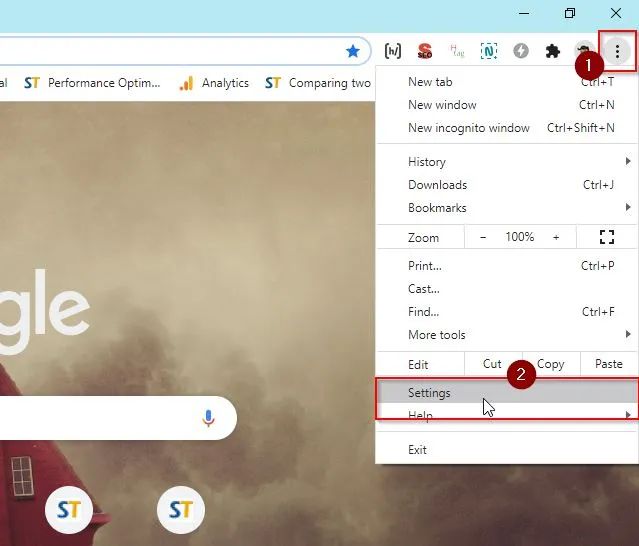
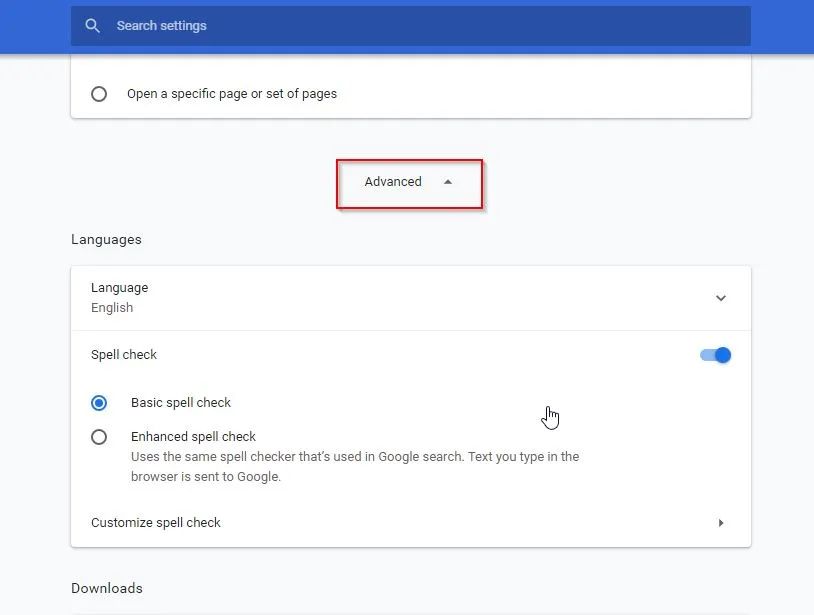
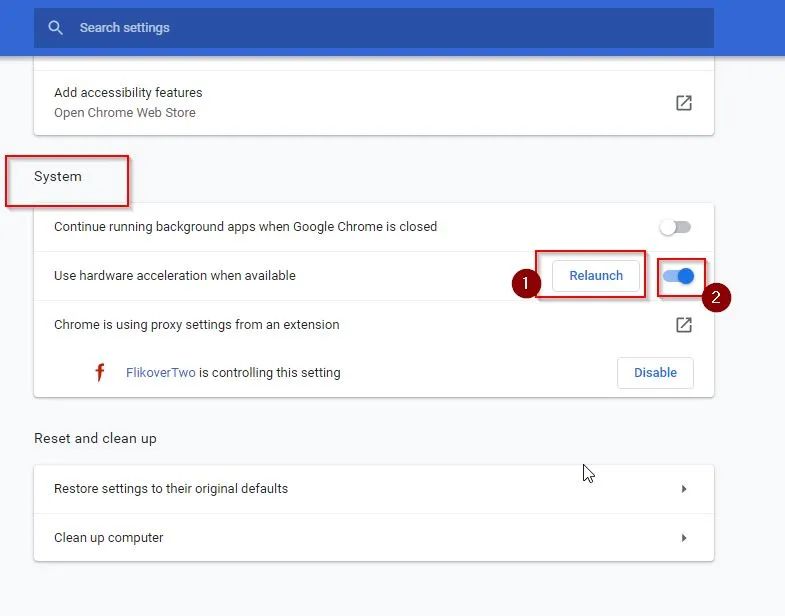
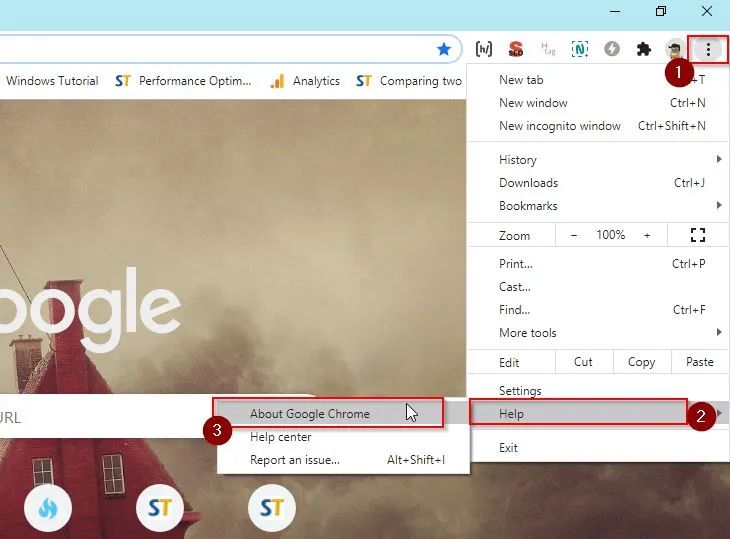
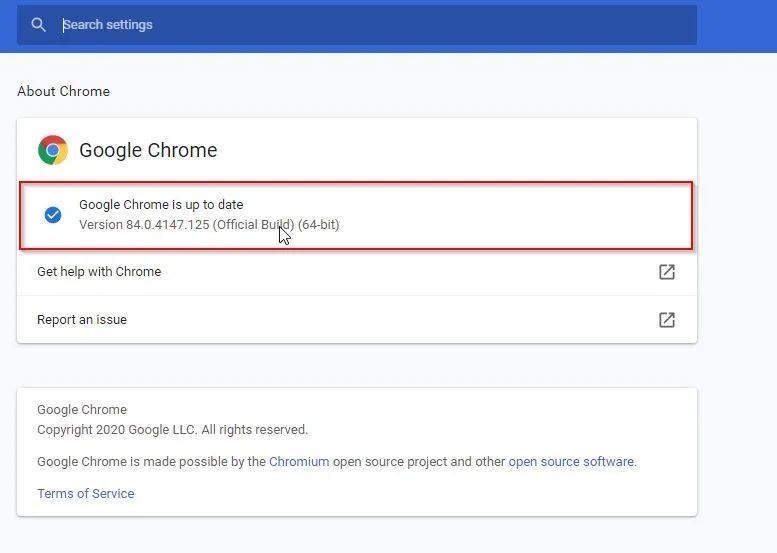
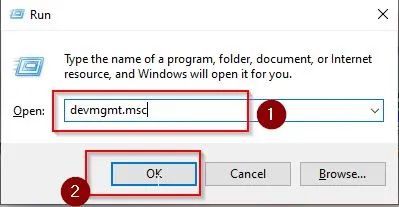
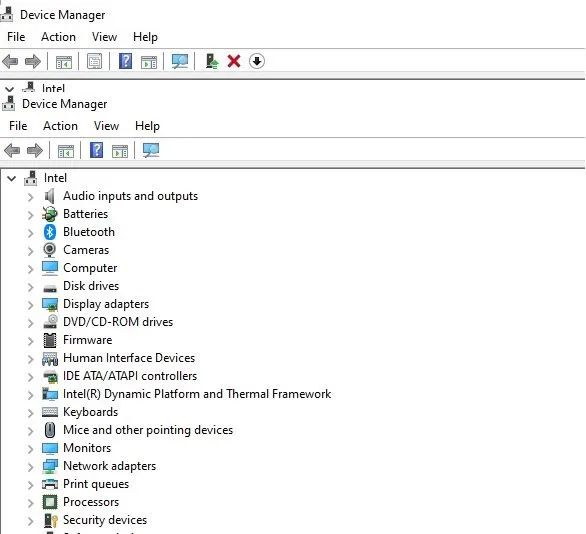
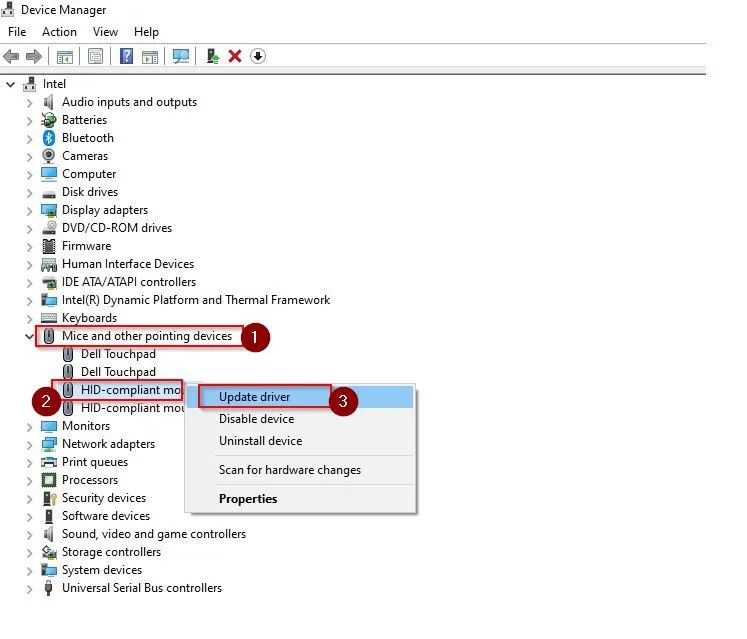
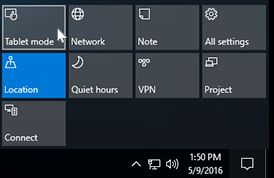
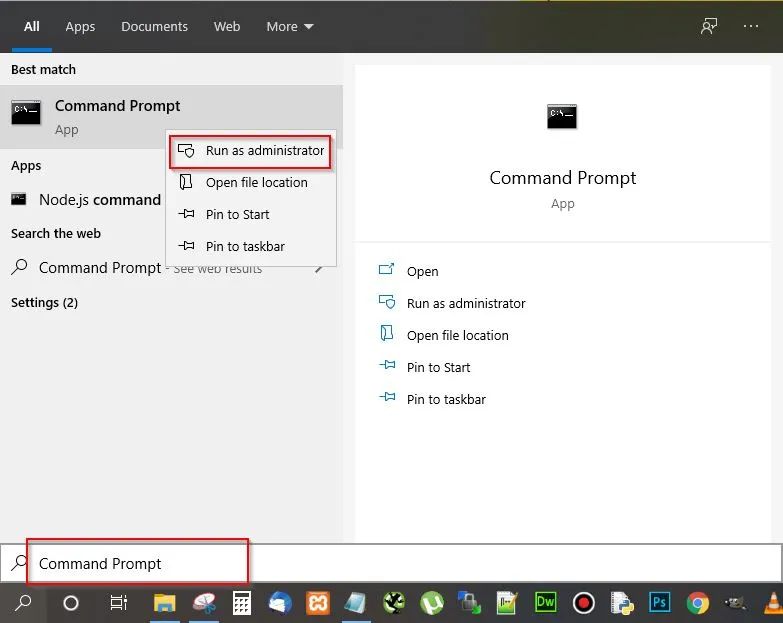
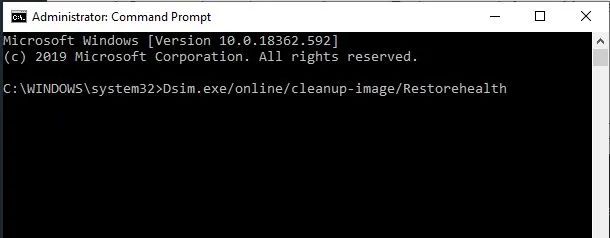
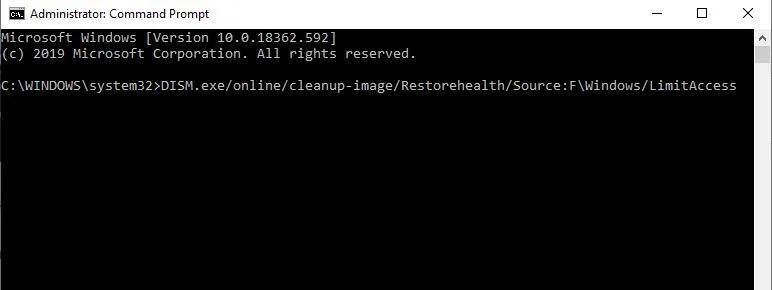
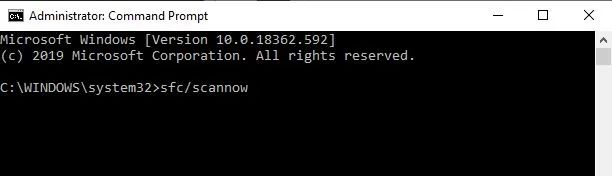

![Web Browser on Samsung Smart TV [All You Need to Know] web browser samsung smart tv share](https://alvarotrigo.com/blog/wp-content/uploads/2023/08/web-browser-samsung-smart-tv-share-300x150.png)
![9+ Fastest Web Browsers For Mac [Reviewed & Ranked] fastest web browser mac share](https://alvarotrigo.com/blog/wp-content/uploads/2023/08/fastest-web-browser-mac-share-300x150.png)
![11 Best Open Source Web Browsers [Must-Know Alternatives] open source web browsers share](https://alvarotrigo.com/blog/wp-content/uploads/2023/08/open-source-web-browsers-share-300x150.png)
![7 Best Web Browsers For Your TV in 2024 [Ranked] web browser tv share](https://alvarotrigo.com/blog/wp-content/uploads/2023/08/web-browser-tv-share-300x150.png)
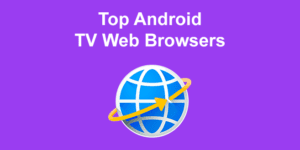
![5+ Most Popular Chinese Browsers [Ranked & Reviewed] chinese browsers share](https://alvarotrigo.com/blog/wp-content/uploads/2023/08/chinese-browsers-share-300x150.png)