You might be asking yourself: how to find my Roku IP address? Perhaps you had to troubleshoot network issues or connect your Roku device to a new WiFi network.
Don’t be distressed! This guide explains how to find IP addresses on Roku in simple steps. We will also explain how to find the Roku IP Address Without a remote or Wifi.
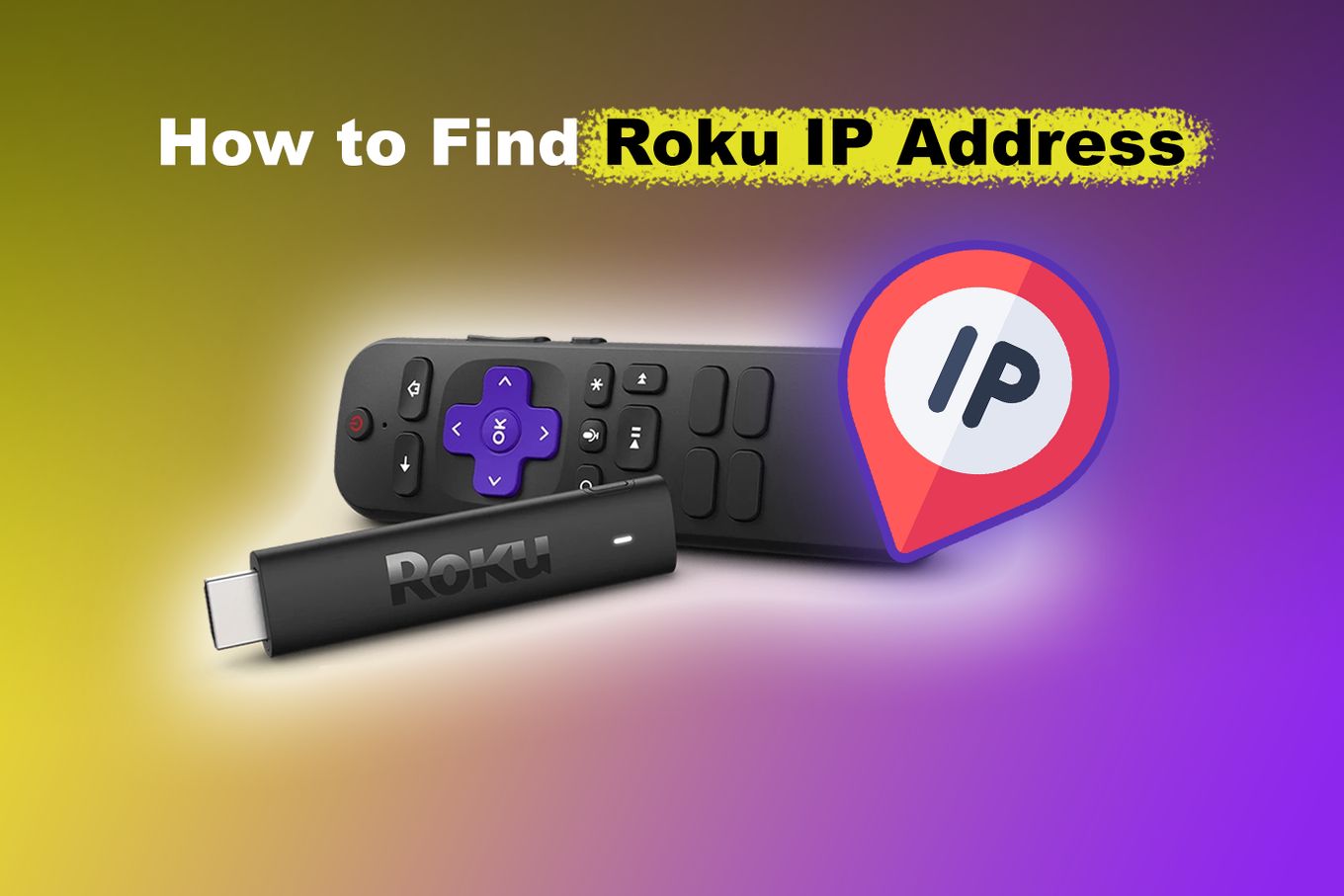
All Roku devices have IP addresses, which allow them to connect to the internet through the home network. Without these strange strings of numbers, you won’t be able to stream your favorite TV shows, movies, or games.
As a result, knowing where and how to find Roku IP addresses is a skill that must be learned but will not be used frequently.
Here are 5 ways to find your Roku IP address:
- Using The Remote
- Using Chrome Extension
- Using Roku App
- From The Router
- Using The Serial Number
1. Find Roku IP Address [Using The Remote]
Step 1: From Your Home Screen, Navigate To “Settings”
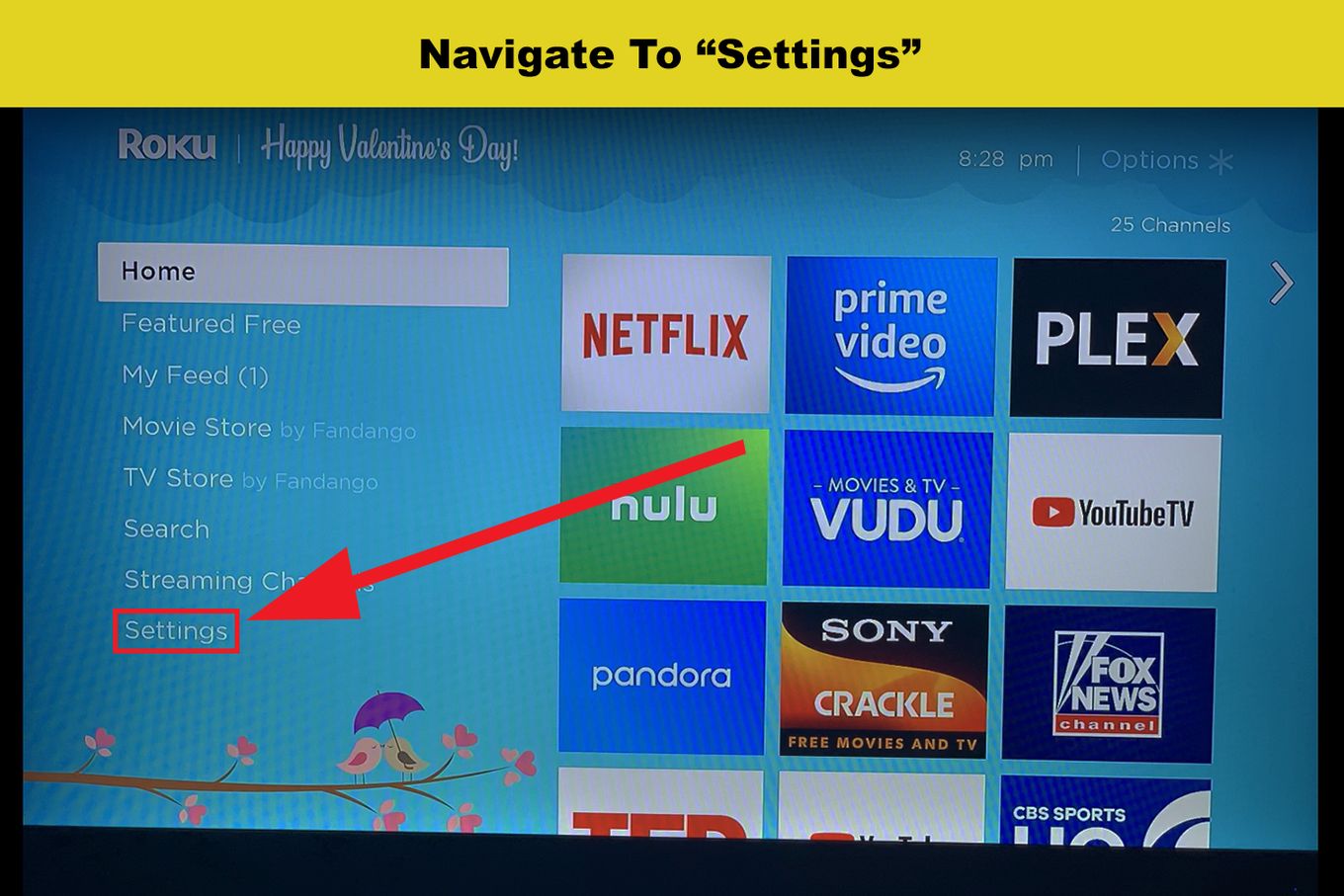
Step 2: Click On “Network”
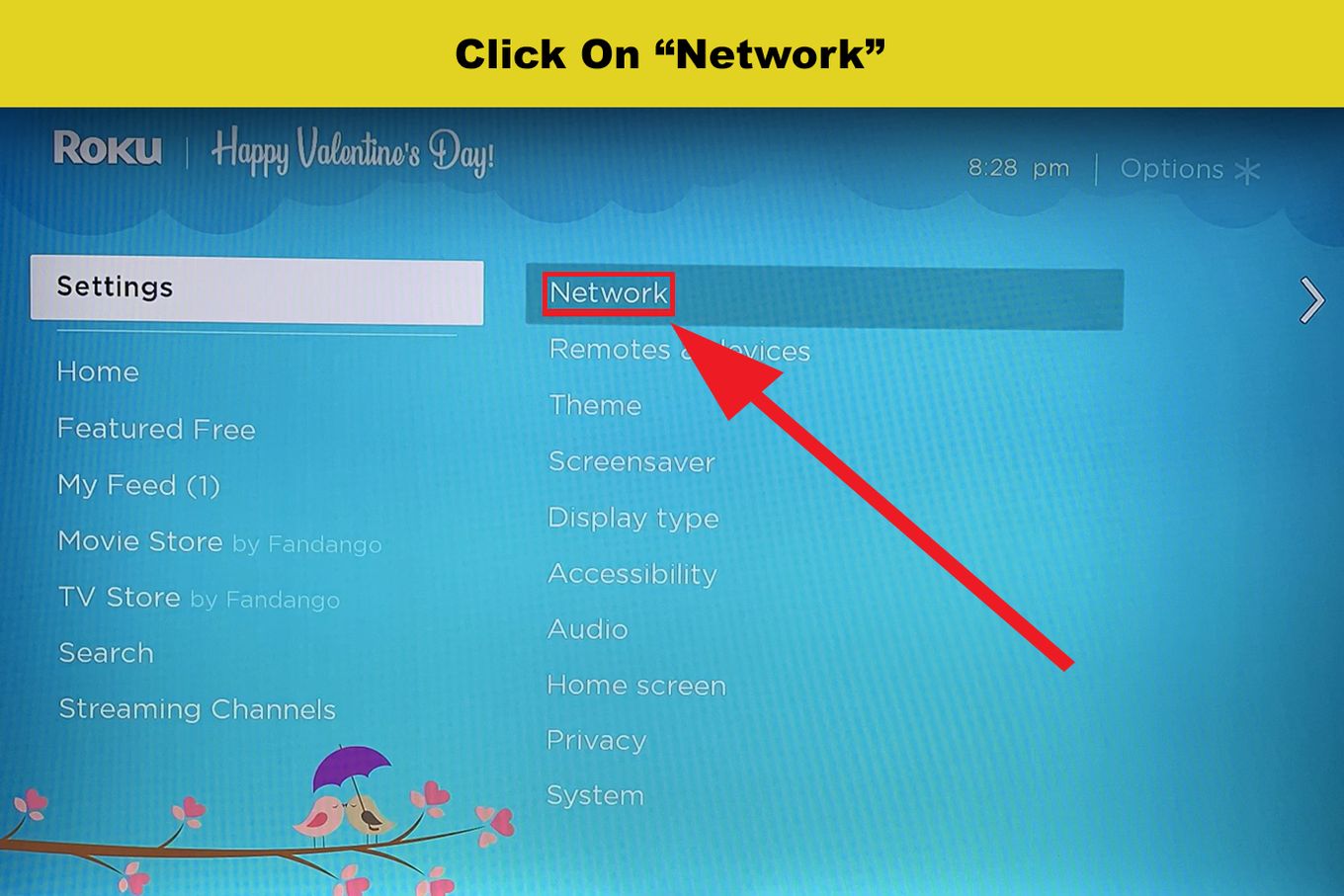
Step 3: Click “About”
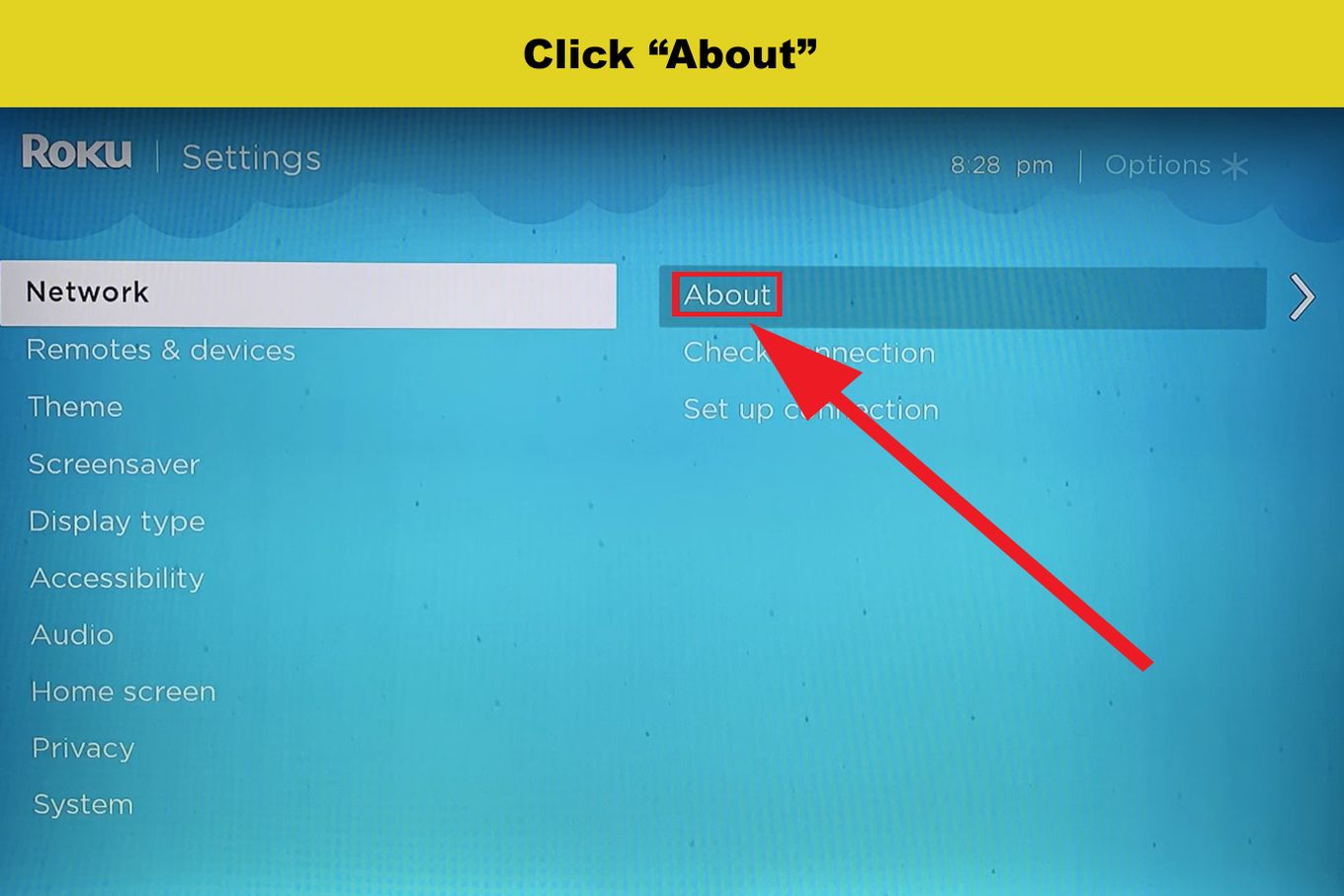
Step 4: Check Your “Roku IP Address” Displayed On The Screen.
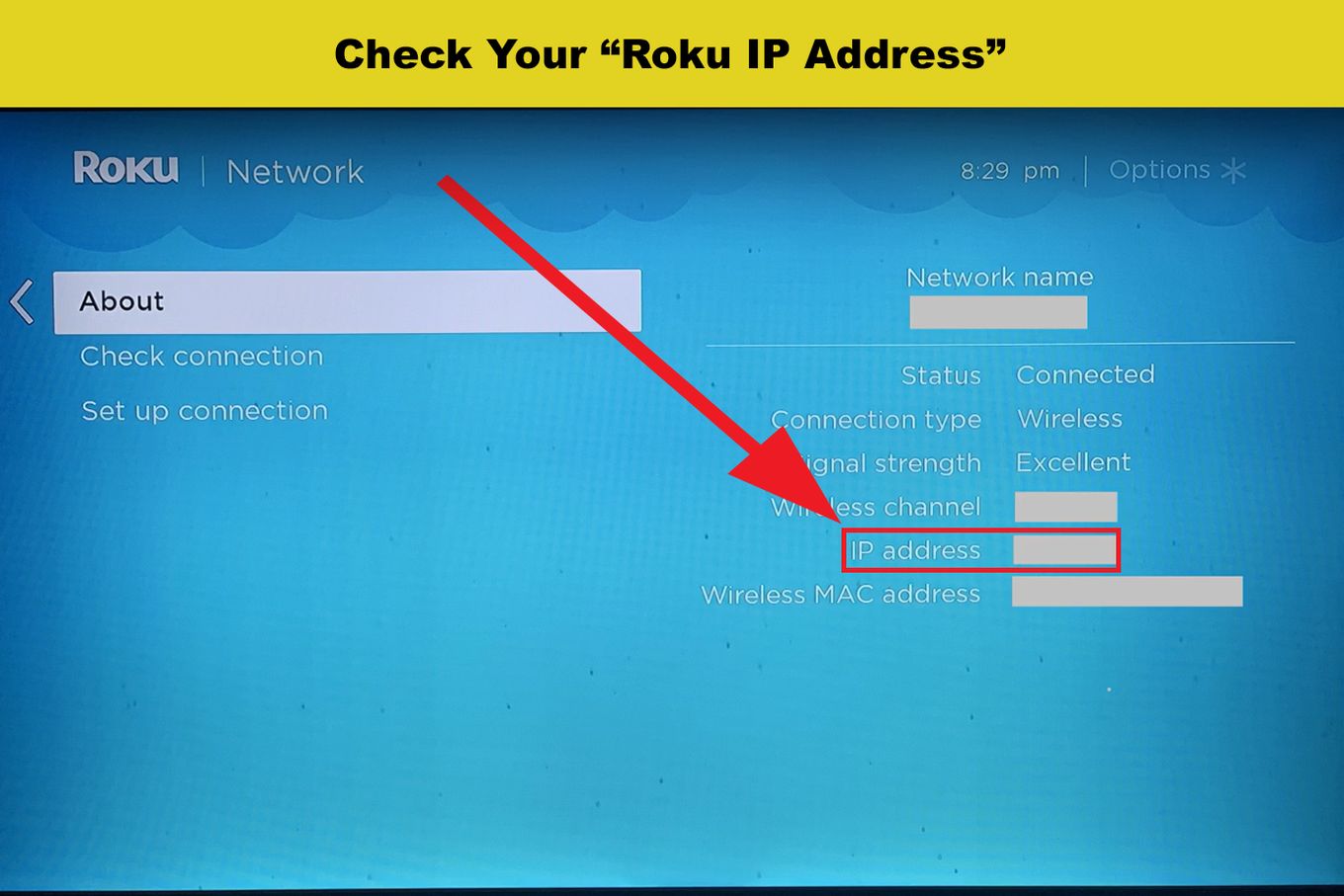
2. Find Roku IP Address [Using Chrome Extension]
Remoku is a Google Chrome extension that allows you to control your Roku device remotely from your PC. You can use it to find the IP address of an active connected Roku device. Here’s how to do it.
Step 1: Download & Install “Remoku” From The Chrome Web Store
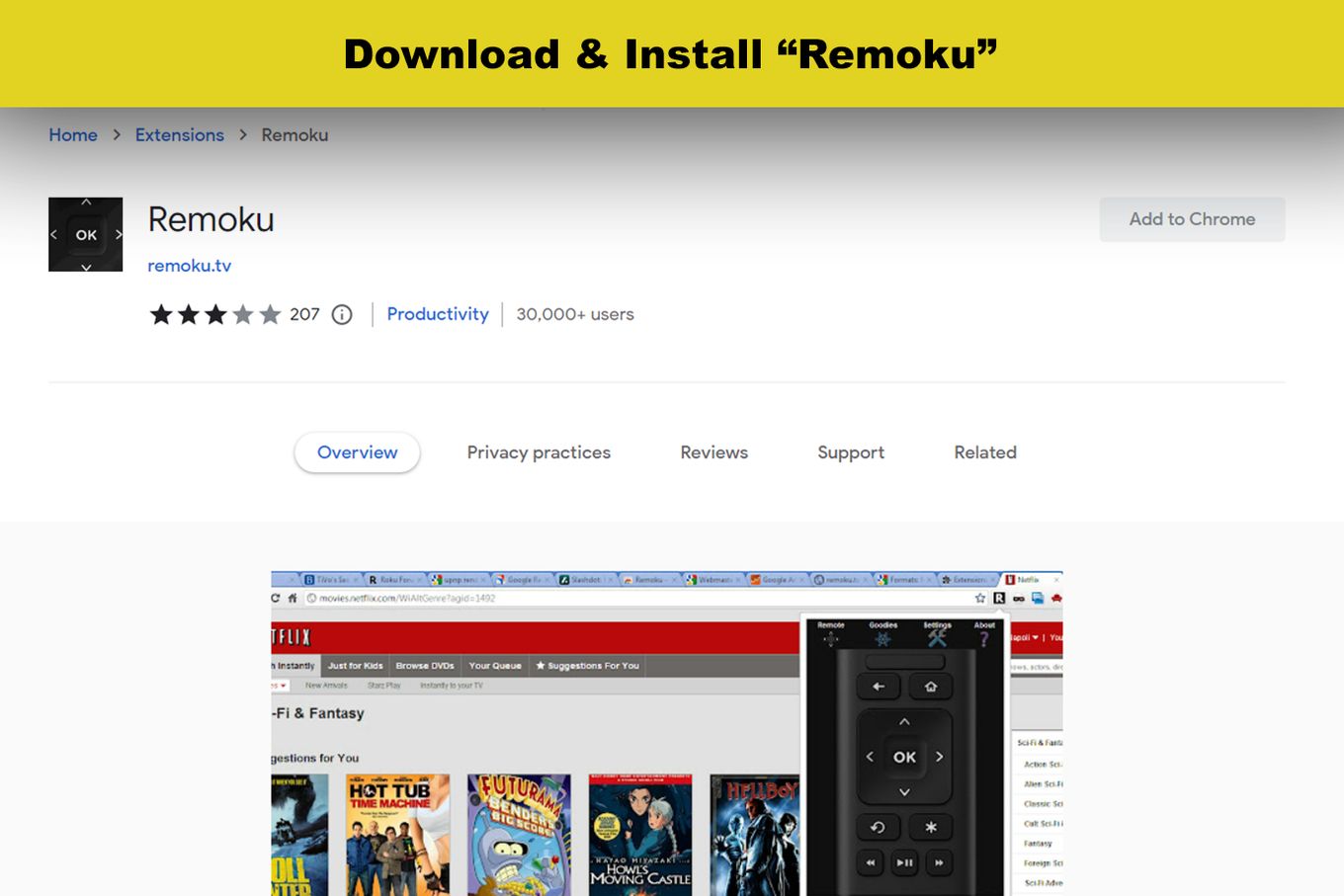
Step 2: “Open Remoku” On Chrome By Clicking on the Extension Icon
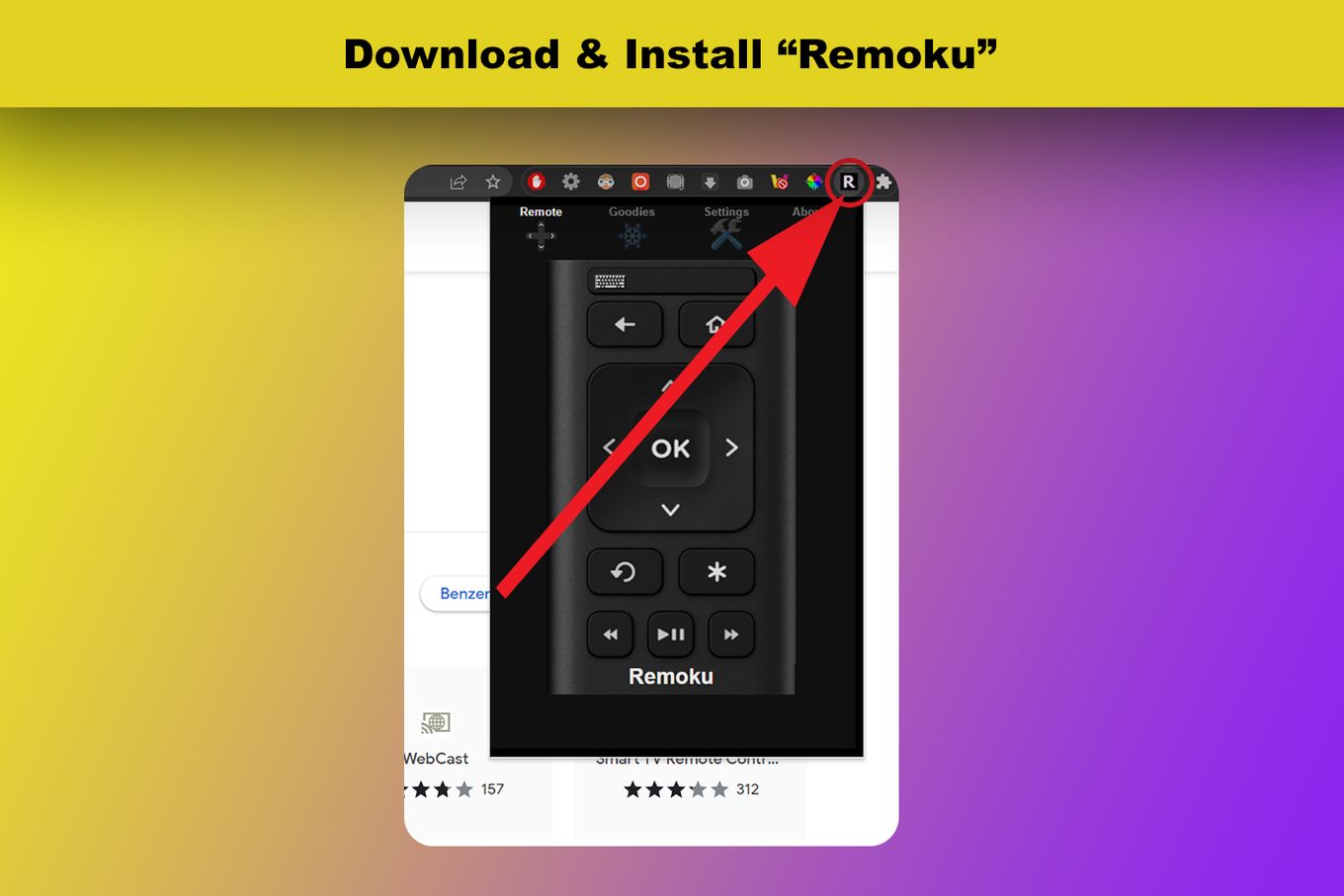
Step 3: Click On “Settings”
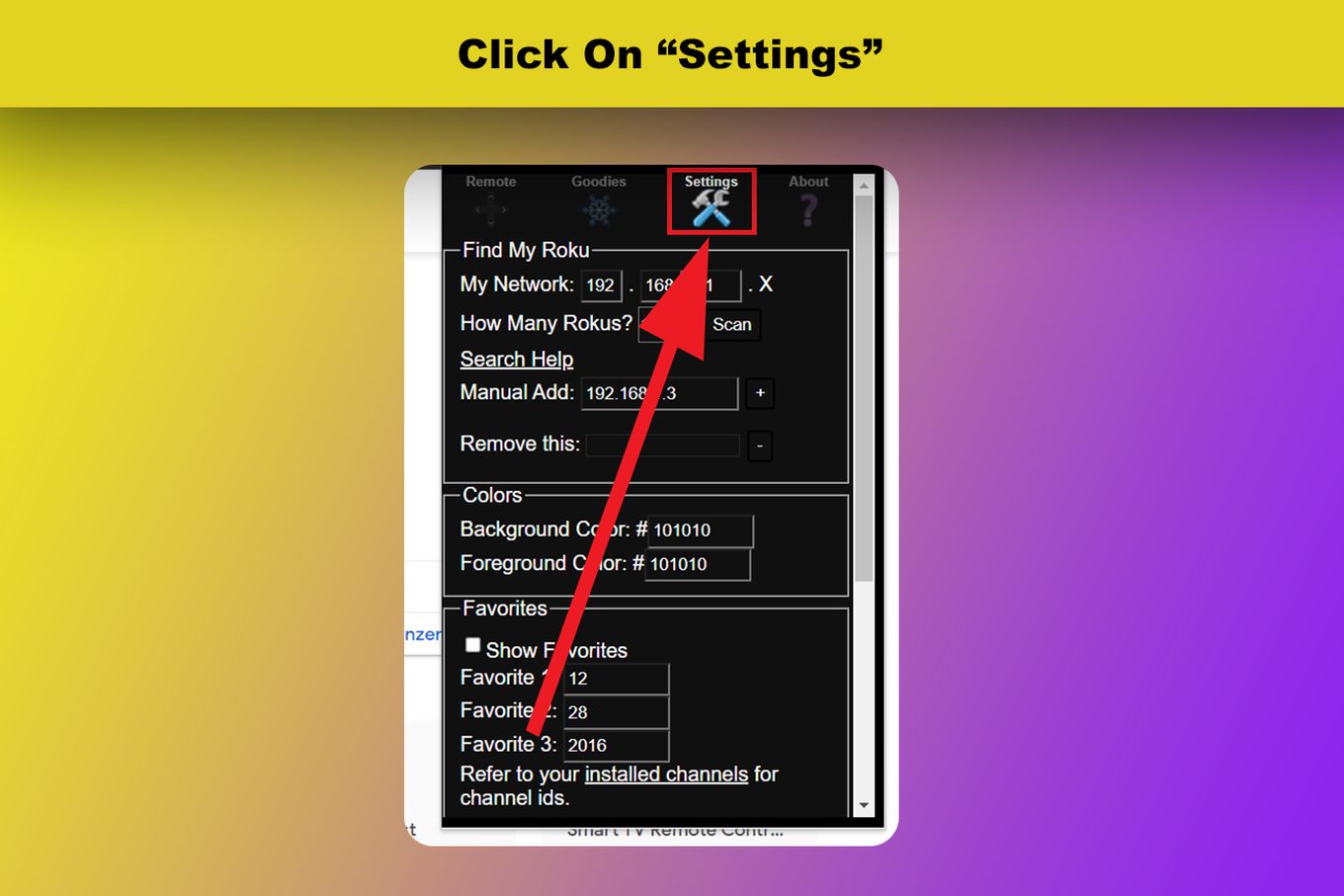
Step 4: Click The “Scan” Button (Next To “How Many Rokus”)
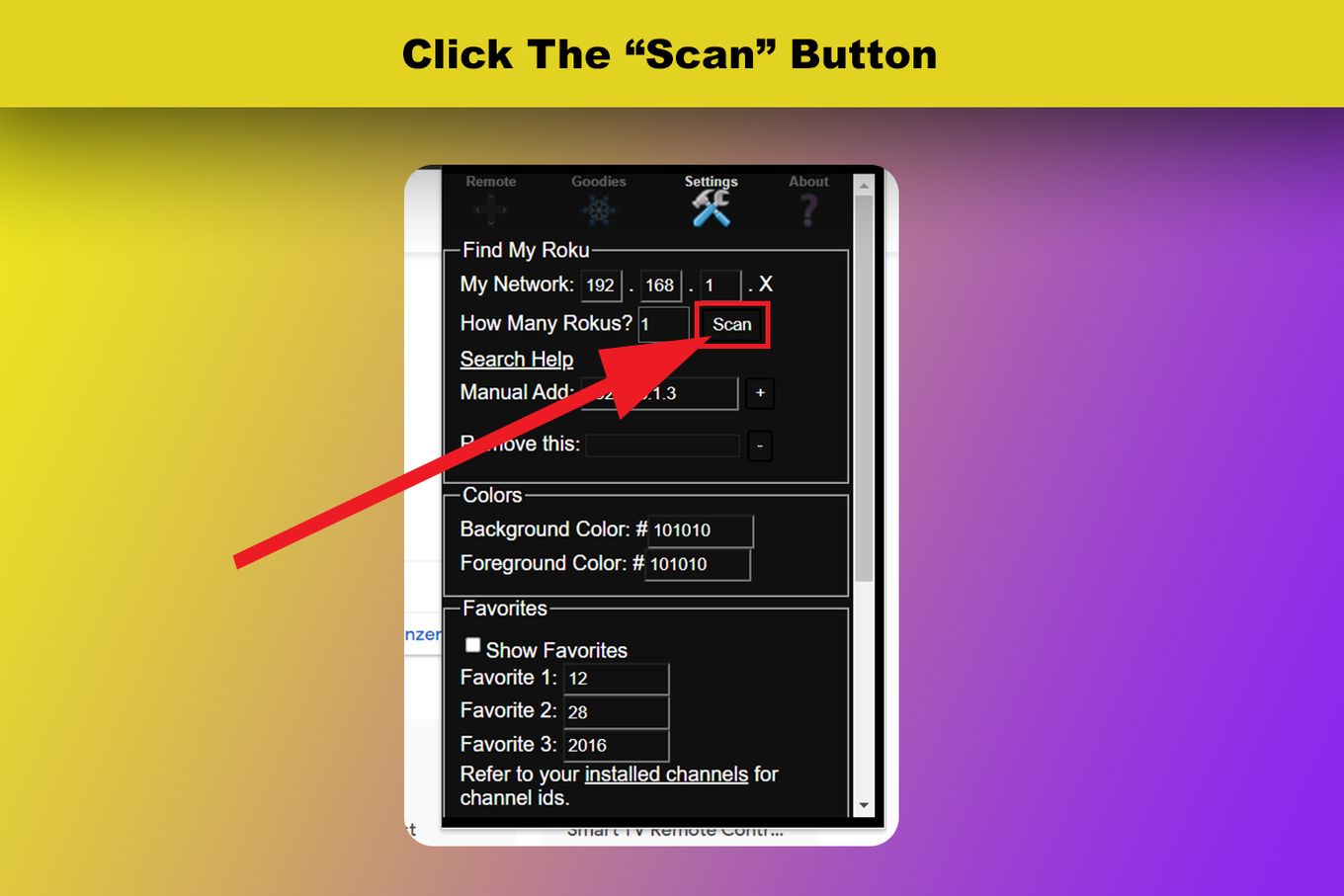
Be sure to leave Chrome alone while the scan is going on or else, you might start again. When the Scan is done, you will see the list of Roku devices connected to your network with their IP addresses.
3. Find Roku IP Address [Using Roku App]
You can also use the Roku App on your Android or iOS to check your Roku IP address.
https://www.youtube.com/watch?v=PEpmdJ63qaU
Step 1: Download & Install The Roku App From Google Play Store or iOS App Store
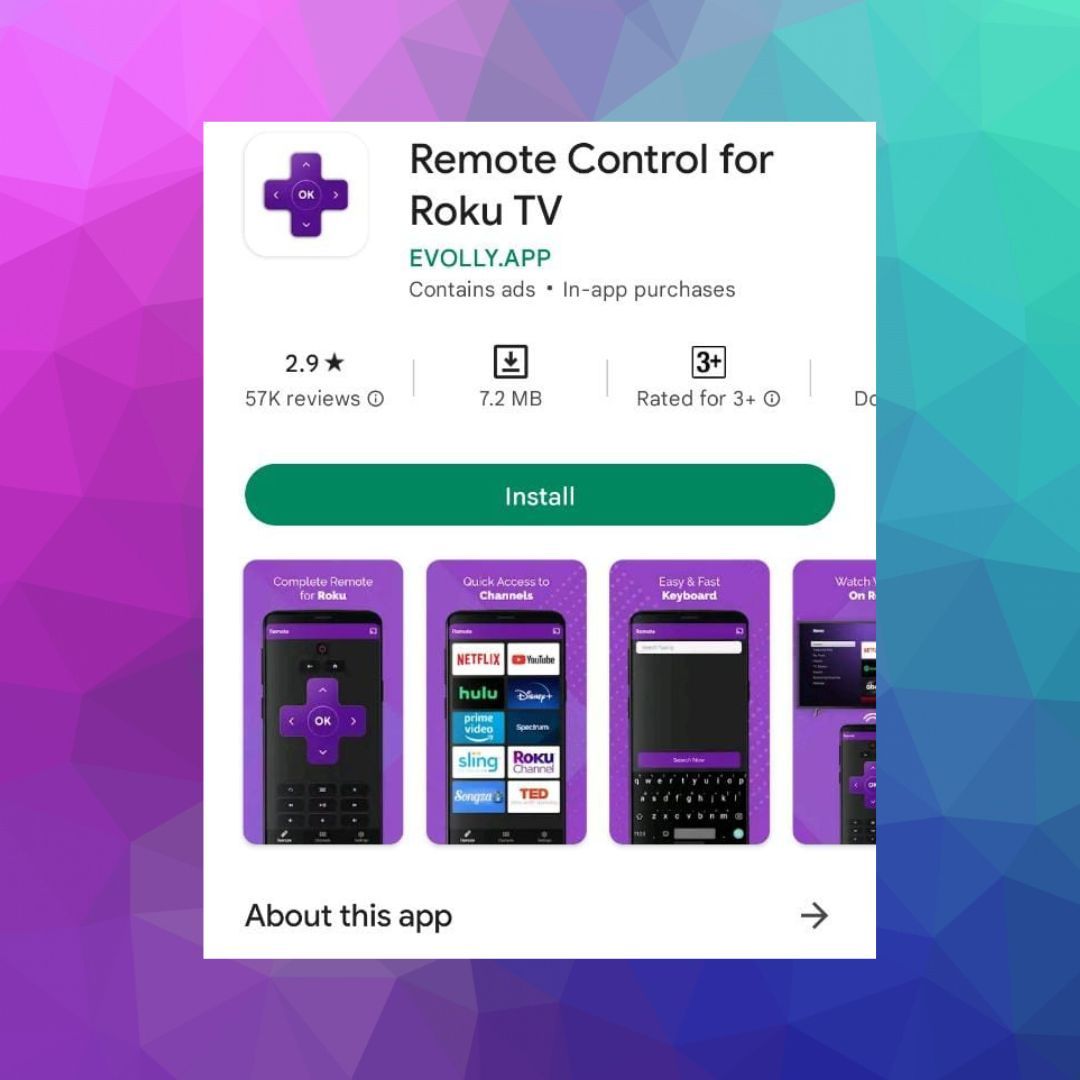
Step 2: Open the “App” & Navigate to the “Devices” tab
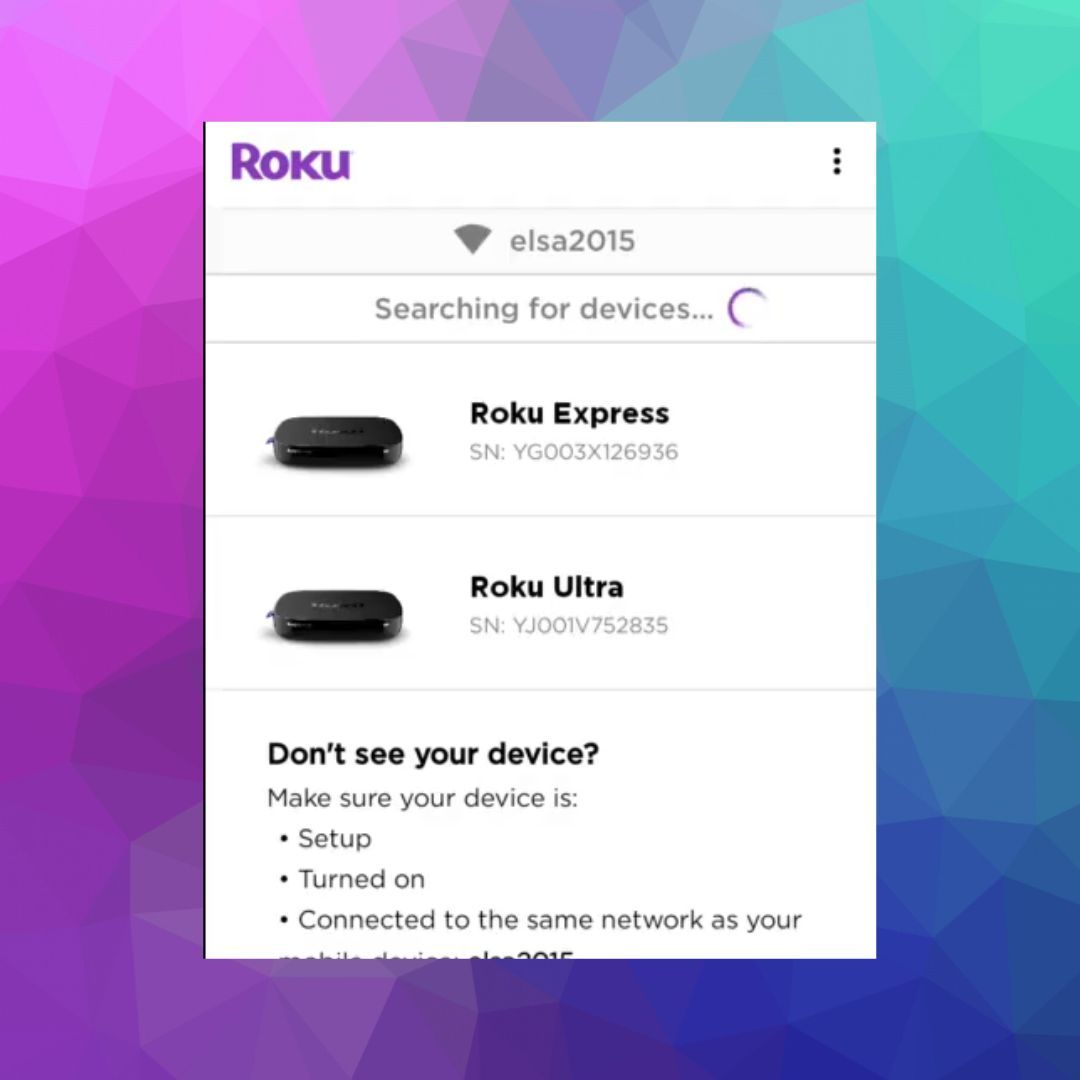
Step 3: Tap The “Triple-Dot Icon” Next to Your Roku device
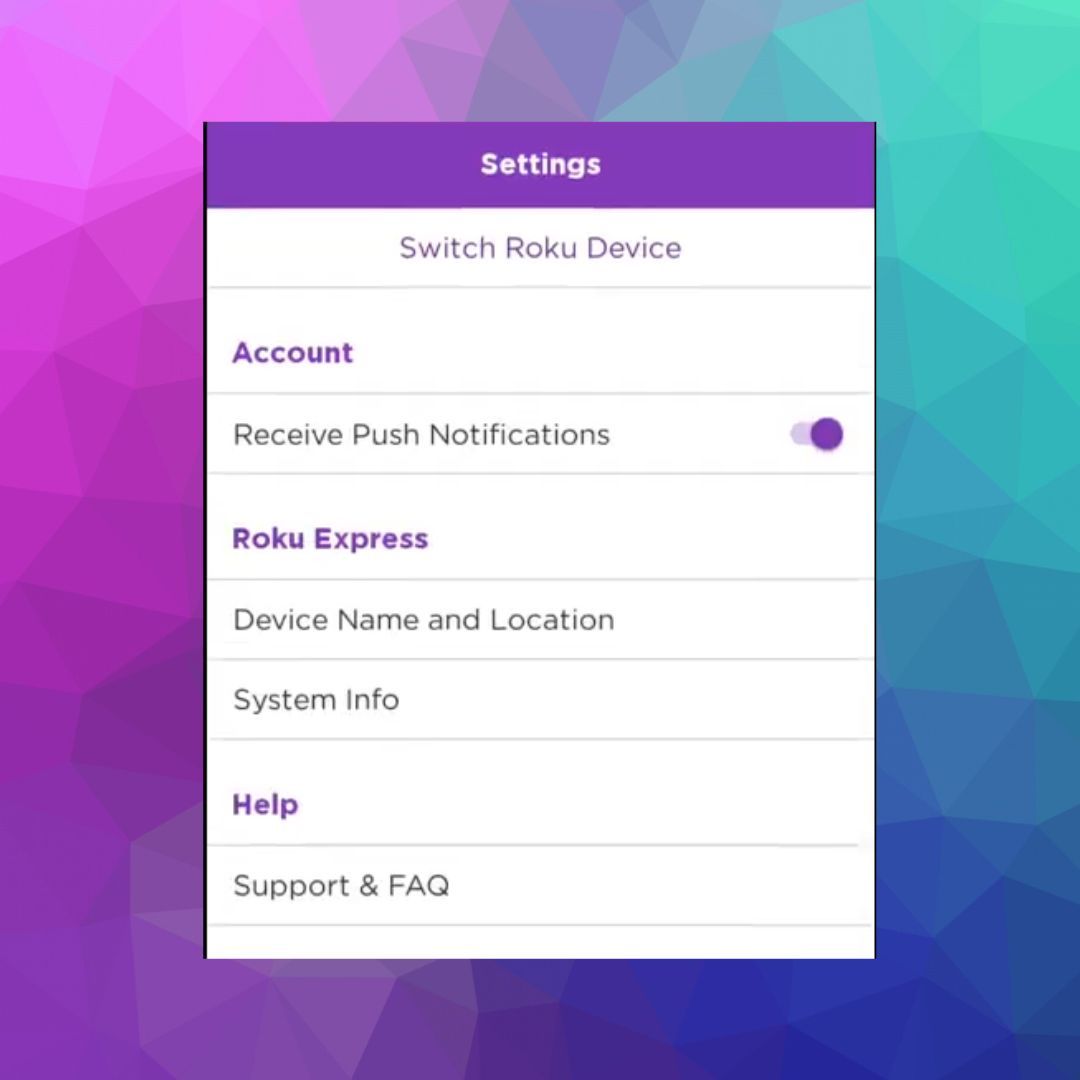
Step 4: Click On “View System Info” To Check Your Roku IP
Your Roku IP address will be listed on this screen. You should know that you must be connected to the particular Roku device you’re interested in for this to work well.
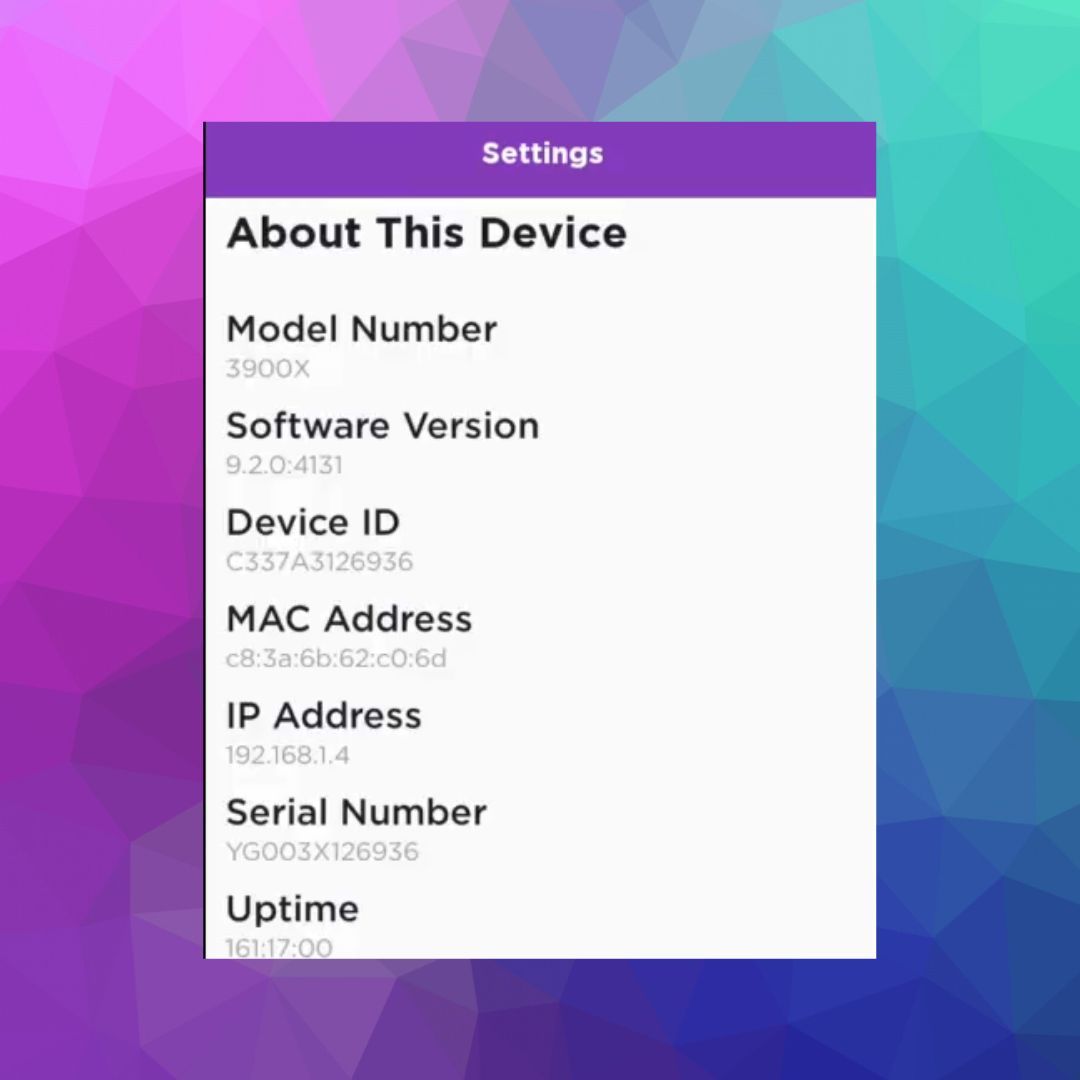
4. Find Roku IP Address [From The Router]
https://youtu.be/CAE0G5zr59I?t=90
Please note that this method requires that your PC is connected to the same network as your Roku device.
Step 1: Enter Your “Router’s IP Address” On A Web Browser
This action will give you access to your Router’s Admin interface.
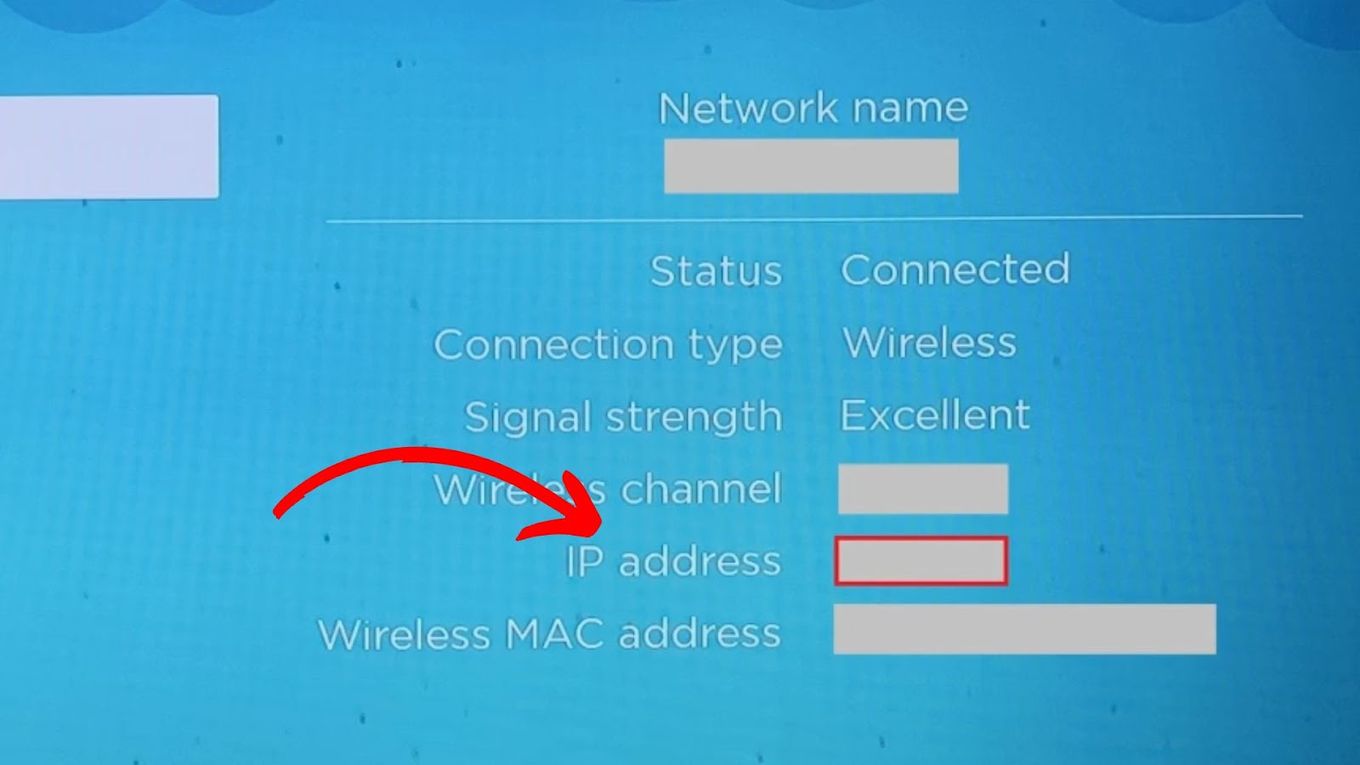
Step 2: Find The “MAC Address” Of Your Roku Device
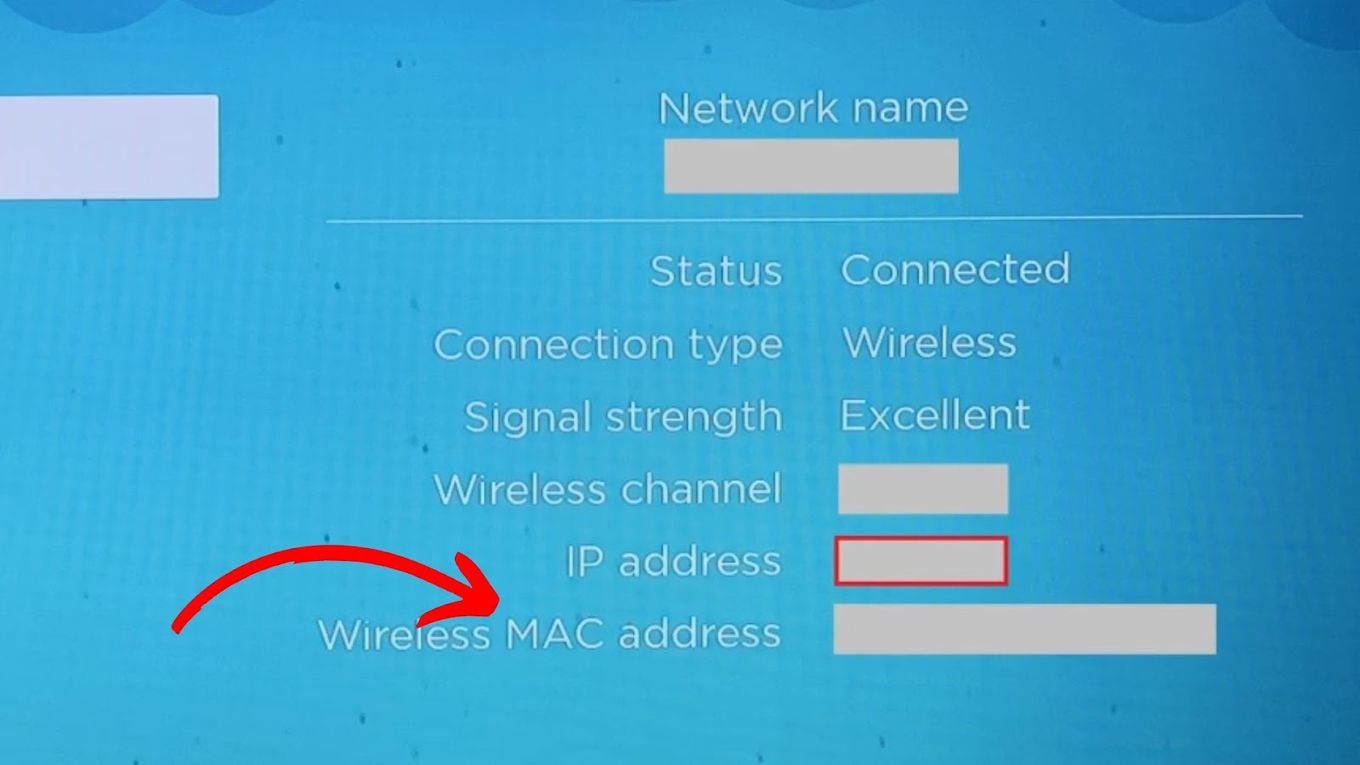
Step 3: Visit “whatsmyipaddress.com” & Type Your Roku’s Mac Address.
You will get the IP address associated with your device.
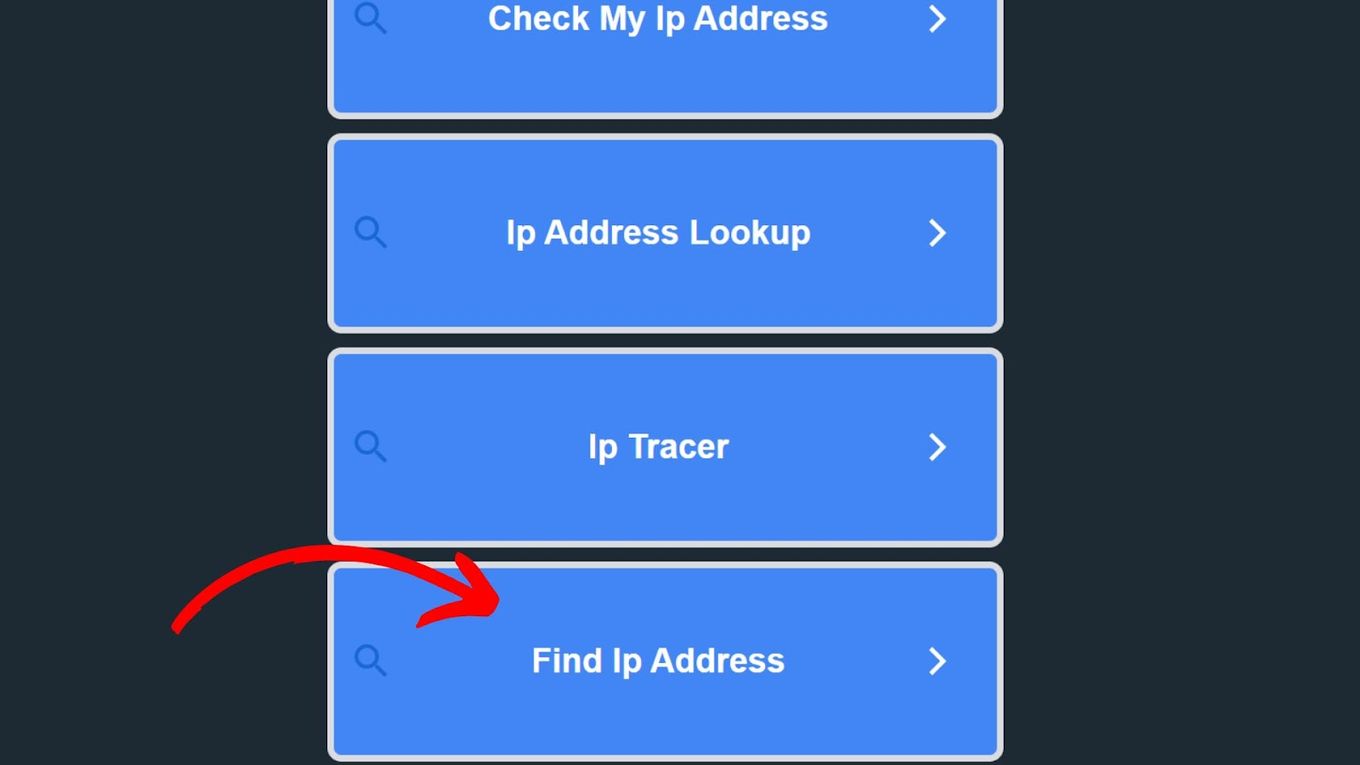
5. Find Roku IP Address [Using The Serial Number]
This method is a last resort in situations where prior methods do not work. With your device’s serial number, Roku’s customer support agent could help find your IP address. Here is how you can do that.
https://www.youtube.com/watch?v=rBZ-sMIjO1w
Step 1: Log Into Your Roku Account
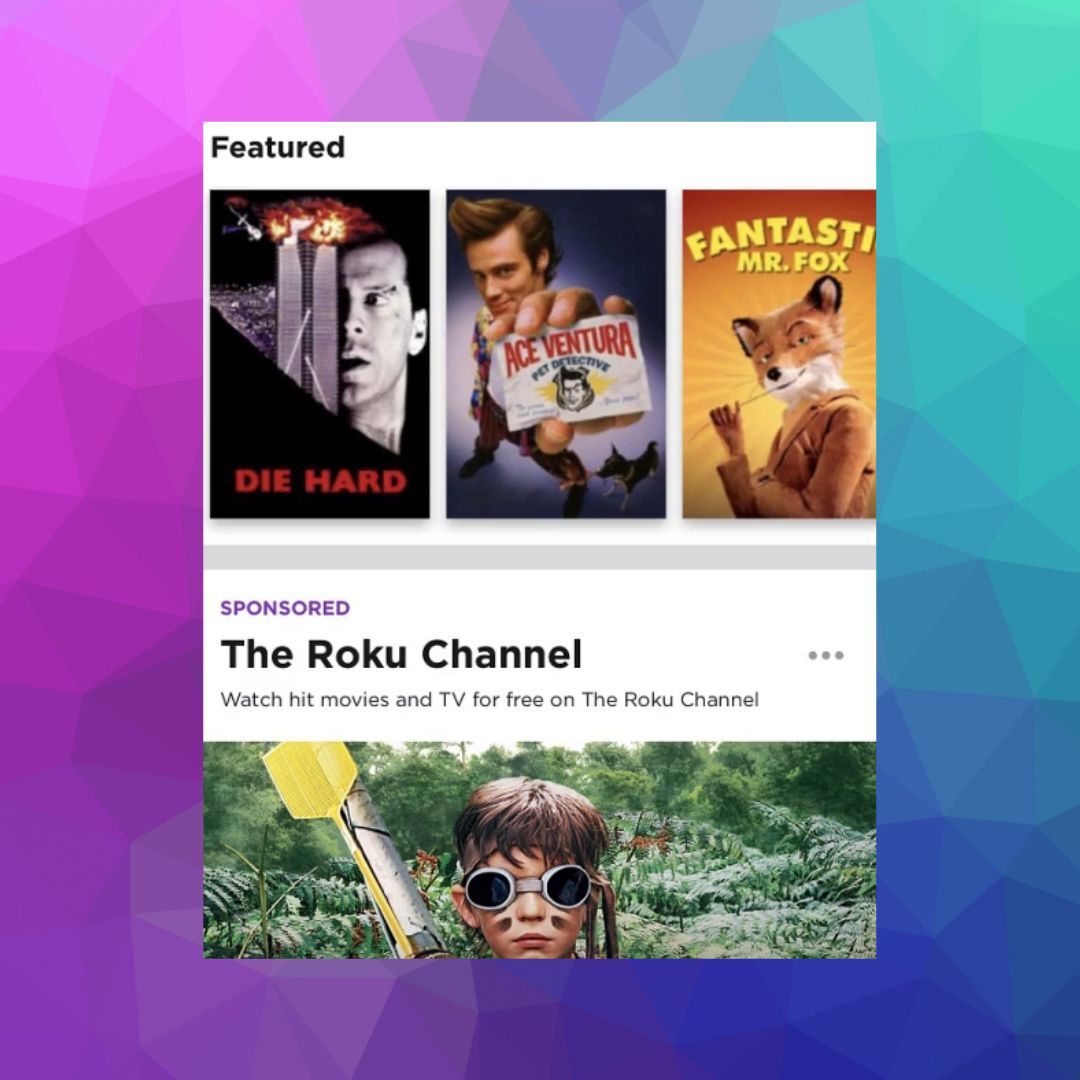
Step 2: From Your Home Screen, Navigate To “Settings”.
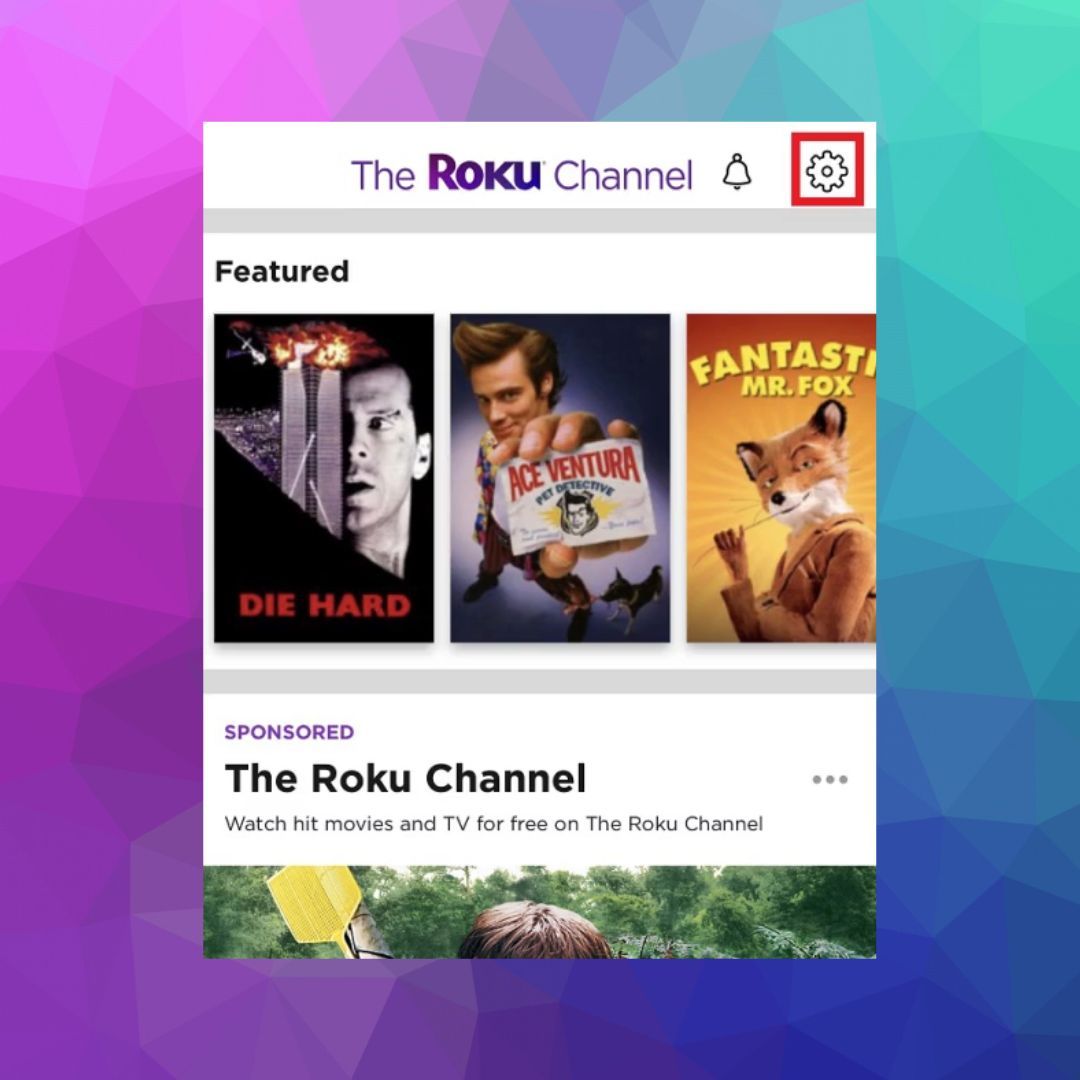
Step 3: Under The Section “Devices”, Click on Your Roku Device
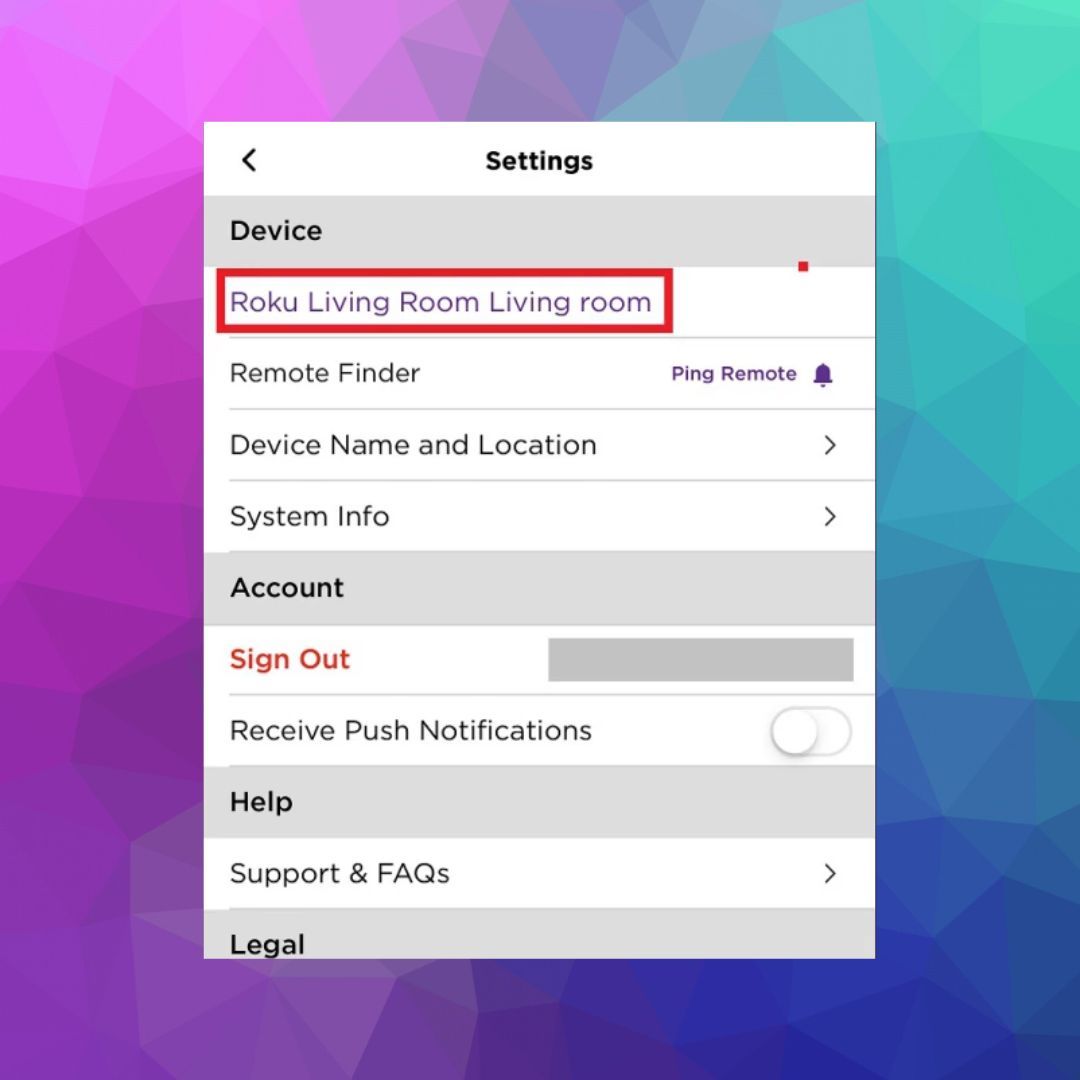
Step 4: Get Your Roku Serial Number
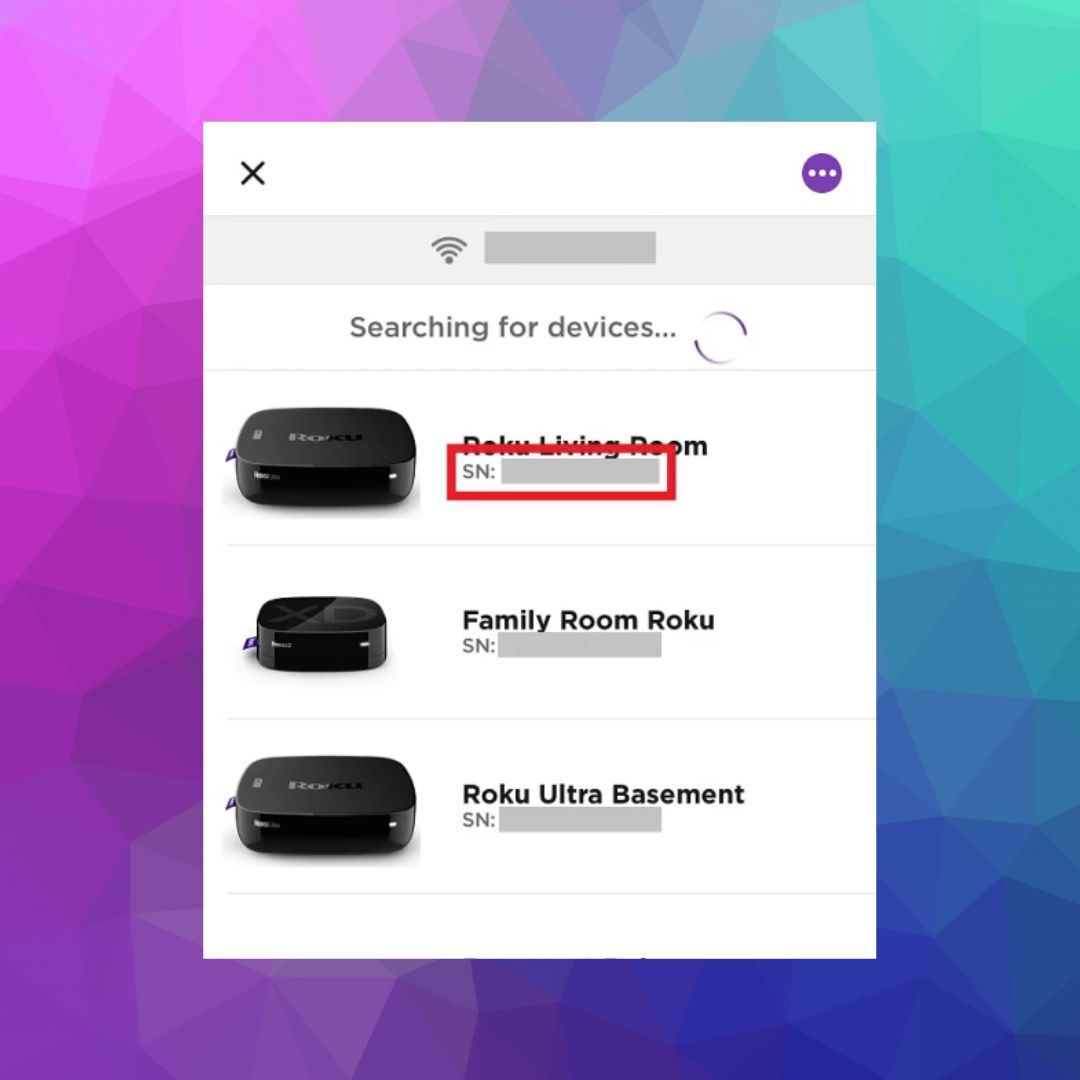
Step 5: Contact “Customer Service” Via Live Chat Or Call
Ask them for your Roku IP address.

How To Find a Roku IP Address Without Remote Or Wifi?
Sometimes, you might have to use your Roku device without a remote. In such cases, you will have to find your Roku IP address using the Roku app on your mobile device, or Remoku, the Chrome Web Extension on your PC.
Roku devices are assigned IP addresses when they are connected to a network. Thus, without a WiFi connection, it might be impossible to find your Roku IP address.
How Do I Connect My Roku To A New WIFI Without A Remote?

There are two ways you can connect your Roku device to new WiFi without a remote. You can either use the Roku app on your mobile phone or Remoku, a Chrome Web extension, on your PC.
If you use Xfinity Wi-fi, read how to Connect Xfinity WiFi to Roku TV.
Note: Your mobile phone or PC must be connected to the same network as your Roku device.
How To Connect Your Roku To A New WiFi [With Mobile Phone]
- Step 1: Download, install and set up the Roku App on your mobile phone.
- Step 2: Sign in with your Roku account.
- Step 3: Tap Devices.
- Step 4: Tap the Roku device you want to connect to and select the Connect Now button.
How To Connect Your Roku to a New WiFi [With PC]
- Step 1: Download the Remoku browser extension from the Chrome web store and install it.
- Step 2: Launch Remoku by clicking the Extension panel (the puzzle icon in your taskbar).
- Step 3: Sign in with your Roku account.
- Step 3: Tap Devices.
- Step 4: Tap the Roku device you want to connect to and select the Connect Now button.
Learn how to find your password for Roku Direct.
How Do I Manually Connect Roku? [PAA]
To connect your Roku manually, you need to know its IP address. Once you know your Roku IP address, follow these steps to manually connect your Roku:
- Step 1: Launch the Roku App on your phone
- Step 2: Tap Get Help
- Step 3: Select Connect Manually
- Step 4: Enter your Roku IP address
- Step 5: Tap Connect.
How To Factory Reset Your Roku Streaming Device?

Like any modern digital device, you can reset your Roku device to factory settings to make it as good as new. And for whatever reasons you need to do a factory reset on your Roku device, you must understand that a factory reset removes every form of data you have on the Roku device.
Consequently, you will lose all set preferences, and your device will be unlinked from your Roku account.
There are two ways you can restore your Roku to factory settings. You can do it either with a remote or without a remote (Roku app and Physical button).
If you still have issues, make sure to read why Roku is not connecting to Wifi after Reset and find out how to fix it.
Method 1. Factory Reset Your Roku Device With A Remote
- Step 1: From your home screen, navigate to Settings.
- Step 2: Click on System, then Advanced System Settings
- Step 3: Select Factory Reset.
- Step 4: Follow the instructions displayed.
Once successful, your device returns to its original factory state.
Method 2. Factory Reset Your Roku Device Without A Remote
Using Roku App On Your Mobile Device
- Step 1: Navigate to Settings.
- Step 2: Click on System, then Advanced System Settings
- Step 3: Select Factory Reset.
- Step 4: Follow the instructions displayed.
Using The Physical Reset Button
- Step 1: Locate the Reset button at the back of your Roku device.
- Step 2: Press and hold the button for 10 Seconds. If yours is a pinhole, insert a straightened paper clip into the hole and wait for 10 seconds.
- Step 3: A Status light or LED blinks to indicate a successful reset. The Device restarts to the same state as a new device from the factory.
Finding Your Roku IP Address Just Got Easier
Finding a string of numbers doesn’t have to deprive you of a flawless streaming experience. As discussed in this article, you can find your Roku IP address in multiple ways: you can use the physical remote, the Roku app on your Mobile phone, or via your PC.
Whatever your circumstances, there is a method to reach your objective. Follow the steps of any of the described options. You will find out that how to find Roku IP address is a simple task that you will do without breaking a sweat. You’re welcome!
![Roku Slow Respond to Remote [Here's The Real Fix] roku slow remote share](https://alvarotrigo.com/blog/wp-content/uploads/2023/08/roku-slow-remote-share-300x150.png)
![How to Connect Roku to Xfinity WiFi [Easy Way] connect roku xfinity share](https://alvarotrigo.com/blog/wp-content/uploads/2023/08/connect-roku-xfinity-share-300x150.png)
![Roku Remote Blinking Green [✓ How To Fix It] roku remote green light flashing share](https://alvarotrigo.com/blog/wp-content/uploads/2023/08/roku-remote-green-light-flashing-share-300x150.png)
![How to Sync Roku Remote Without Pairing Button [✓ Solved] sync roku no pairing button share](https://alvarotrigo.com/blog/wp-content/uploads/2023/08/sync-roku-no-pairing-button-share-300x150.png)
![TCL Roku TV - Lost Remote and Have No WIFI?[✓Solved] tcl-roku-tv-remote-lost-no-wifi](https://alvarotrigo.com/blog/wp-content/uploads/2023/10/tcl-roku-tv-remote-lost-no-wifi-300x200.jpg)
![Get Apollo Group TV on Roku [✓ 3 Best Ways] apollo-tv-roku](https://alvarotrigo.com/blog/wp-content/uploads/2024/04/apollo-tv-roku-300x200.jpg)