Smart TVs have replaced the old cable TV sets. They enable you to do much more than watch cable television, like connect your phone to it, cast your laptop, play YouTube, and navigate the internet through a web browser.

If you have a Samsung Smart TV and are looking to set it up by installing the perfect web browser for Samsung smart TV, this article is the perfect guide for you.
What Web Browser is Installed on Samsung Smart TVs?
“Samsung Internet” is the web browser installed by default in most Samsung Smart TVs. It was created by Samsung Electronics for their own devices and it’s based on Chromium, an open-sourced web browser. Samsung Internet is available on Google Playstore and on Samsung Galaxy Store.
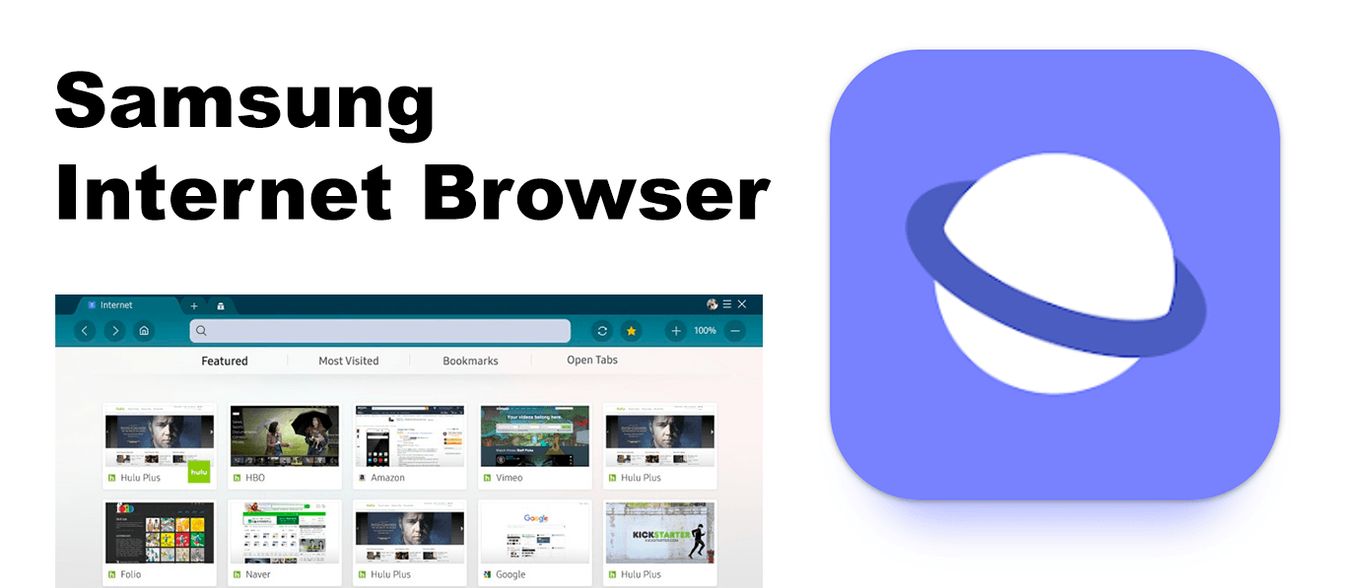
Compared to other web browsers, Samsung Internet is a more basic web browser and it comes with a few restrictions:
- It doesn’t support Flash
- Downloading files is partially restricted or not supported.
- You won’t be able to copy/paste.
- There’s a limit on the number of bookmarks you can save.
- There’s a limit on the number of windows you can open.
- Streaming services are not fully supported.
There’s No Web Browser On My Samsung Smart TV
Not all Samsung Smart TVs come with a pre-installed web browser. If you believe that’s your case, then you can download it directly from your TV. Go to the Samsung Play Store and look for “Samsung Internet” or “Web browser”. This will show you the App. Choose it you proceed to install it.
How to Use a Different Web Browser on Samsung Smart TV?
So, how can you install a different web browser on your Samsung Smart TV?
Unfortunately, Samsung doesn’t provide a way to install alternative web browsers directly on the Samsung Smart TV. However, there are ways you can use other web browsers if you want to make use of your big screen for web browsing:
Option 1: Connect a Media Streamer To Your Samsung Smart TV
You can connect your Samsung smart TV to a media streamer that allows you access to another browser.
A. Connecting Amazon Fire TV
-
Step 1: Connect your Amazon Fire TV via HDMI port.
-
Step 2: Download Firefox or Silk Web Browser.
-
Step 3: Open the web browser app and start surfing.

B. Connecting Apple TV
Apple TV does not offer a web browser, but you can use a web browser using together the AirPlay feature with the AirWeb App of your iPhone or Ipad. You just have to mirror the “AirWeb” browser through the Apple TV connected to your TV.
-
Step 1: Connect your Apple TV to your Samsung TV.
-
Step 2: Download AirWeb App on your iPhone or Ipad.
-
Step 3: Mirror the “AirWeb” browser through the Apple TV connected to your Samsung TV.

If you have a Mac Computer, you can also AirPlay your Mac Screen on your Samsung TV
C. Connecting Chromecast
-
Step 1: Connect your Chromecast via HDMI to the back of your Samsung TV.
-
Step 2: Log in to the Chromecast,
-
Step 3: Access the Chrome browser from your PC or Laptop,
-
Step 4: Second-click on any part of the current website and click “Cast…”

-
Step 5: Select your Chromecast and start casting.
Option 2: Use Screen Mirror On Your Samsung Smart TV
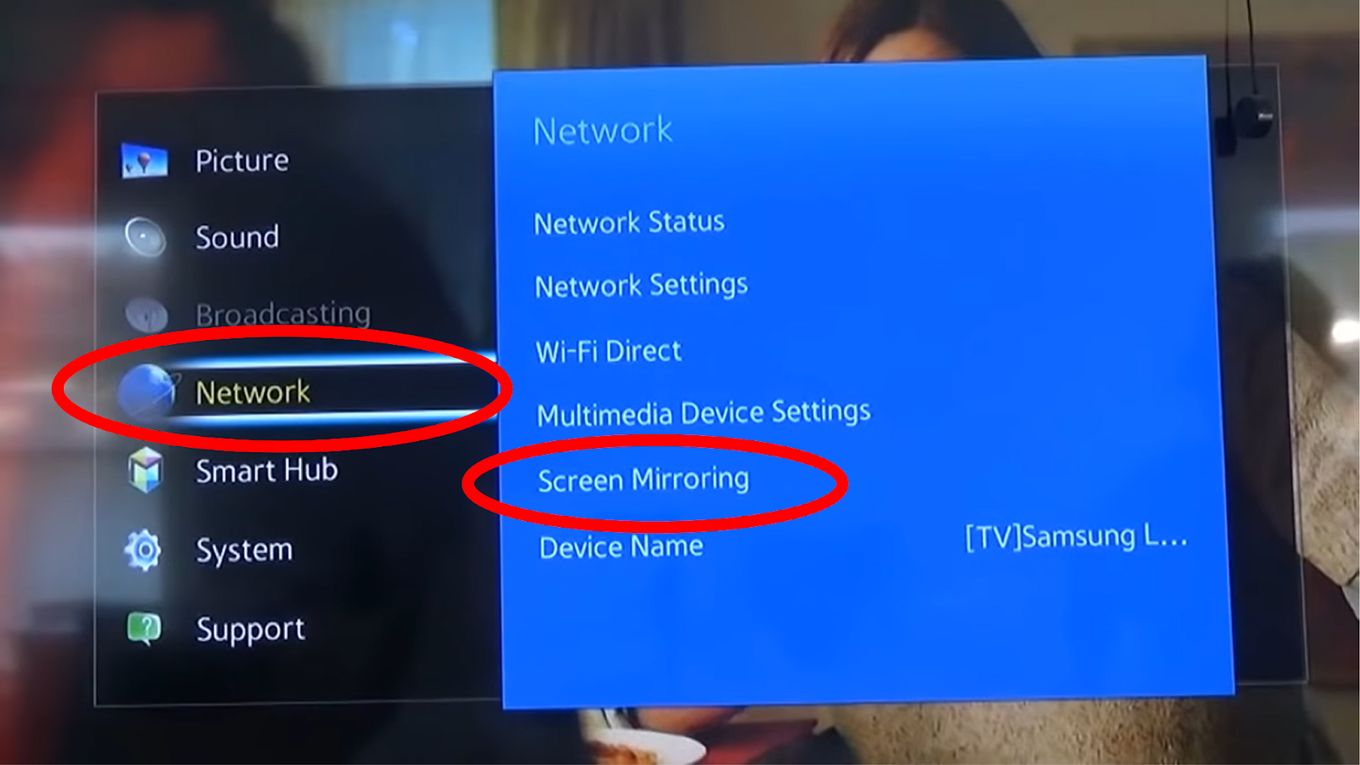
If you want to avoid cables, use screen mirroring to change the browser on your Samsung Smart TV.
There are different ways to setup it up depending on your TV Model and your PC or Mobile Phone. Here are the main steps to follow:
-
Step 1: Set Up Screen Mirroring on Samsung TV
- Method 1: Press the “Source” button on your remote and choose the Screen Mirroring option
- Method 2: Press “Menu” on your remote and go to “Network > Expert Settings > Wi-Fi Direct”
- Method 3: Press “Menu” on your remote and then choose “Network > Screen Mirroring”
-
Step 2: Set Up Screen Mirroring on Your PC or Mobile Phone.
The setup method depends on your phone model. You will usually find the screen mirroring option in the settings menu. -
Step 3: Open a web browser on your PC or Mobile
Option 3: Plug Your PC or Laptop into Your Samsung Smart TV
If you don’t want to invest in an additional device to use another web browser on your Samsung Smart TV, you can always plug in your laptop or PC to your TV.
-
Step 1: Connect your TV and PC with an HDMI cable.
-
Step 2: Connect your TV and PC to the same internet.
-
Step 3: On your PC, open the Notifications Panel.

-
Step 4: Click on “Connect”

-
Step 5: Allow your Samsung TV to connect to your laptop/PC

-
Step 6: Open a web browser on your PC.

Best Web Browsers for Samsung Smart TV
There are many browser options to choose from for your Samsung Smart TV. Here is a list of some of the best alternative web browsers for Samsung Smart TV for you to use:
You can’t install another web browser on your Samsung TV, but you can use alternative web browsers with the help of the 3 methods mentioned above.
1. Samsung Internet – Smart TV Web Browser
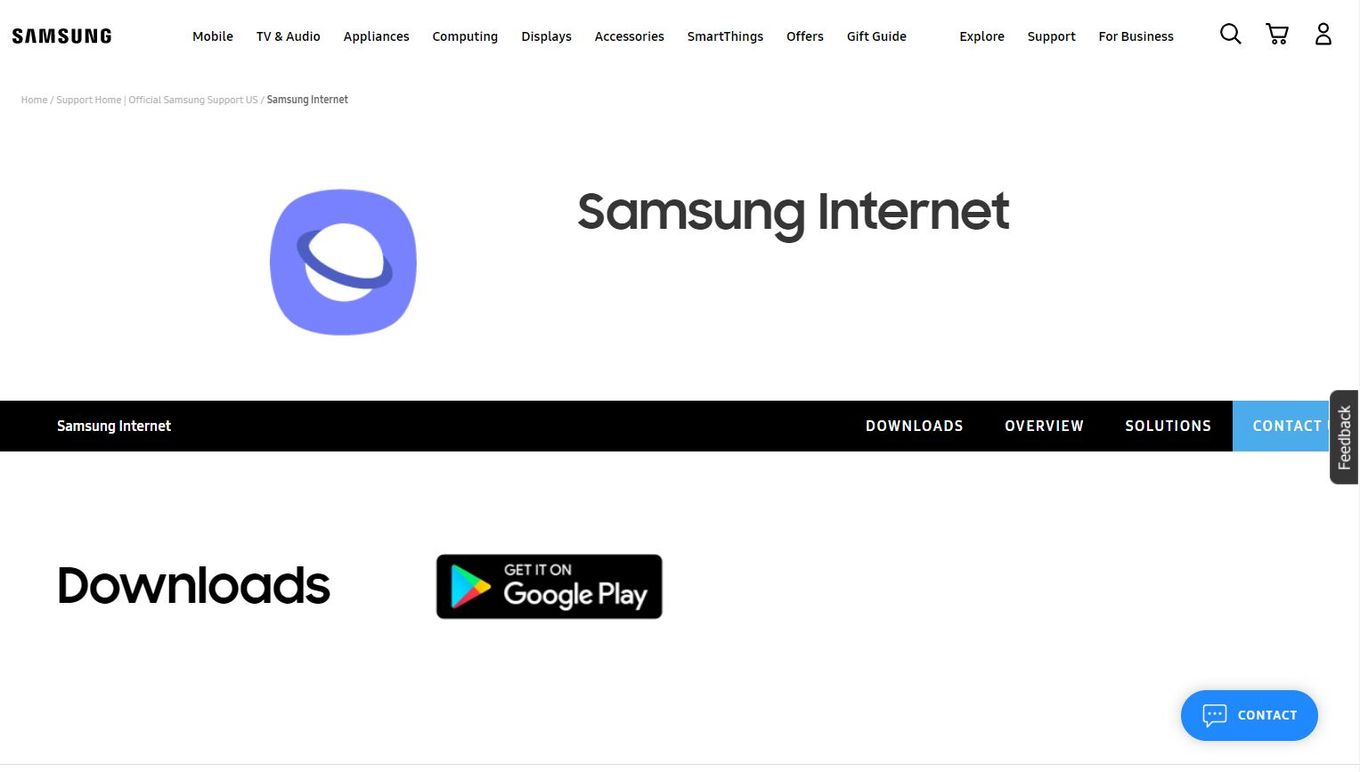
Best For: Users that have a Samsung Smart TV and are looking for a web browser from the same brand
Samsung internet browser is one of the best alternative web browsers for your Samsung TV.
It is safe, secure, reliable, and compatible with your Samsung TV, and it enables you to surf the internet to your heart’s content.
2. Amazon Silk
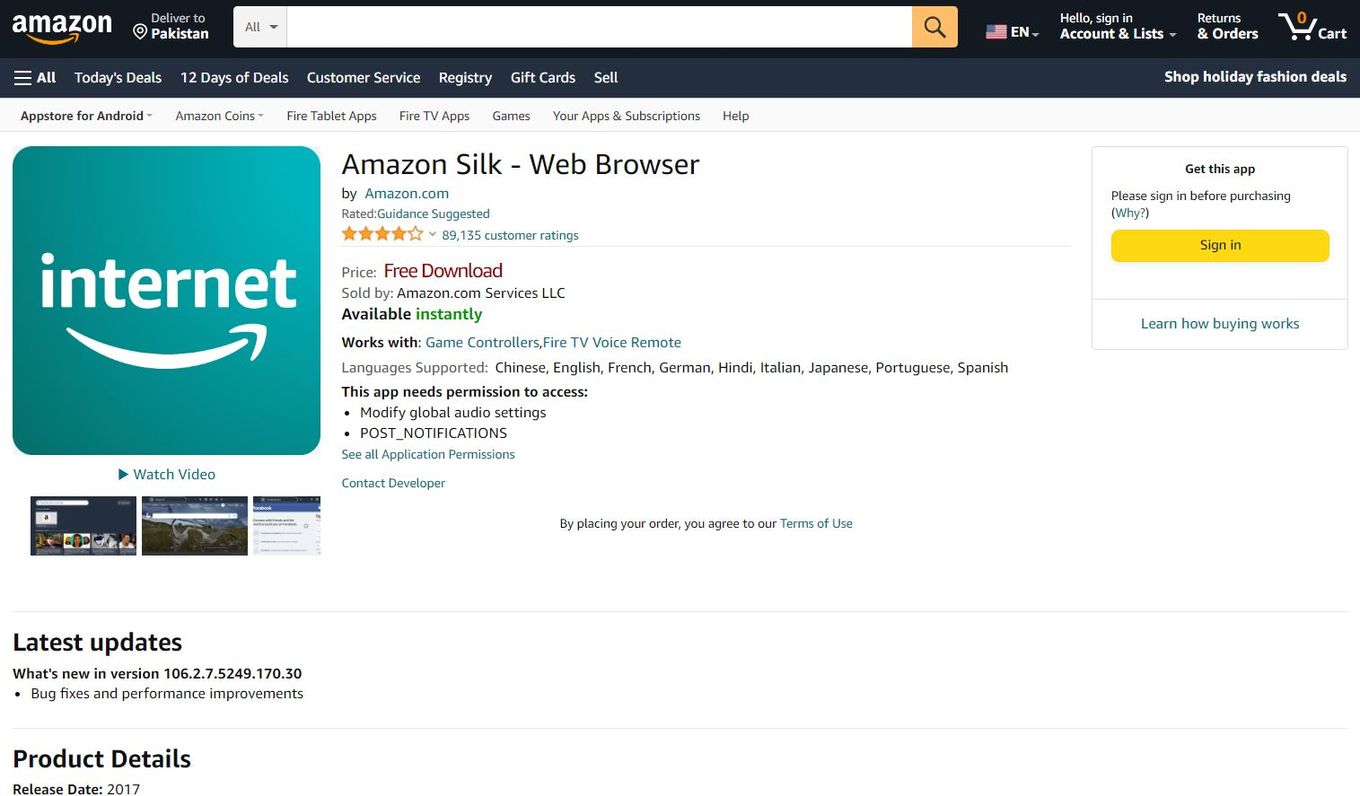
Best For: Users that have other Amazon services on their TV and are looking for something compatible
Amazon is one of the leading businesses in the world, and the web browser it has to offer is hands down one of the best, with an immersive experience that gives you the best from the comfort of your own home.
It is a good alternative web browser for Samsung Smart TVs.
3. Mozilla Firefox
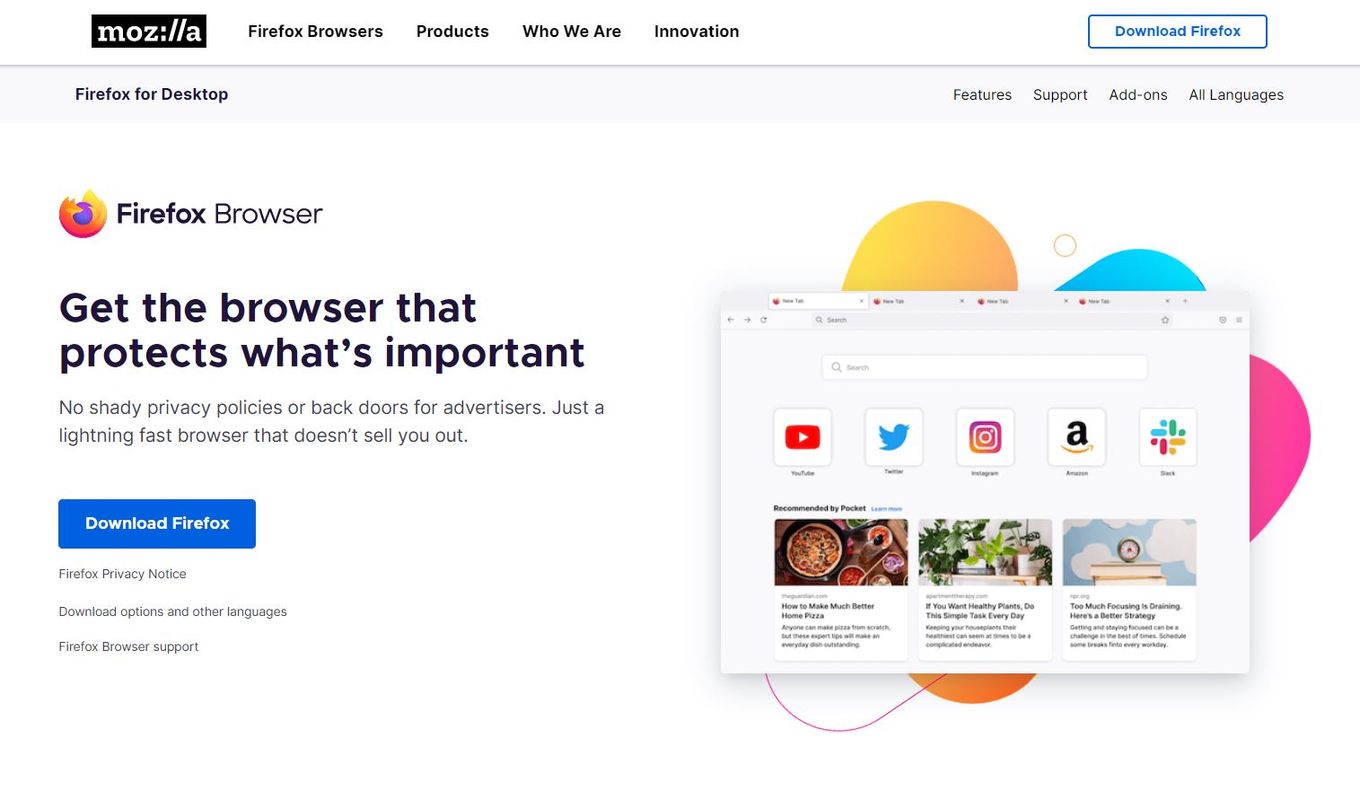
Best For: Those looking for a well-known web browser
Mozilla Firefox is one of the best-known web browsers that is trusted and used by numerous people due to its secure, non-shady policies and lightning-fast response that doesn’t sell you out.
It is a great alternative to your Samsung Smart TV’s inbuilt web browser.
4. VEWD Browser
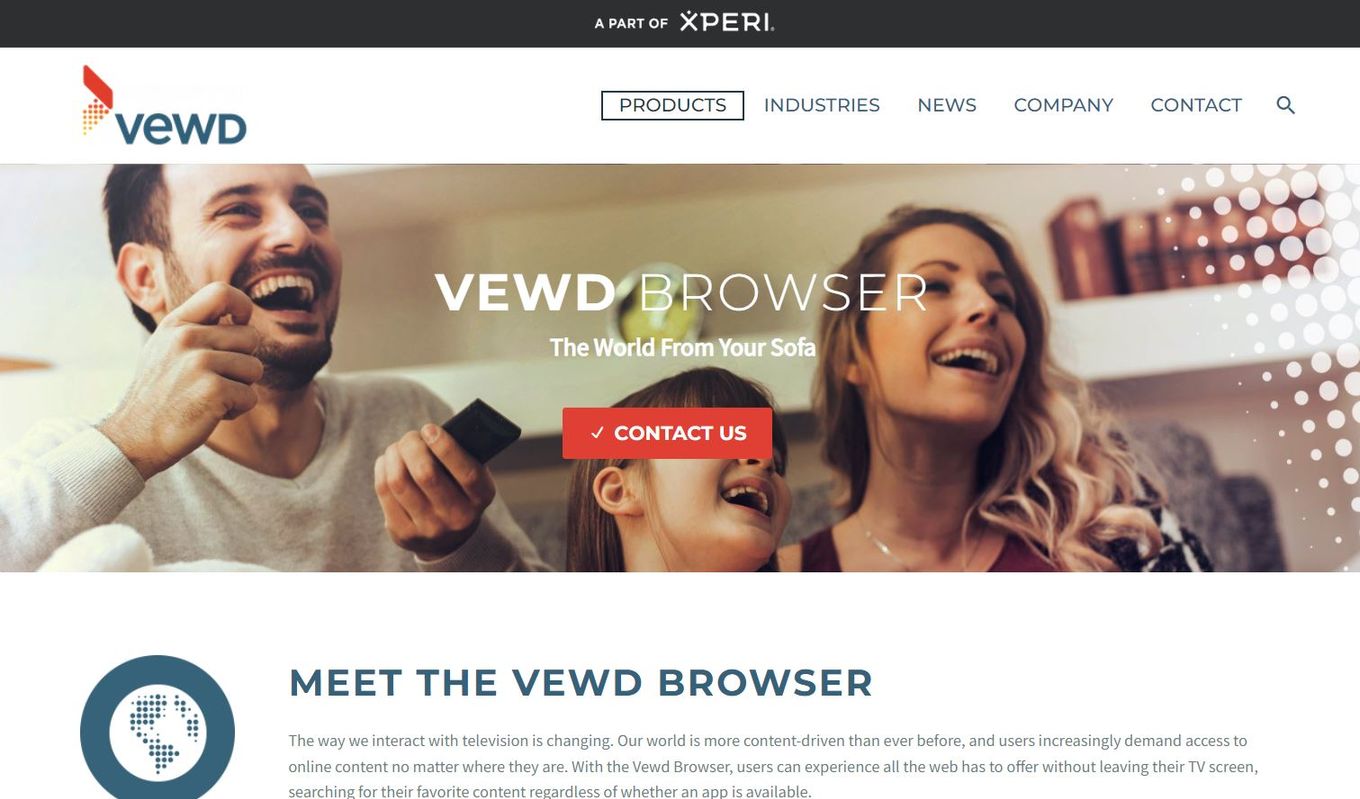
Best For: Users that want a browser they can control with their remote alone
If you are looking for an alternative web browser for Samsung smart TVs that allows you complete access to the internet with minimal time and cost, VEWD browser is the perfect browser for you.
5. Kiwi Browser
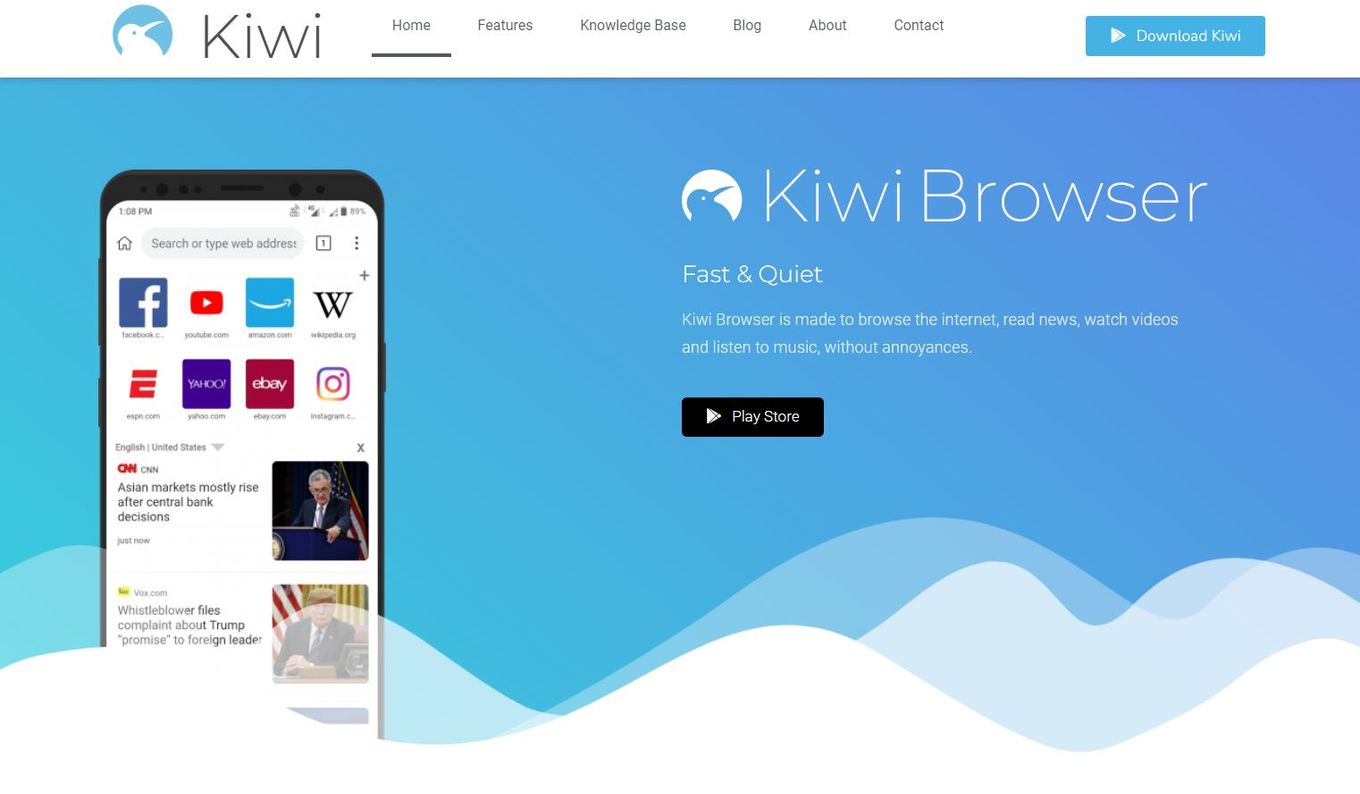
Best For: Users that are looking for a simple, fast, and free browser for their Smart Tv
The Kiwi Browser is a fast, efficient, and free web browser.
It allows you to convert your Samsung TV into a laptop or PC to browse the internet, read news, watch videos, and listen to music without any disturbances.
6. Puffin TV Browser
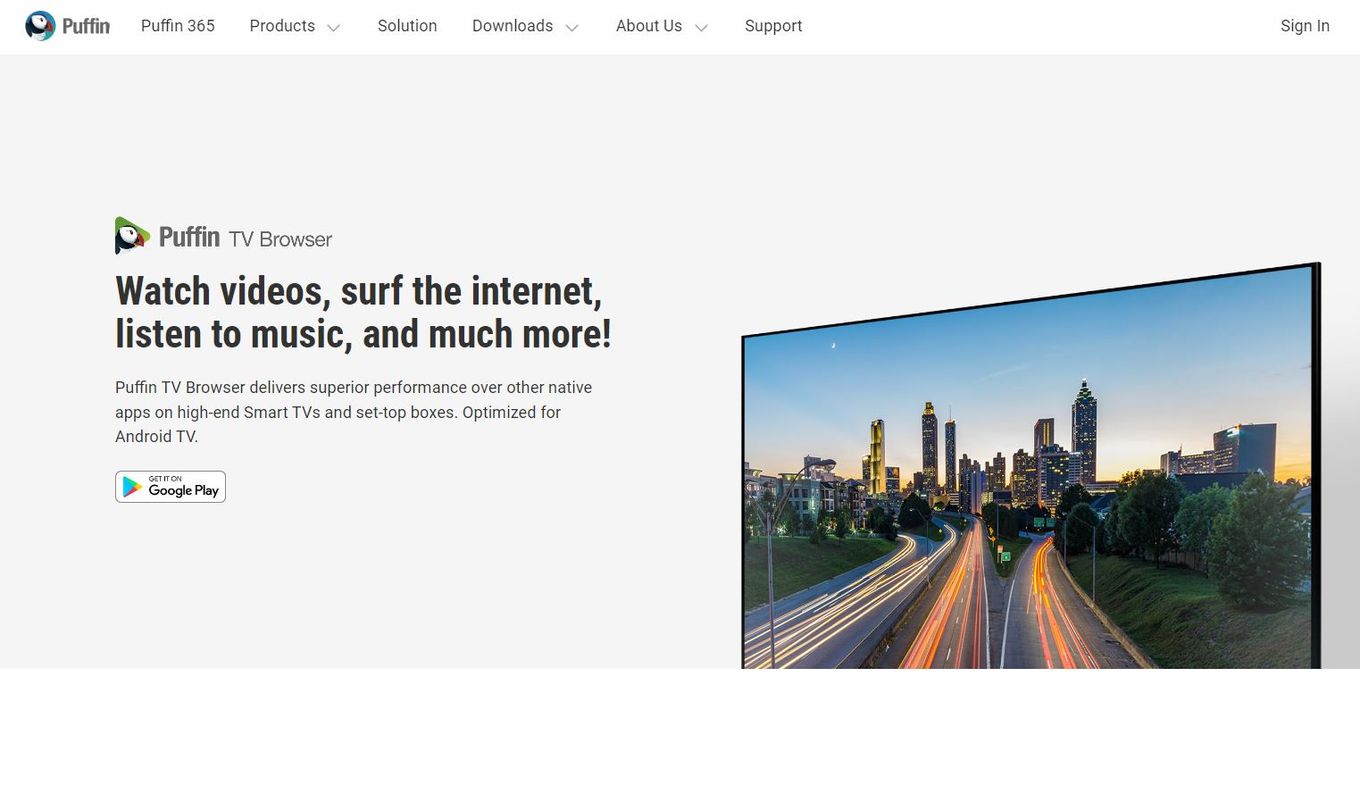
Best For: Users that are looking for a browser designed with Smart TVs in mind
Puffin TV-Browser is a web browser that is designed especially for high-end smart TVs and set-top boxes, which makes it one of the best alternative web browsers for your Samsung Smart TV.
All the features are designed thinking of a Smart TV. That’s something you will notice when browsing on your TV.
7. Opera
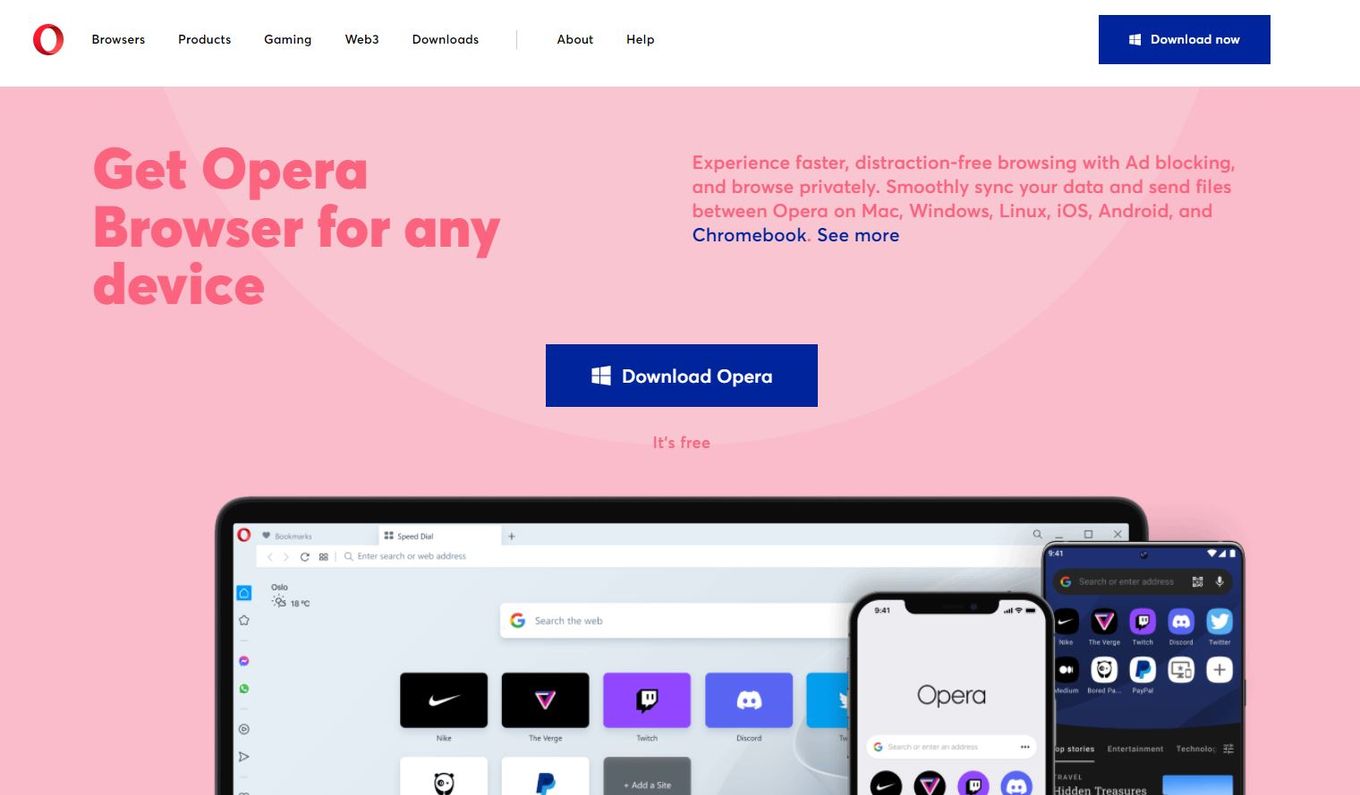
Best For: Users that require a simple yet interactive interface
Opera is one of the classic web browsers that has been around for a long time.
It gives you some of the best user-interface and allows you to browse privately, smoothly sync your data, and send files between Opera on Mac, Windows, Linux, Android, and iOS.
It is a great option for your Samsung TV web browser replacement.
8. Google Chrome
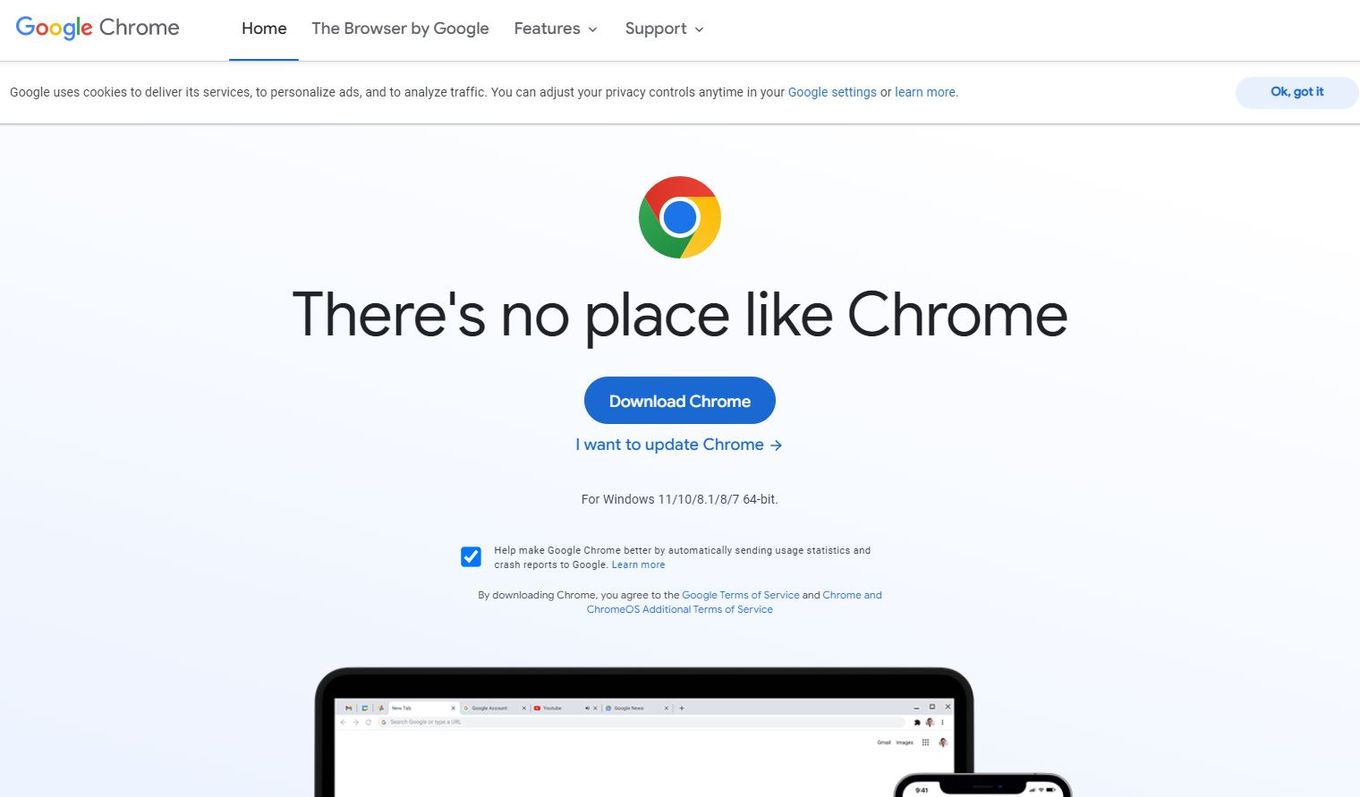
Best For: Users that want a safe, reliable browser with regular updates and pre-installed Google apps
Google Chrome is the de facto web browser that everybody reaches out to. It is seamless, easy, simple, and effective.
It lets you sync your searches, accounts, and information to the Chrome browsers on your phone, laptop, PC, and other devices.
9. DuckDuckGo
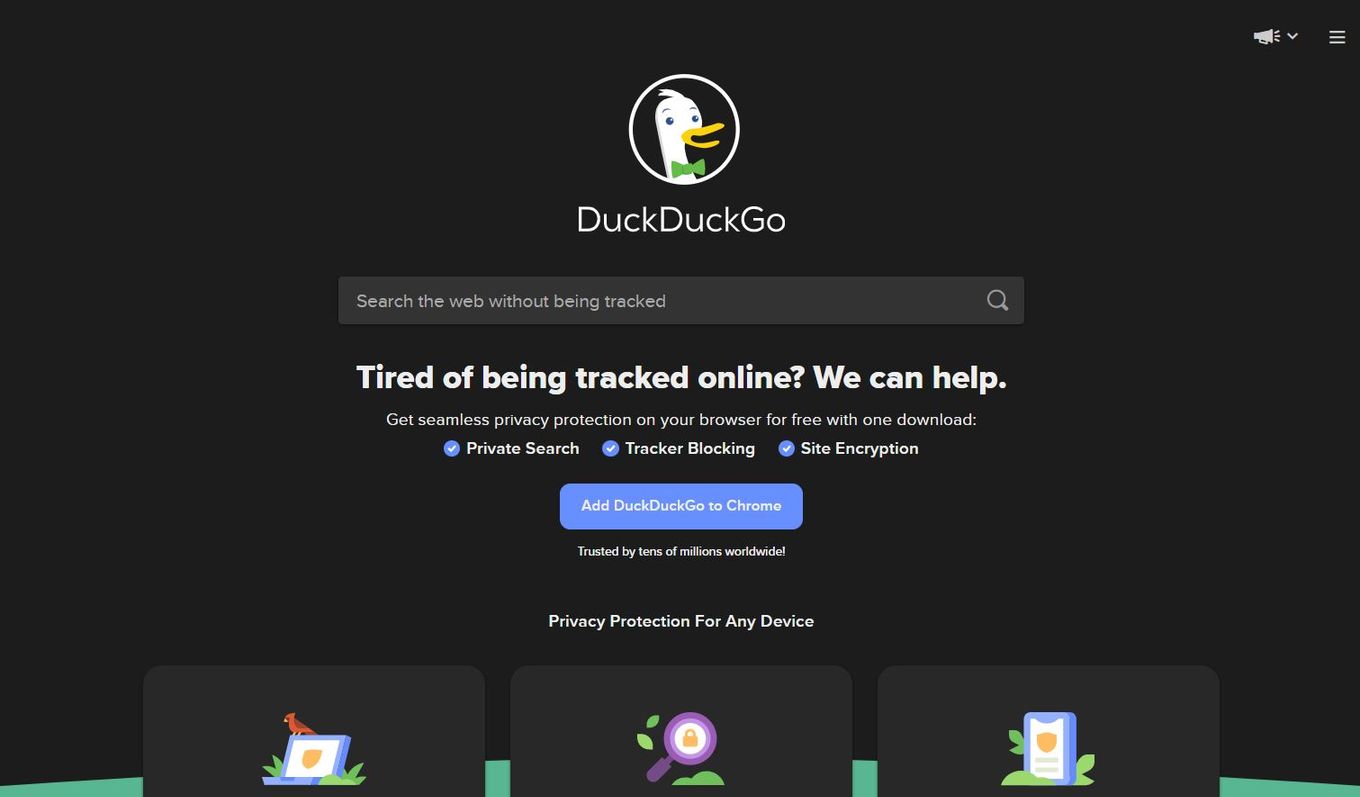
Best For: Users that value their privacy and want to protect their data
If you value their privacy and are tired of being tracked online, DuckDuckGo is the perfect web browser extension to add to your current browser.
It protects your data for free and can also be a good option for your Smart TV.
10. Dolphin Browser For Samsung TV
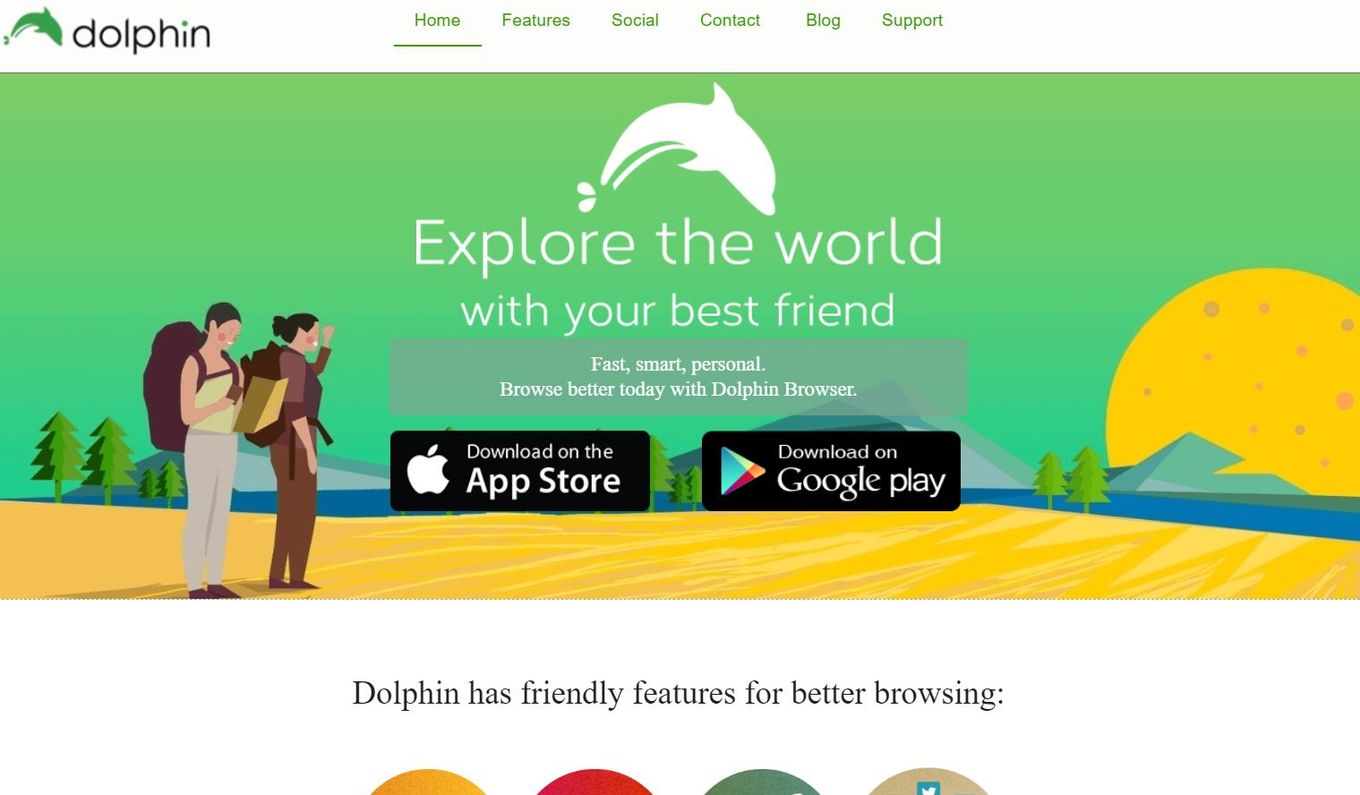
Best For: Users that want a fast, secure browser with the facility of add-ons
If you are tired of old web browsers and are looking to experience something new, try out the Dolphin browser for a fast, secure, and personal browsing experience.
Its great variety of add-ons can enhance your user experience.
11. Flynx
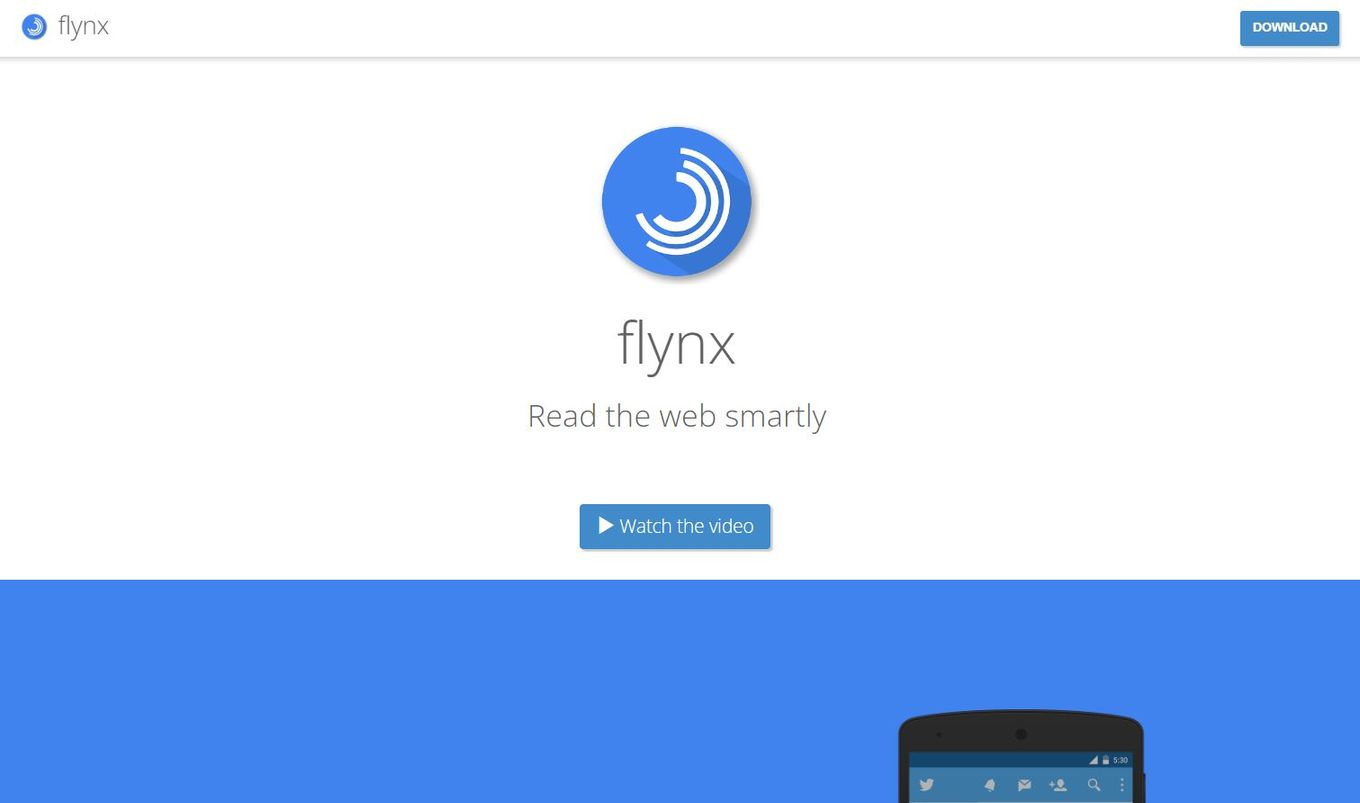
Best For: Users that want their social media integrated with their browser for easy access to links
Flynx is a great web browser for you to consider as a replacement browser on your Samsung Smart TV.
It is fast, smart, and effective and is loved by millions worldwide. If you are a social media user, we recommend this web browser for your Smart TV.
12. Brave Browser – Smart TV
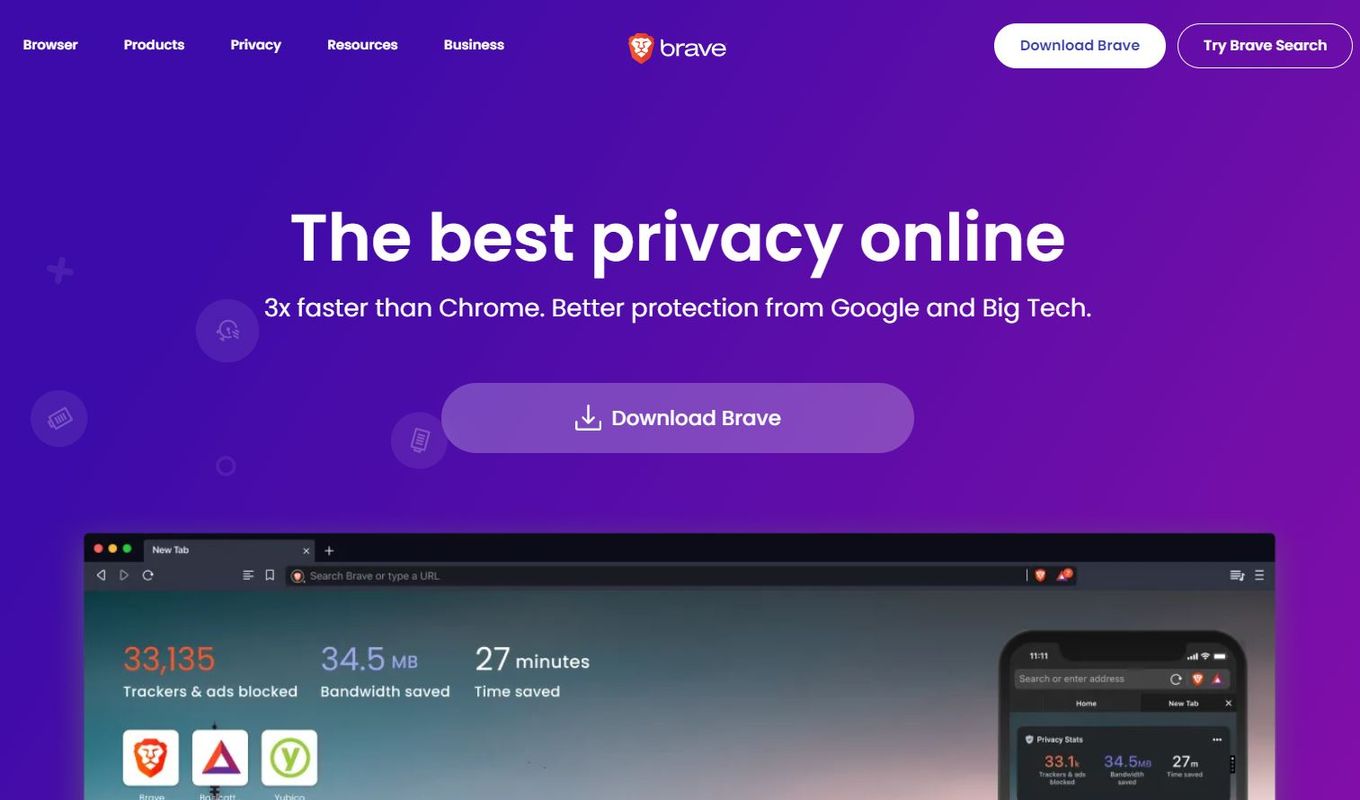
Best For: Users that want to switch to a browser that takes up less memory on their device
Brave claims to be one of the fastest web browsers out there, with better protection from Google and Big Tech.
It is 2x faster than Chrome and can be an excellent option for your Samsung Smart TV.
13. TV Bro
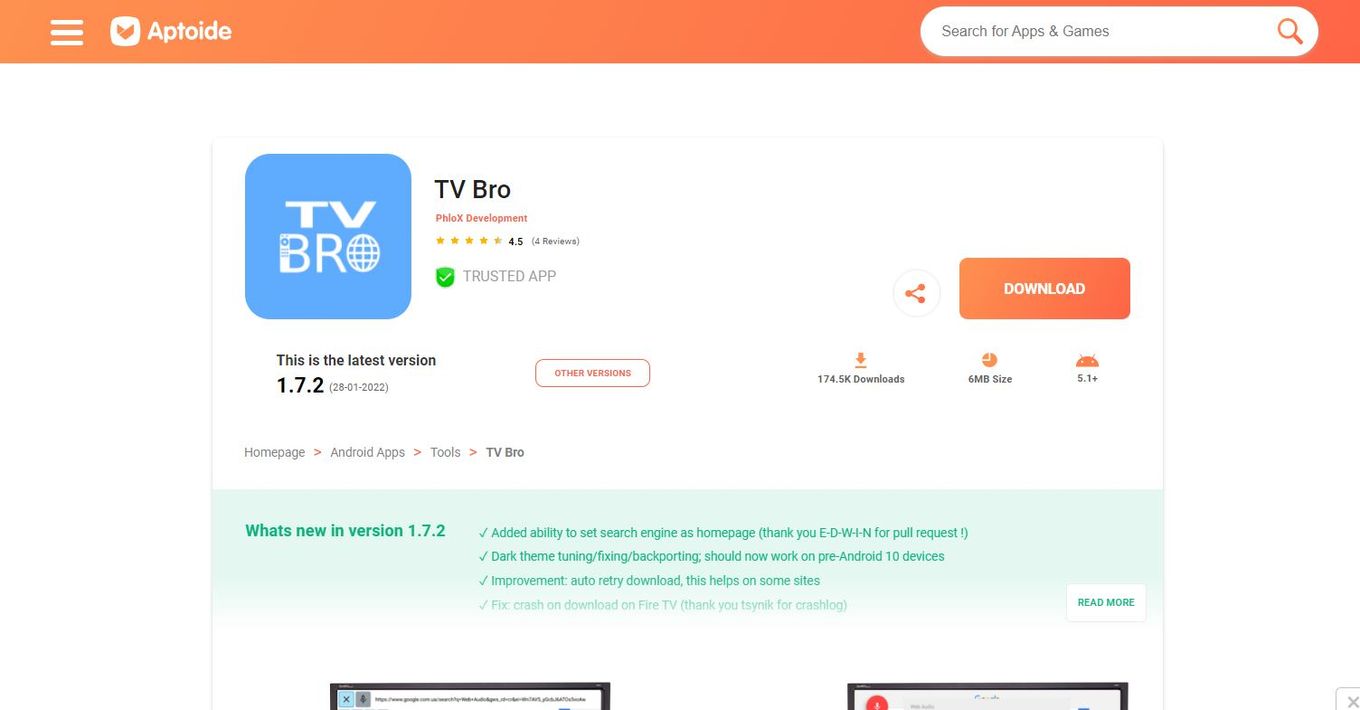
Best For: Users that want a browser to operate without a keyboard and a mouse
TV Bro is a web browser designed specifically for Smart TVs, making it a great browser alternative for your Samsung Smart TV.
It has multiple amazing features and regular updates, making it a great option for your smart TV.
Therefore, if you are looking for a free web browser that works with the TV remote, has a built-in download manager, and has voice search support, TV Bro is the perfect option for you.
14. JioPagesTV
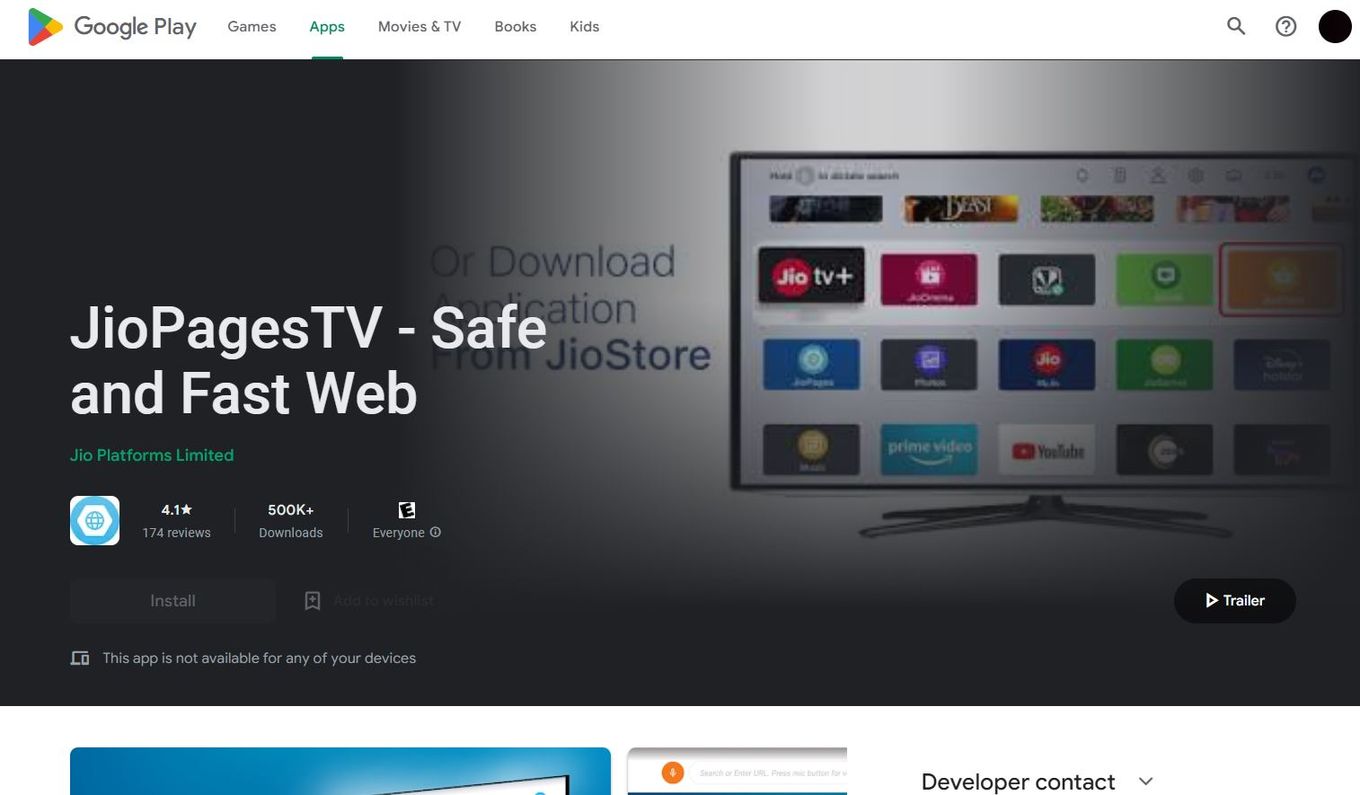
Best For: Android users
JioPagesTV is a web browser that has been exclusively designed for Android TV.
It provides the fastest and most secure browsing experience for you on your Smart TV.
It is one of the best web browsers to use on your Samsung Smart TV and is completely free to download and browse.
15. Microsoft Edge
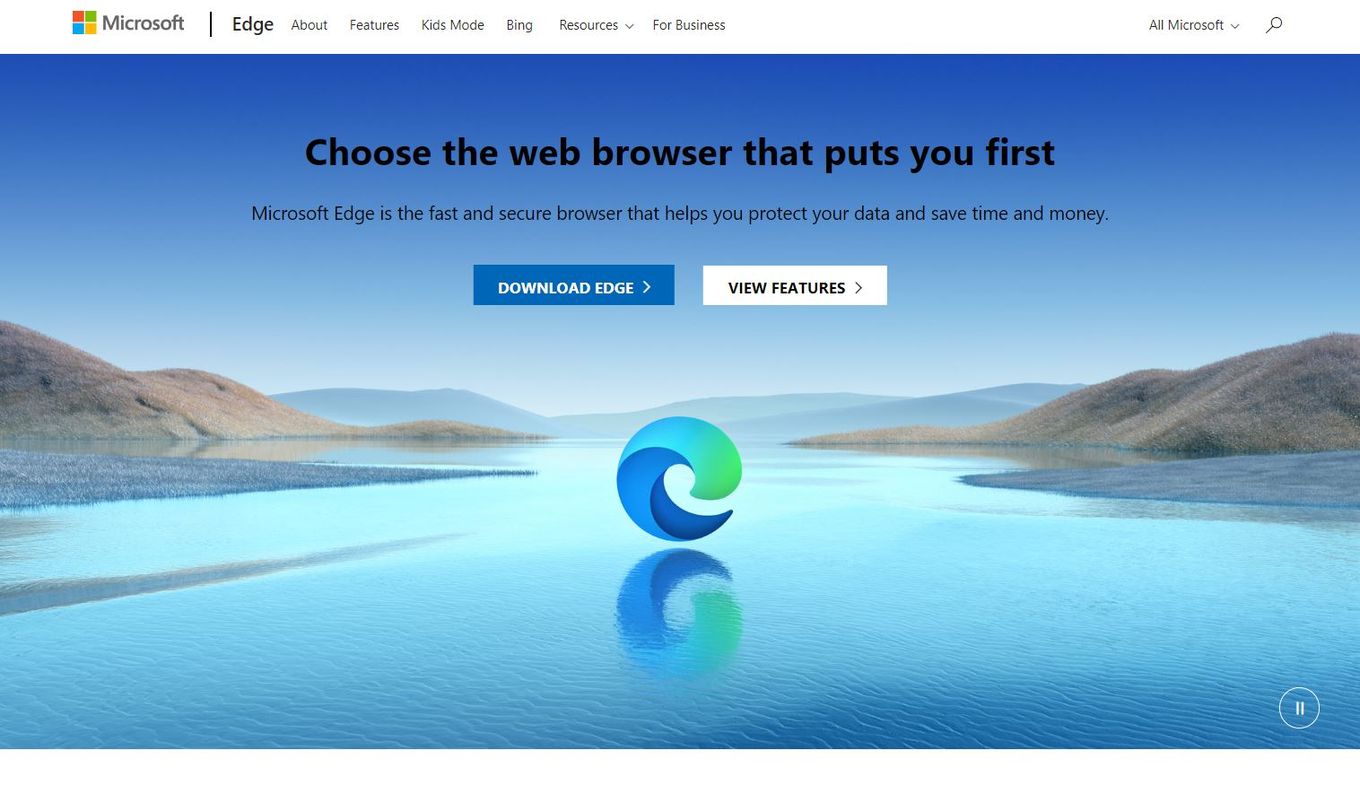
Best For: Windows users
Microsoft Edge is another one of the classic browsers that have been around for a very long time.
It has been tried and tested by millions of people worldwide and is considered a fast, secure, and private browser that helps keep your data private. It is a great browser to consider for your Smart TV.
How to Update the Internet Browser on Your Samsung Smart TV?
You can update your internet browser on Samsung Smart TV by going to “Settings > Support > Software Update > Update Now.” Note that if you accepted the Smart TV Terms and Conditions in the initial setup of your Smart TV, you would have automatic updates. You can also update your browser through a USB flash drive.
If you have chosen another browser for your Samsung Smart TV, it is always a good idea to update it regularly for bug fixes and new features.
Read more about Samung TV updates on the official page.
Can You Delete the Default Browser on a Smart TV?
No, you cannot delete the default web browser preloaded on your Samsung Smart TV. The default web browser is embedded in the firmware. This means that there isn’t an official way to delete it. Samsung wants these kinds of Apps to stay there. What you can do is restrict access to the web browser App.
What you can do is delete the browsers you have downloaded. If you want to delete a browser that you have installed, go to the App Settings Menu and select “Delete.”
This option will not appear in the default Apps.
How to Reset and Clean Your Browser on Samsung TV?
If you want to reset or clean your Samsung Smart TV browser’s cache:
- Step 1: Go to “Setting > Apps > System”
- Step 2: Locate and select the browser you want to reset
- Step 3: Select the option to “clear the cache” and you are done.
Summary on Web Browsers On Samsung Smart TV
Unfortunately, Samsung doesn’t make it easy for us to use different web browsers for our Smar TV, however, the good news is that we can find ways to do so if we want to make use of our big screen.
If you own a Samsung Smart TV and want to optimize it to its full potential, you probably want to use a different web browser to have more flexibility and control over your TV.
Any of these 15 web browsers are great options for your Smart TV and they’ll allow you to use it way more comfortably.
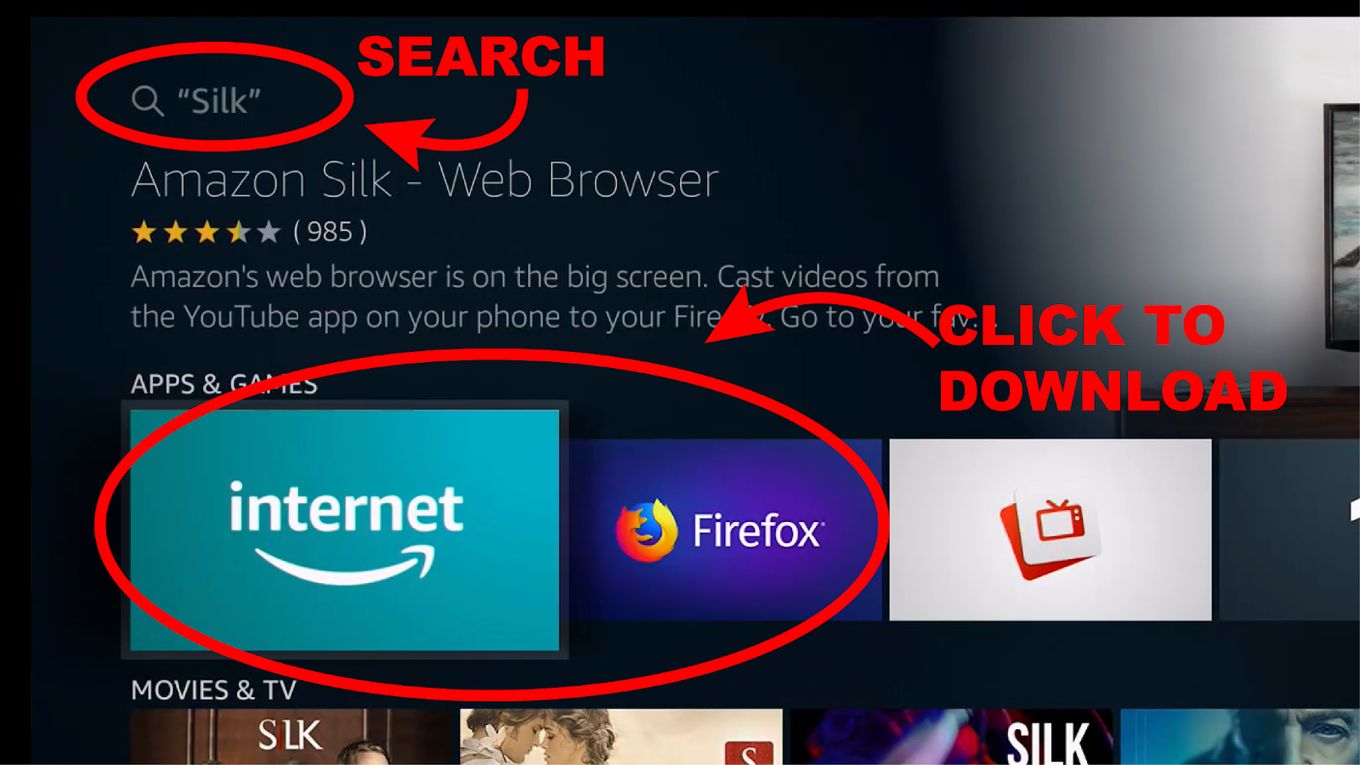
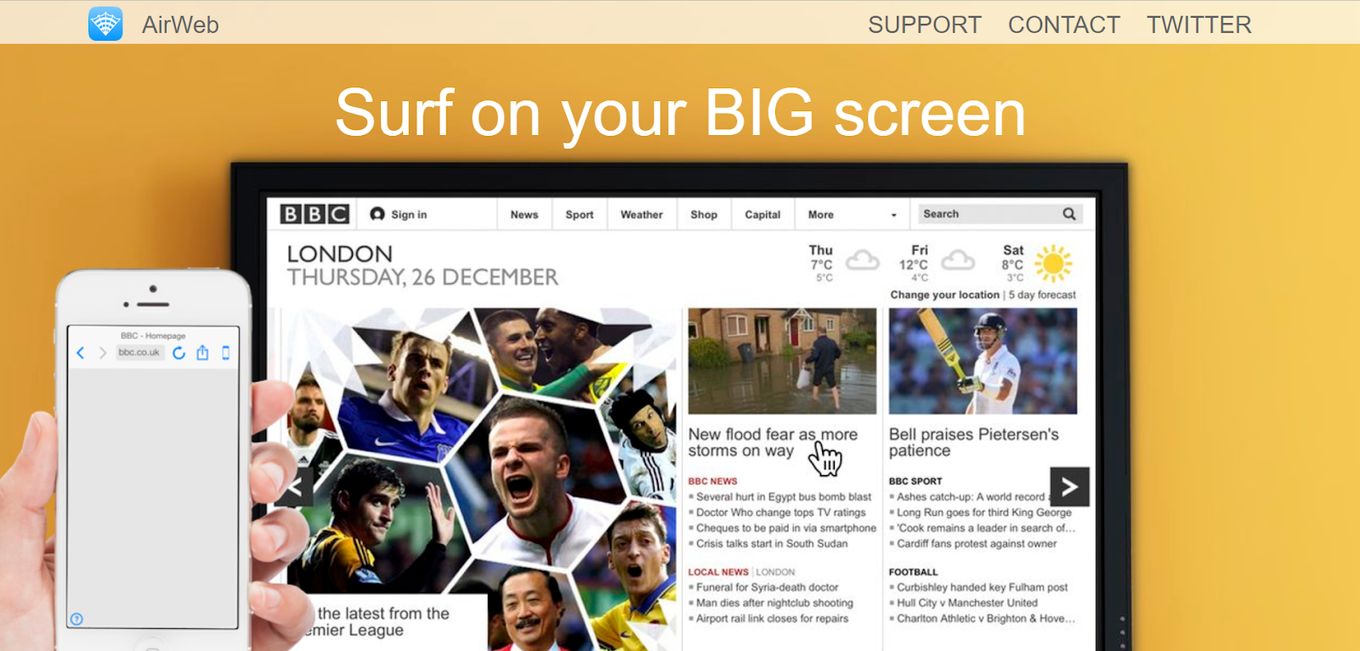
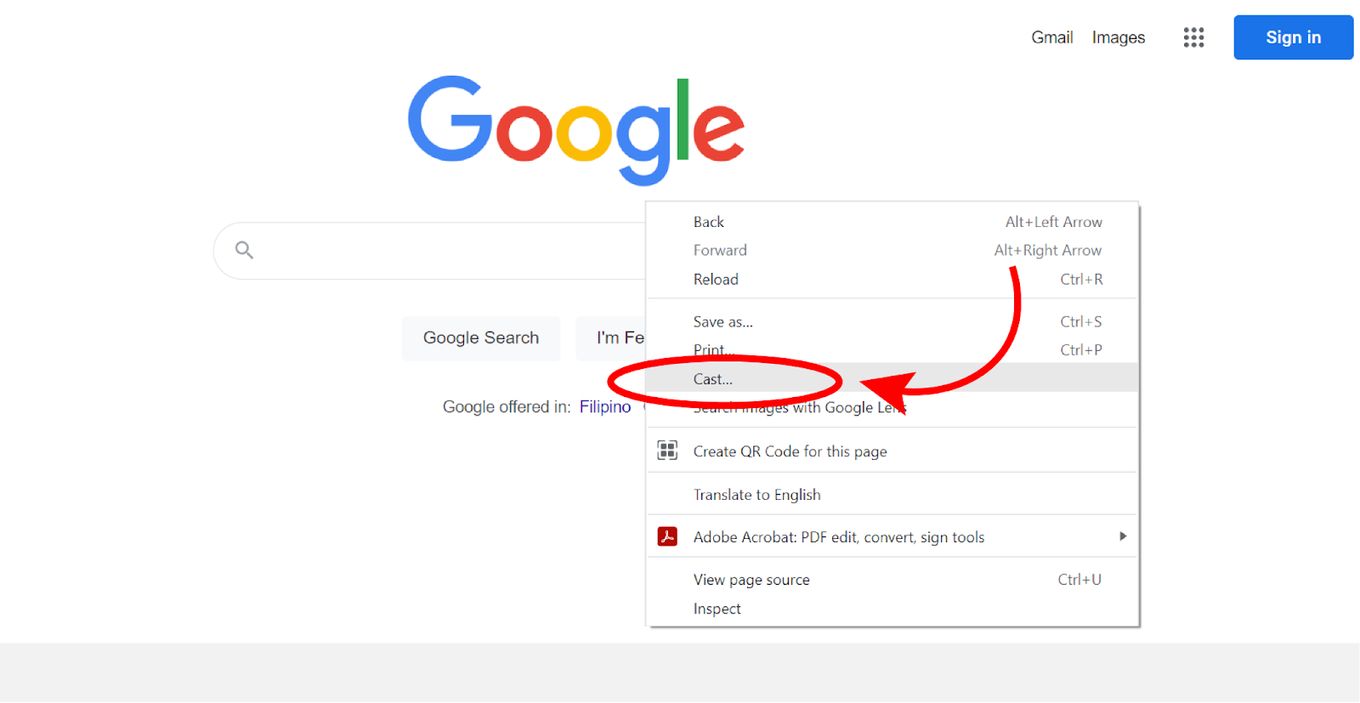
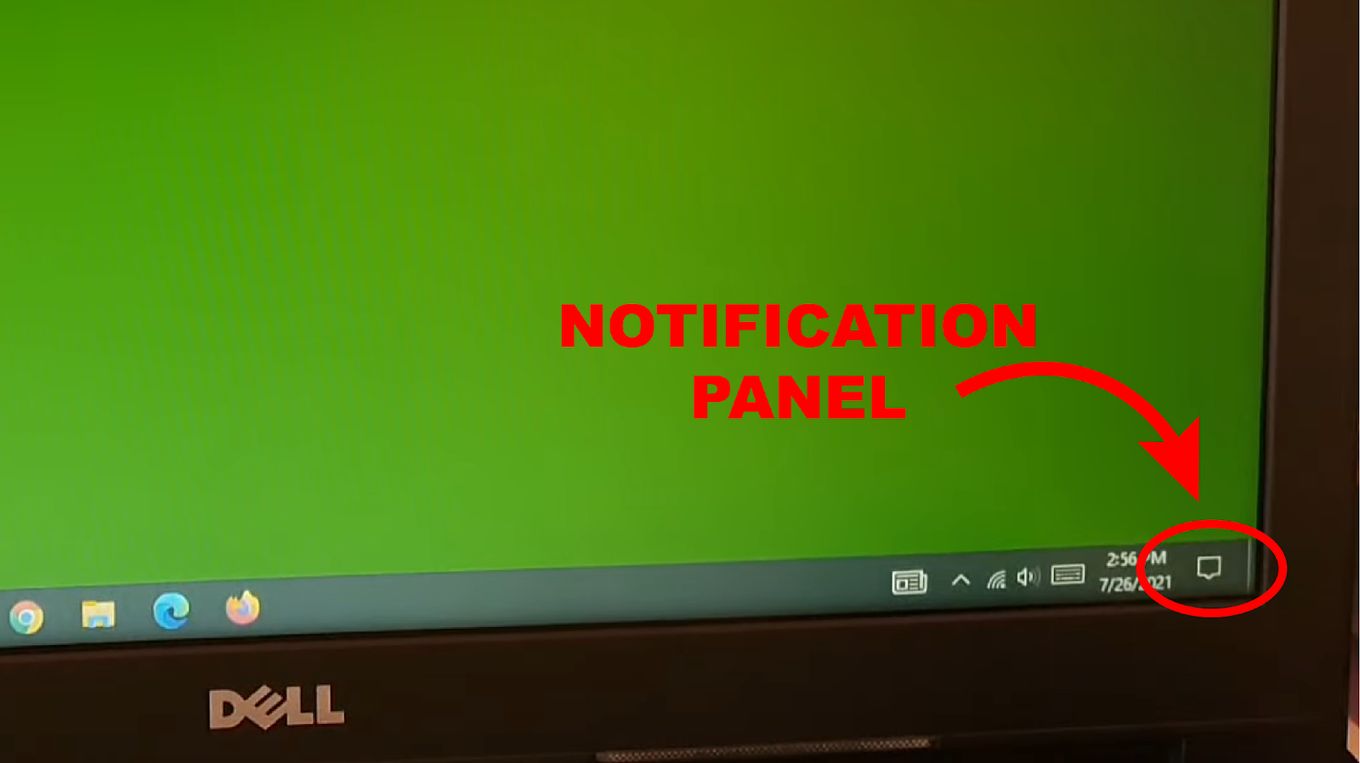
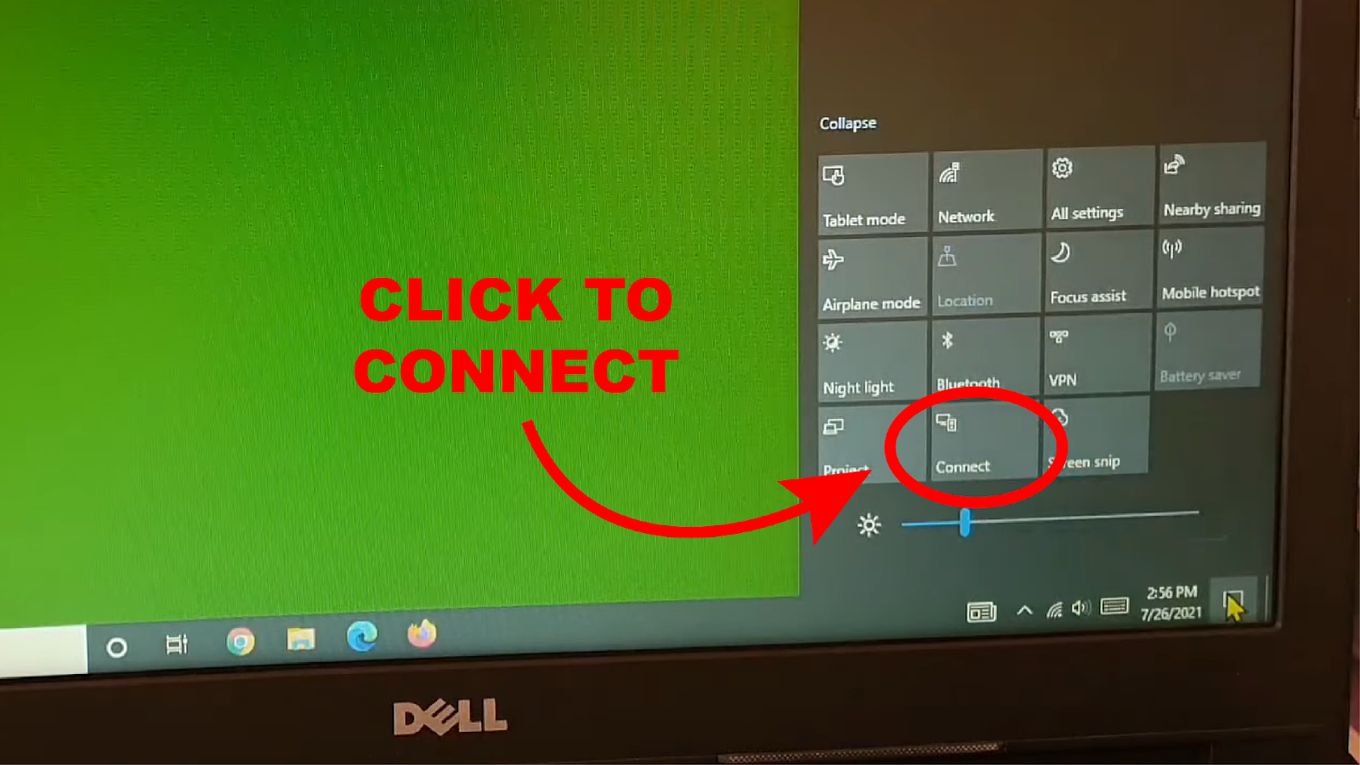
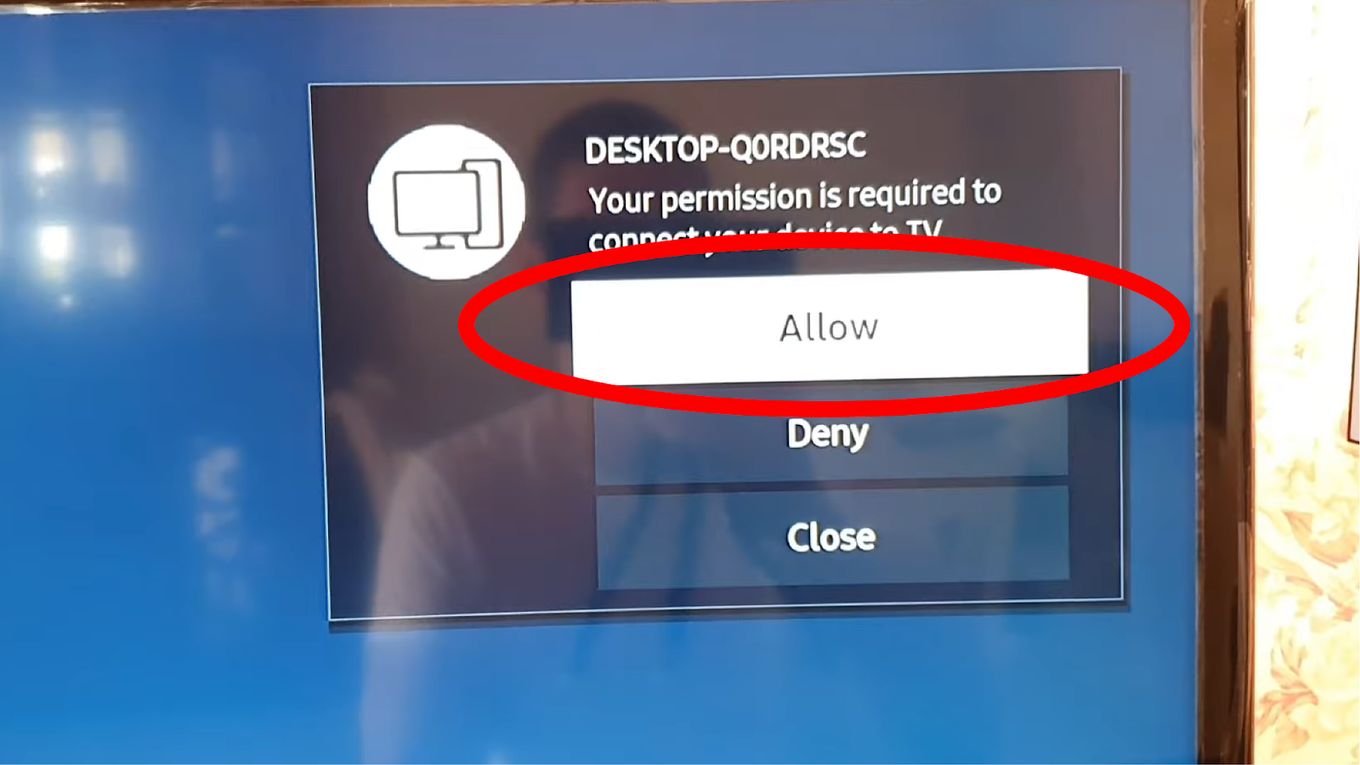
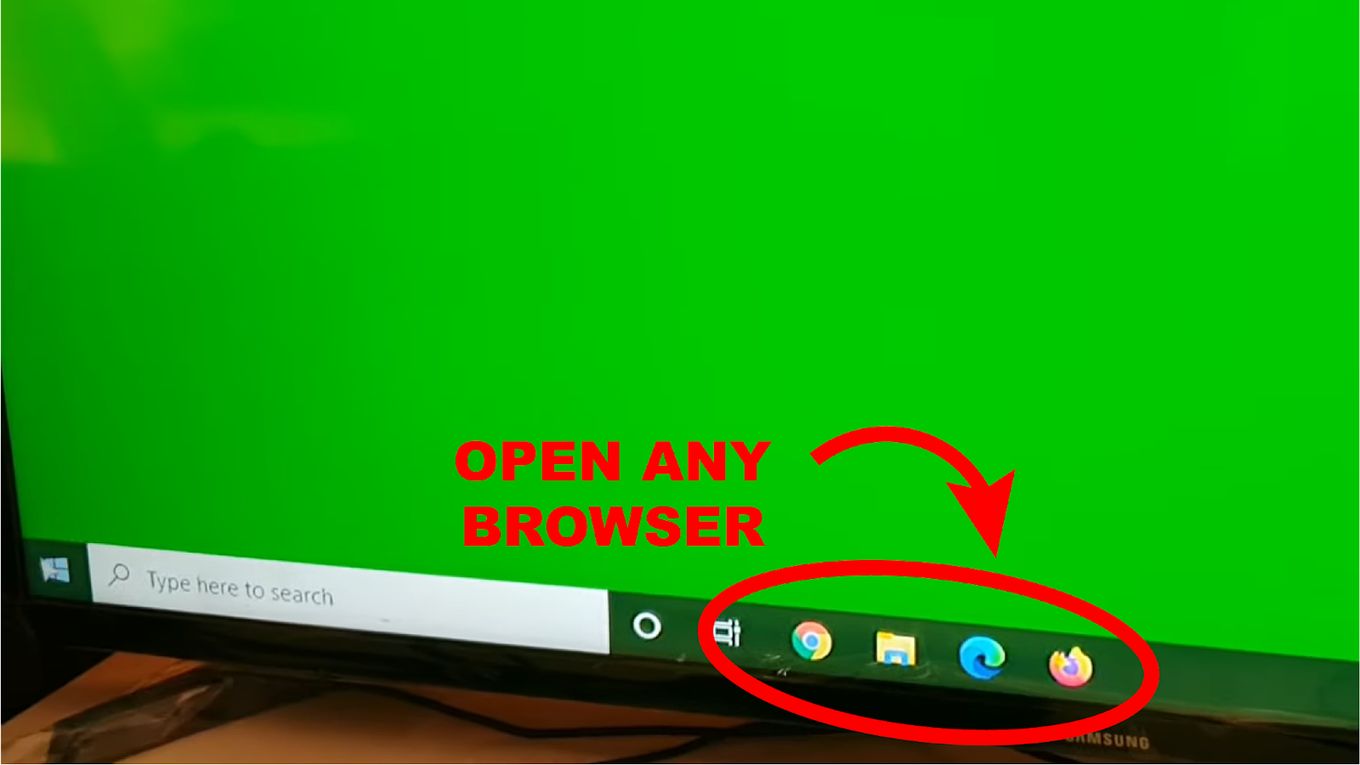
![7 Best Web Browsers For Your TV in 2024 [Ranked] web browser tv share](https://alvarotrigo.com/blog/wp-content/uploads/2023/08/web-browser-tv-share-300x150.png)
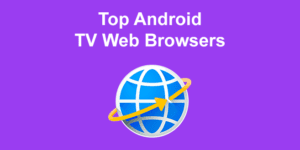
![Mode Not Supported on Samsung TV [✓ Solved] mode-not-supported-samsung-tv](https://alvarotrigo.com/blog/wp-content/uploads/2024/01/mode-not-supported-samsung-tv-300x200.jpg)
![4 Digit Code for Samsung TV [How to Find It] 4-digit-code-samsung-tv](https://alvarotrigo.com/blog/wp-content/uploads/2023/10/4-digit-code-samsung-tv-300x200.jpg)
![Web Browsers That Support Flash [+ Why Others Don’t] web browsers support flash share](https://alvarotrigo.com/blog/wp-content/uploads/2023/08/web-browsers-support-flash-share-300x150.png)
![How to Use an Internet Browser on Vizio Smart TV [Steps] browser vizio smart tv share](https://alvarotrigo.com/blog/wp-content/uploads/2023/08/browser-vizio-smart-tv-share-300x150.png)