Unfortunately, Apple TV does not natively support any browsers. This means you cannot even use Safari. So, if you’re wondering if a web browser exists on Apple TV, the short answer is no.
However, there are workarounds to surf the web on your AppleTV, including AirPlay or third-party solutions. Keep reading to learn how to get a browser on Apple TV.
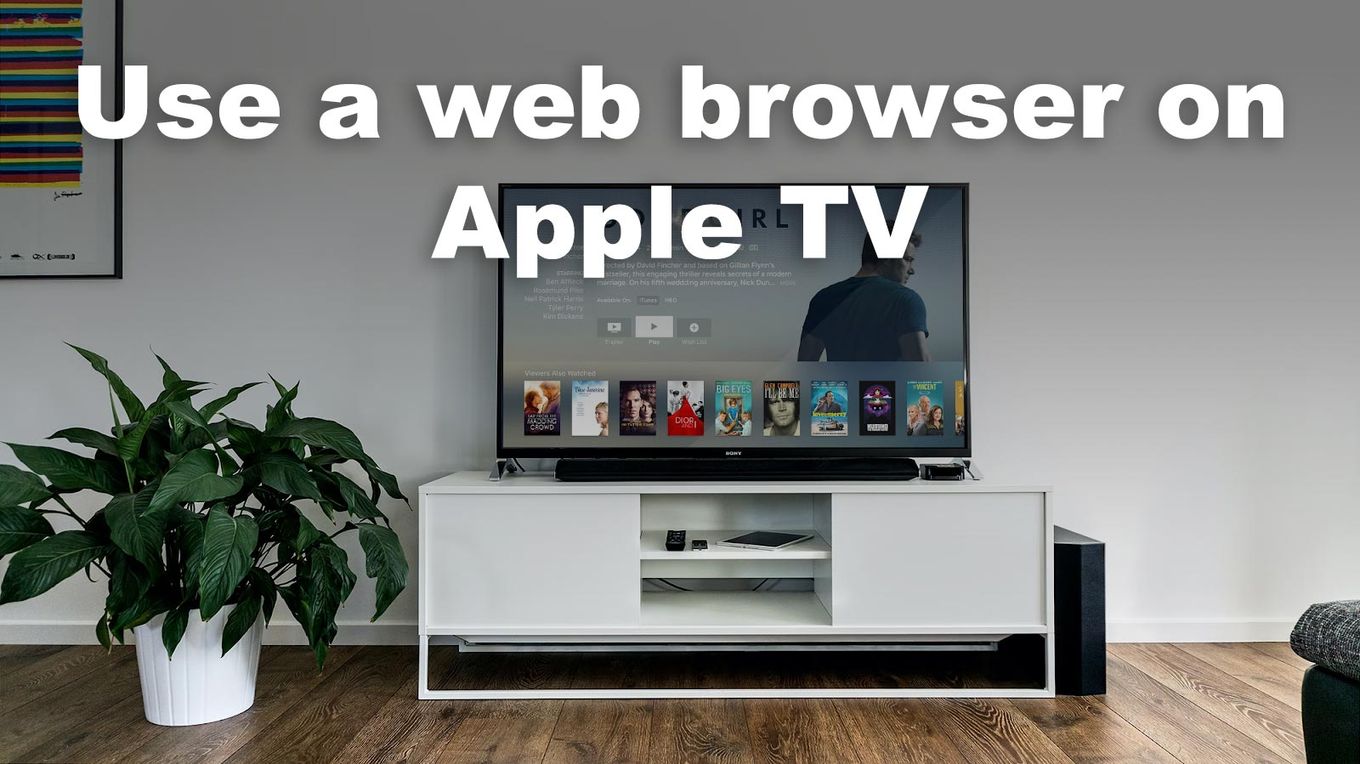
Method 1# Use AirPlay to Access a Web Browser on Apple TV
AirPlay is Apple’s native casting/streaming feature, which you can use within apps such as YouTube or Netflix. To use it, you must find the AirPlay icon, select your Apple TV, and cast content in a few taps—it’s as easy as that.
Airplay is not a web browser or an App that you can download, but it will allow you to stream a browser on your Apple TV from another device.
How to Use AirPlay to Stream a Browser on Your Apple TV
Here are the simple steps you need to follow to start using AirPlay with your Apple TV via an iOS device:
-
Connect your iOS device to the same WiFi network. Your iPhone, iPad, etc., need to be connected to the same network as the Apple TV.
-
Find a video or web page you want to cast. Then, look out for the AirPlay icon and tap it.
-
Tap the AirPlay button. You will see a menu that shows your compatible casting devices, hopefully your Apple TV.
Look out for the AirPlay icon above in the apps on your iOS device. You can cast from many apps, such as your Photos, web browsers, YouTube, and other streaming services. Learn more on the Apple AirPlay site.
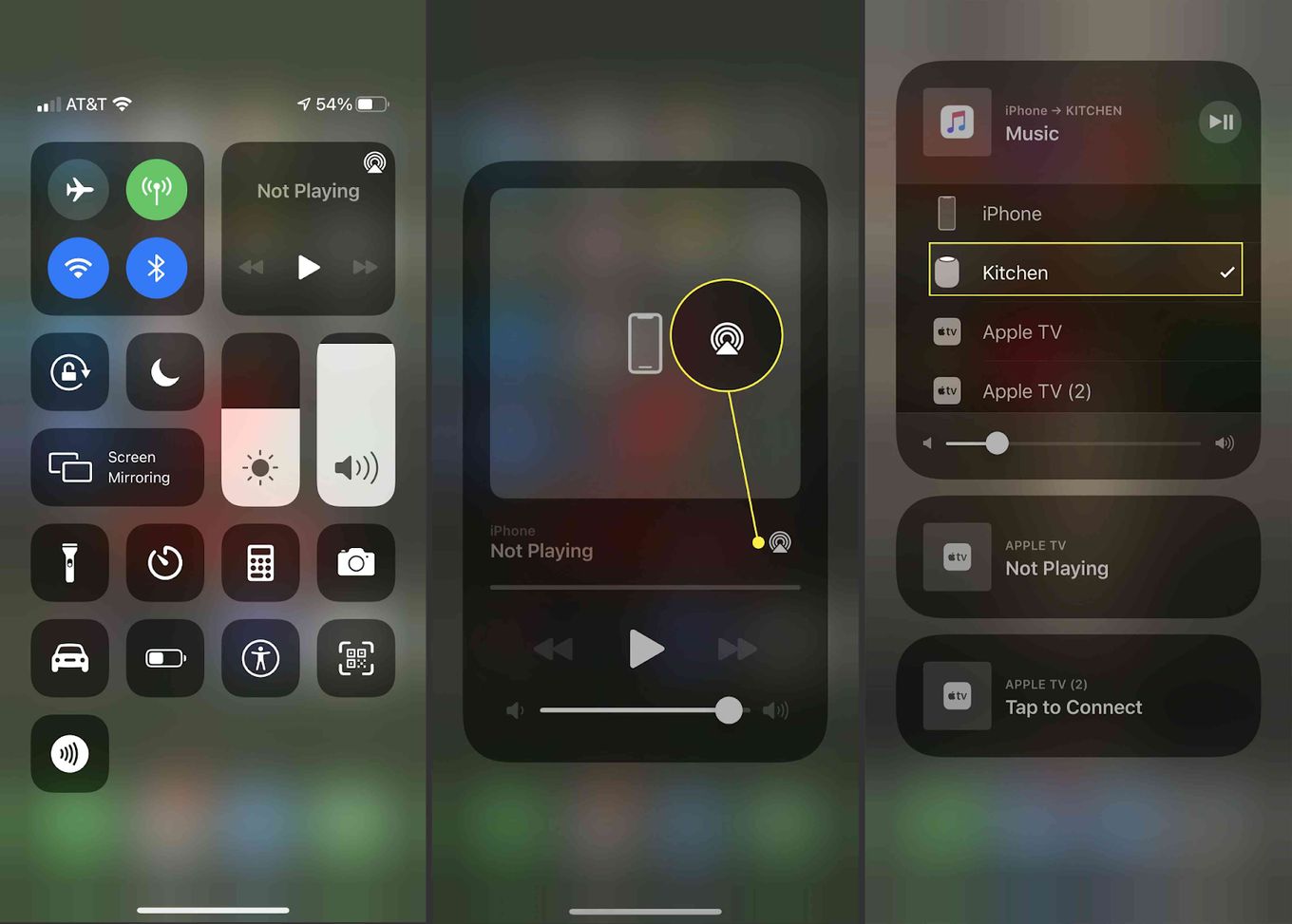
By the way, if you are not a fan of Safari, check out what are the best web browsers for iPhone so you can stream your content in the best way.
Method 2# Using Third-Party Apple TV Web Browsers
1. AirBrowser
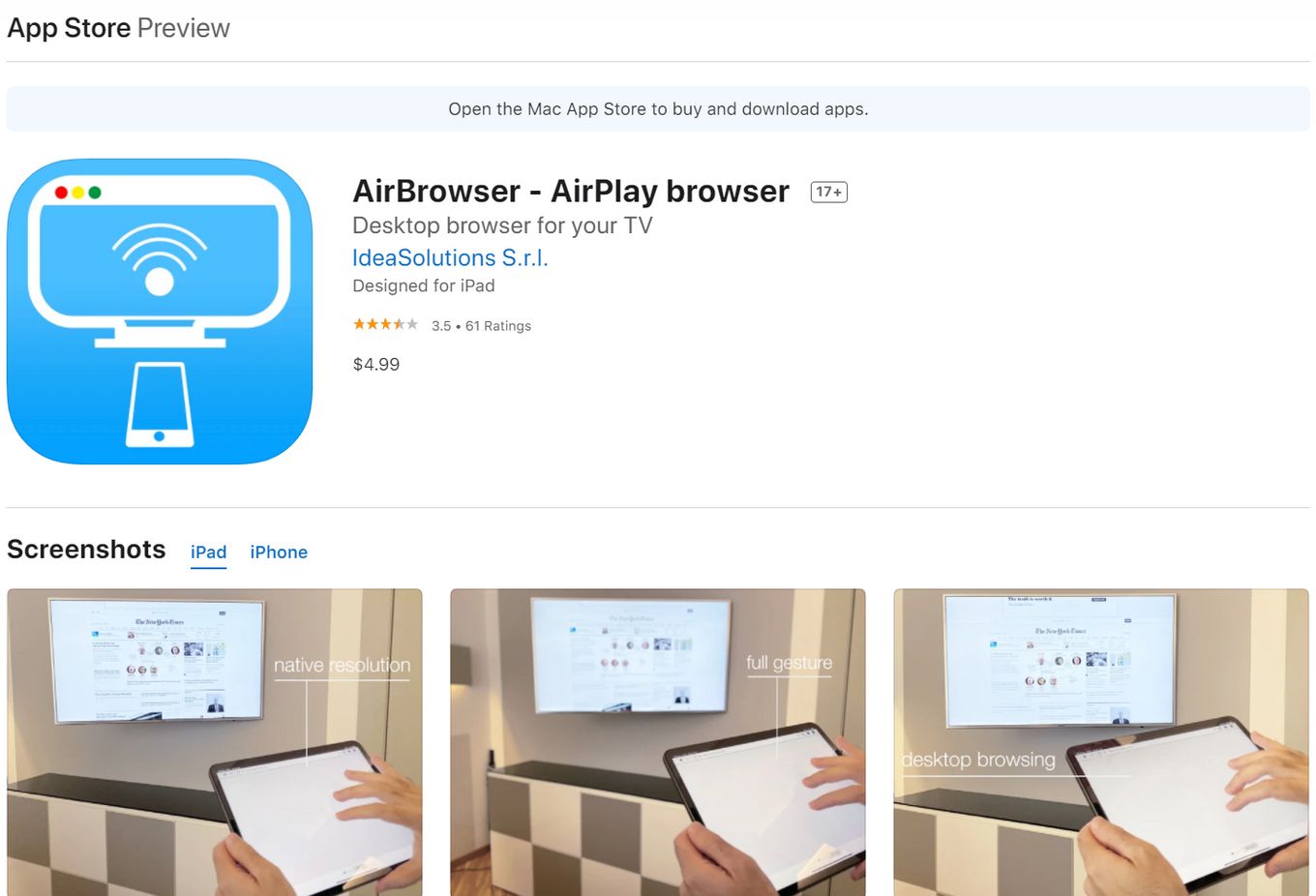
A fast and efficient way to use your iPhone or iPad to your Apple TV.
As with the other options, this one has a free trial to see how it works before you buy it. It supports gesture control, pinch, and zoom, and you can easily do standard things like bookmarking and having multiple tabs open.
The touch on your iOS device can act as a pointer on the Apple TV, and it will be as if you were using an Apple TV web browser.
2. Web For Apple TV App
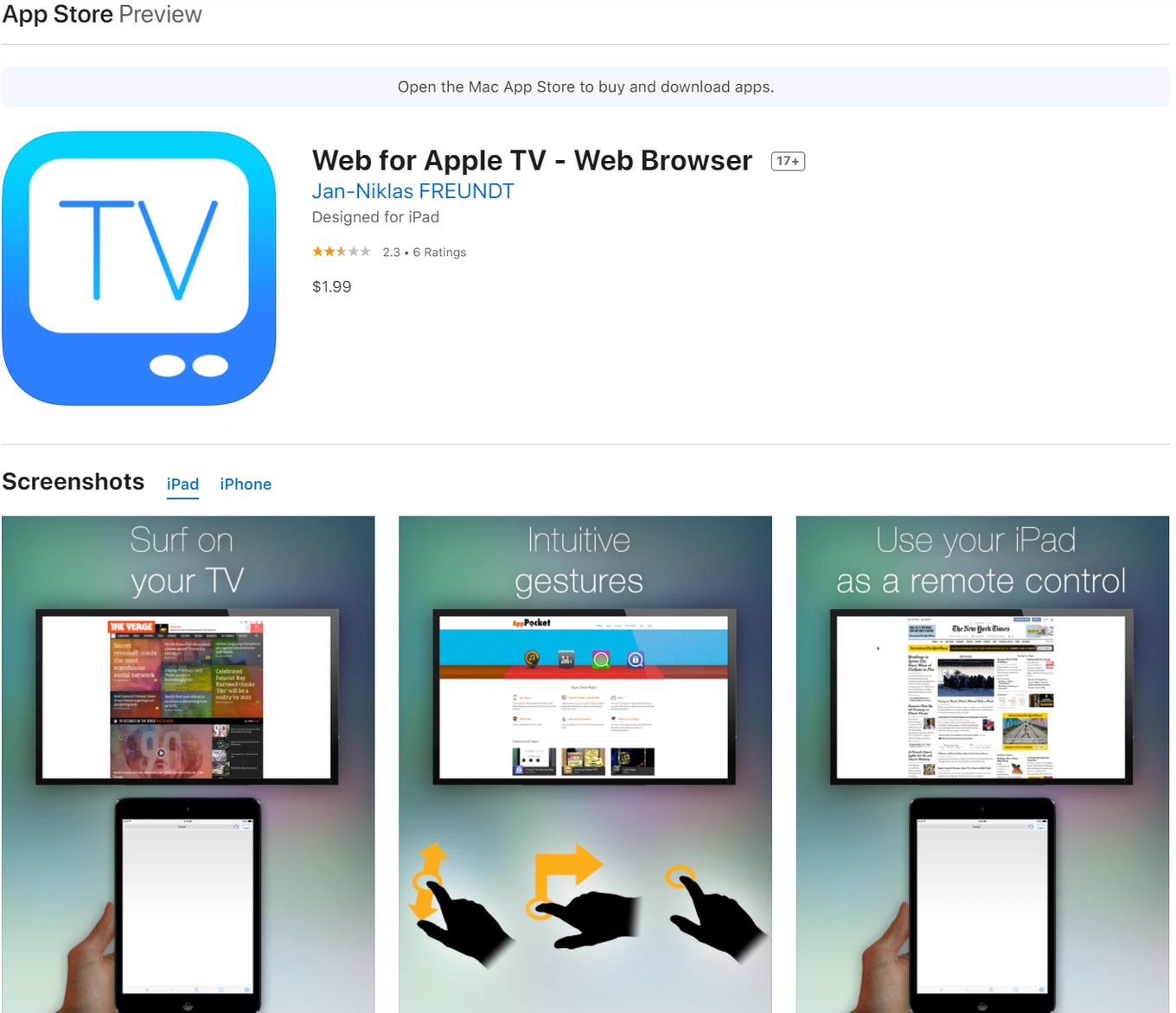
This iOS app is also installed on your Apple device, such as an iPhone or iPad, and turns your phone into a fancy intelligent controller for your Apple TV.
Another app that lets you take over your TV, this one has more advanced gesture control and better support for the iPad.
With this app, you can easily cast videos and web pages onto the big screen and use your phone as if it were a web browser for Apple TV.
3. AirWeb
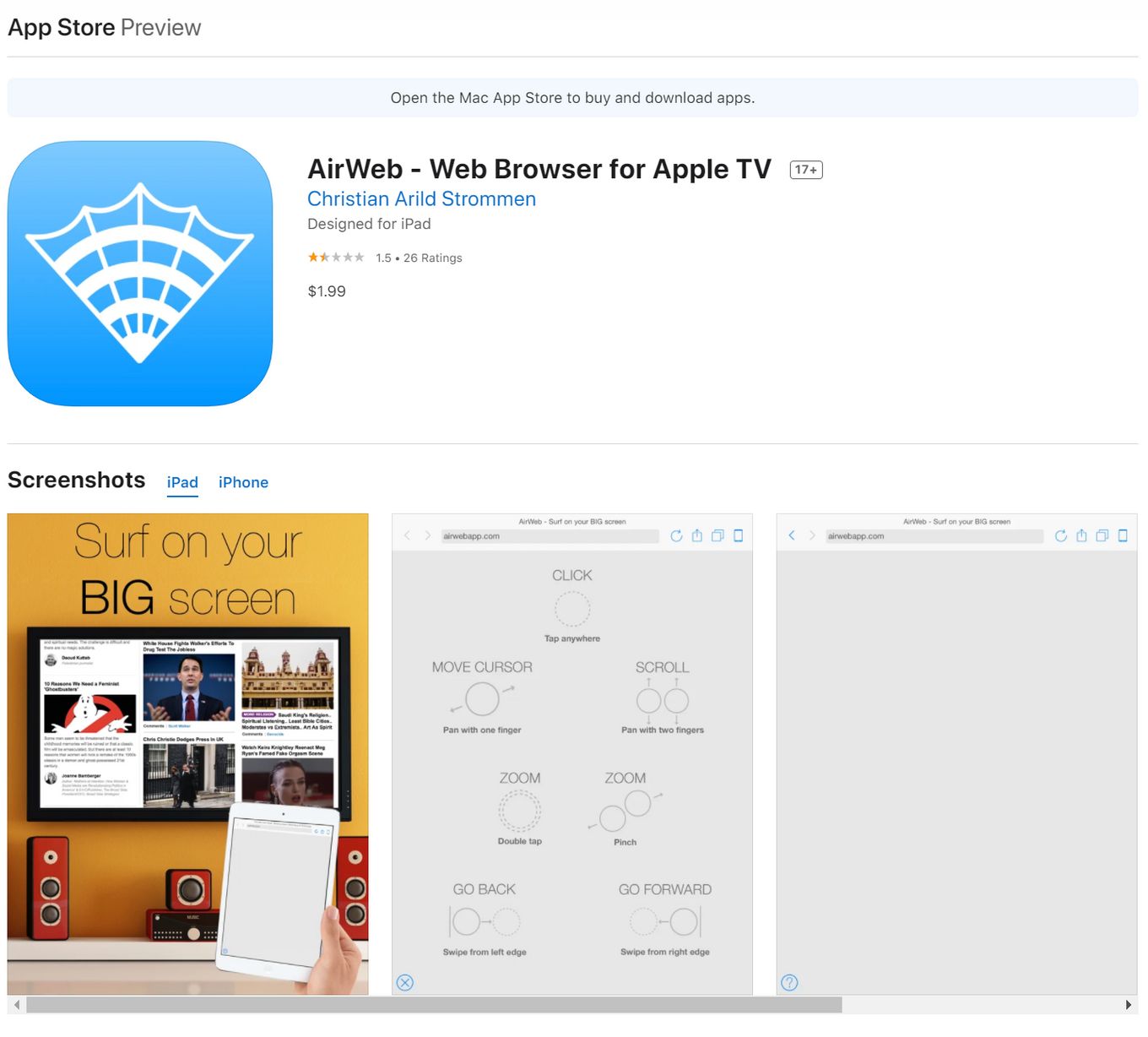
You can install this app on your iPhone or iPad from the Apple app store. Then, you can use AirWeb for a smooth and frustration-free web experience via your Apple TV.
AirWeb will allow you to use your iPhone as the remote control and cast the browser to your Apple TV. If your Apple device supports AirPlay Mirroring, you will have no problems using this app. You can turn your TV into a web browser for Apple TV from your phone.
4. tvOSBrowser
Last but not least, if you are techy or brave enough to get into the dark waters of XCode, then you can give it a try to tvOSBrowser.
tvOSBrowser is an open-source project that allows you to run a basic web browser (using UIWebView) on your Apple TV.
You’ll have to run the project on your Mac and then stream it to your Apple TV (with or without cable), so it’s not the best option, but it’s something to consider.
Even if there’s no browser, you can use IPTV apps on Apple TV.
Alternative: Use an HDMI Cable to Stream Safari to Your TV
If you don’t like the previous solutions, here’s an alternative: you can use a web browser on your TV by streaming Safari to your TV using an HDMI cable to mirror your Mac.
This process doesn’t involve connecting the Mac to the Apple TV directly. It connects your Mac to your TV through HDMI to mirror your computer screen.
Here are the steps to stream Safari to your TV through an HDMI:
Step 1. Connect Your Mac to Your TV Using an HDMI Cable
You’ll get a prompt on your TV to display a new HDMI connection.
If your Mac doesn’t have an HDMI port and only has a USB-C port, you probably need to buy an HDMI to USB-C adaptor.
Step 2. Go to “Input” on Your TV and Select the HDMI Port
Continue with the next steps if you want to use Mac as an extended or main display.
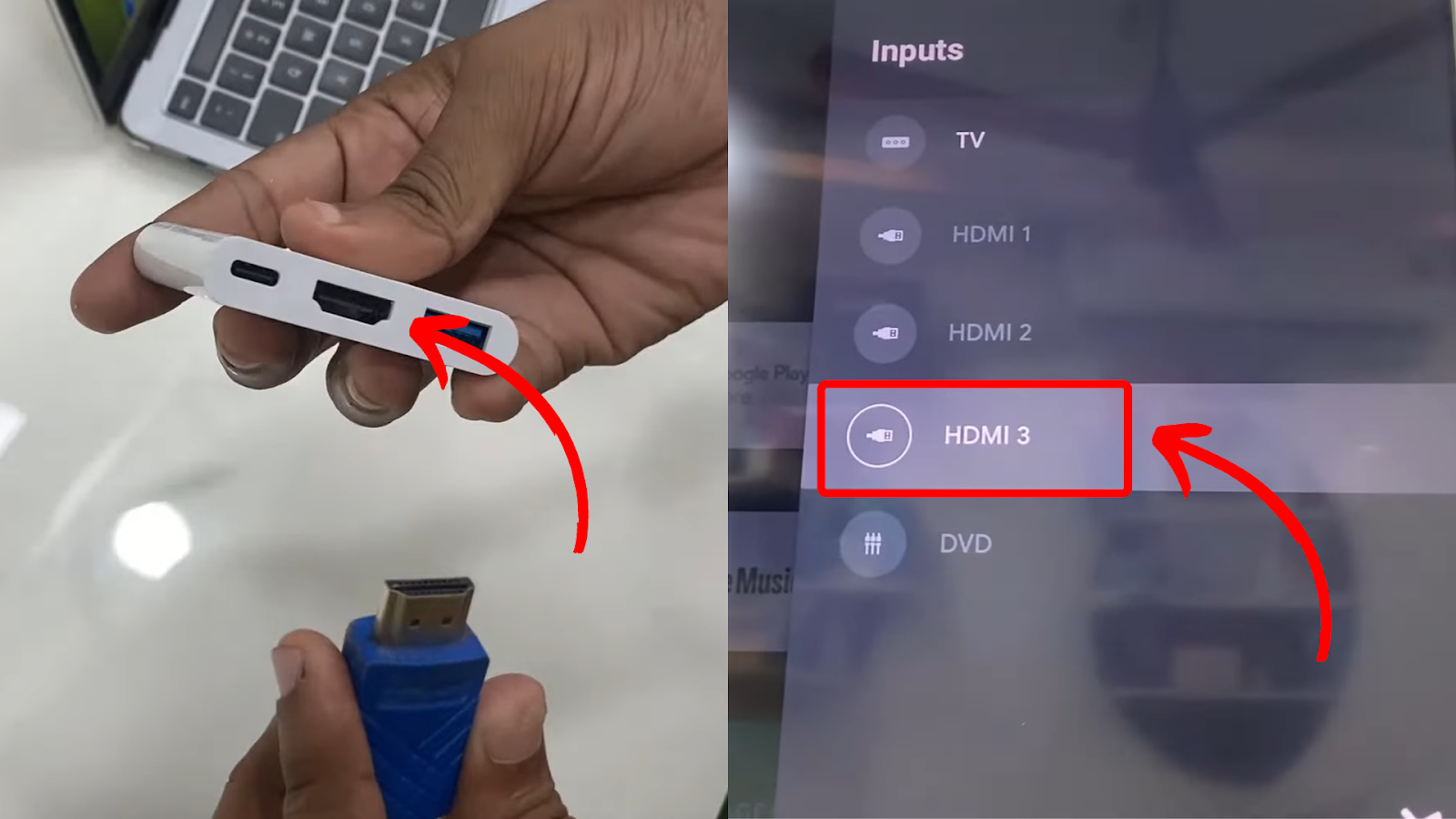
Step 3. Open “Settings > Display” on your Mac
Step 4. Select “Use as > Stop Mirroring”
Step 5. Under “Use as > Extended Display”
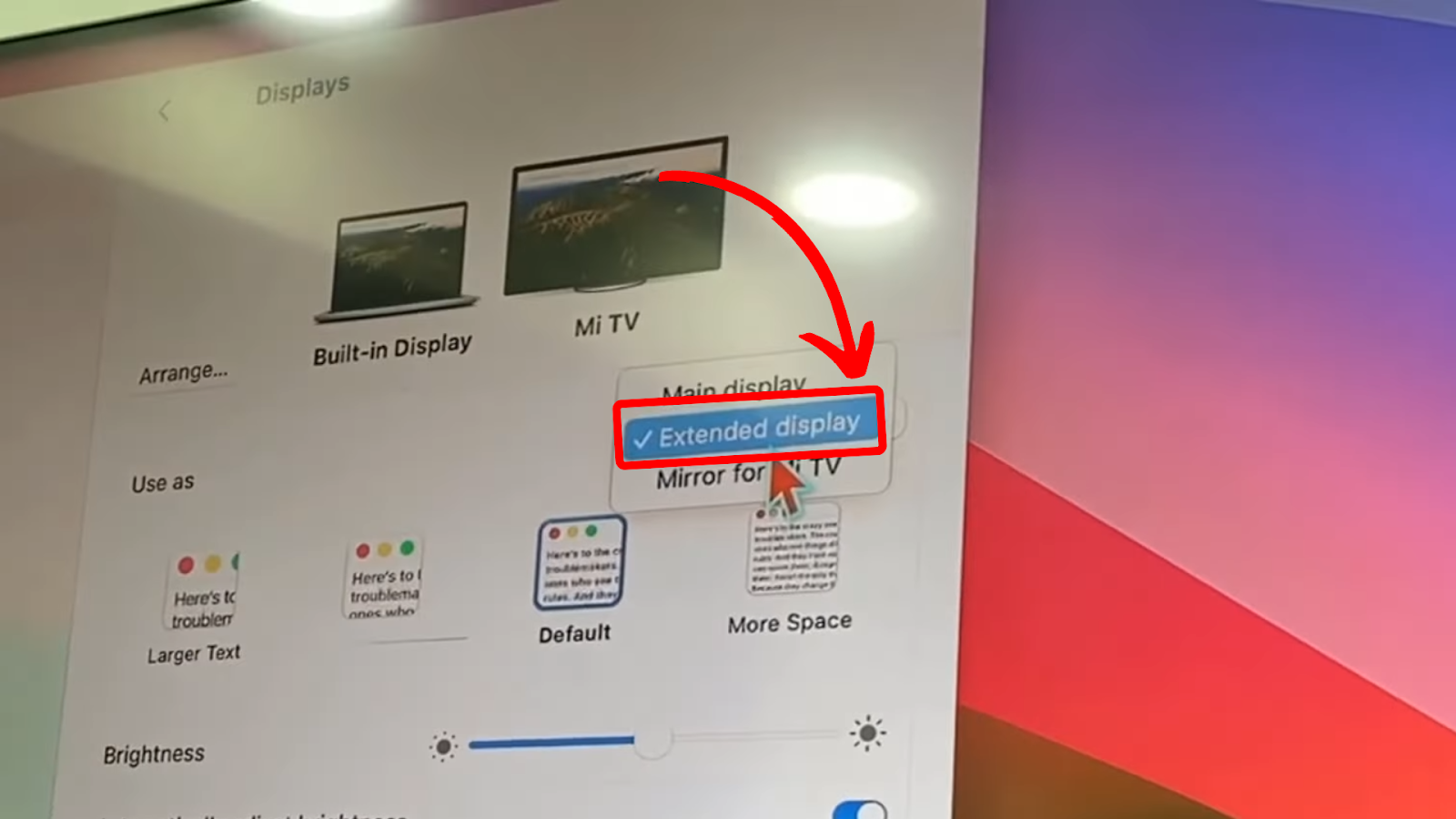
If you want to use your Mac as the main display, click “Use as > Main Display.” To return to normal mirroring, choose “Use as > Mirroring.”
![Chrome Extensions on iPad - How to Use Them [The Only Way] chrome extensions ipad share](https://alvarotrigo.com/blog/wp-content/uploads/2023/08/chrome-extensions-ipad-share-300x150.png)
![13 IPTV Apps for Apple TV [✓ Best Choices] best-iptv-app-apple-tv](https://alvarotrigo.com/blog/wp-content/uploads/2023/12/best-iptv-app-apple-tv-300x200.jpg)
![Web Browser on Samsung Smart TV [All You Need to Know] web browser samsung smart tv share](https://alvarotrigo.com/blog/wp-content/uploads/2023/08/web-browser-samsung-smart-tv-share-300x150.png)
![7 Best Web Browsers For Your TV in 2024 [Ranked] web browser tv share](https://alvarotrigo.com/blog/wp-content/uploads/2023/08/web-browser-tv-share-300x150.png)
![15 Best Web Browsers for Ubuntu [Ranked & Reviewed] web browsers ubuntu share](https://alvarotrigo.com/blog/wp-content/uploads/2023/08/web-browsers-ubuntu-share-300x150.png)
![9+ Best Web Browsers for Mac [Ranked & Reviewed] mac web browsers share](https://alvarotrigo.com/blog/wp-content/uploads/2023/08/mac-web-browsers-share-300x150.png)