It’s not uncommon to encounter issues with your Chromebook. But, the Chromebook white screen of death is particularly frustrating since it is often not accompanied by any error message. What should you do when you face this problem?

Read on to discover what causes a white or black screen on your Chromebook and possible remedies. We’ll also discuss the most common differences between a powerwash and a factory reset. Let’s get started!
Why Is Your Chromebook Showing a White Screen?
Your Chromebook is showing a white screen because of a pending update in the background or display driver issues. A problem with a recently plugged-in new device or third-party application glitches could also lead to the Chromebook’s white screen of death.
Here are the main reasons why your Chromebook is showing a white screen:
- Pending Update.
An incomplete update may cause your Chromebook to be stuck between an old and a new update, thus showing a white screen. You can get a USB drive and re-install the Chrome OS. - Display Driver Issue.
Problems with the graphic driver can cause abnormal displays such as flickering, a white screen, or a Chromebook black screen. Updating the graphics driver can fix this problem. - Plugged Devices.
External device issues can cause a white screen of death accompanied by a cursor. Try to remove the USB, mouse, consoles, or any other plugged devices to fix the issue. - Glitches in Third-party Applications.
Recently installed applications that may contain malware can also cause a Chromebook’s white screen of death. Close some apps by pressing the “Shift + Escape” buttons. - Hardrive Problems.
A faulty hard drive can cause a white screen or be the reason why your Chromebook screen is black. If you suspect this might be the issue, consult a professional to help test your Chromebook’s parts.
How to Fix the Chromebook White Screen of Death
Let’s look at some ways to fix a Samsung Chromebook’s white screen of death and other models in general.
1. Restart/Reboot Your Chromebook
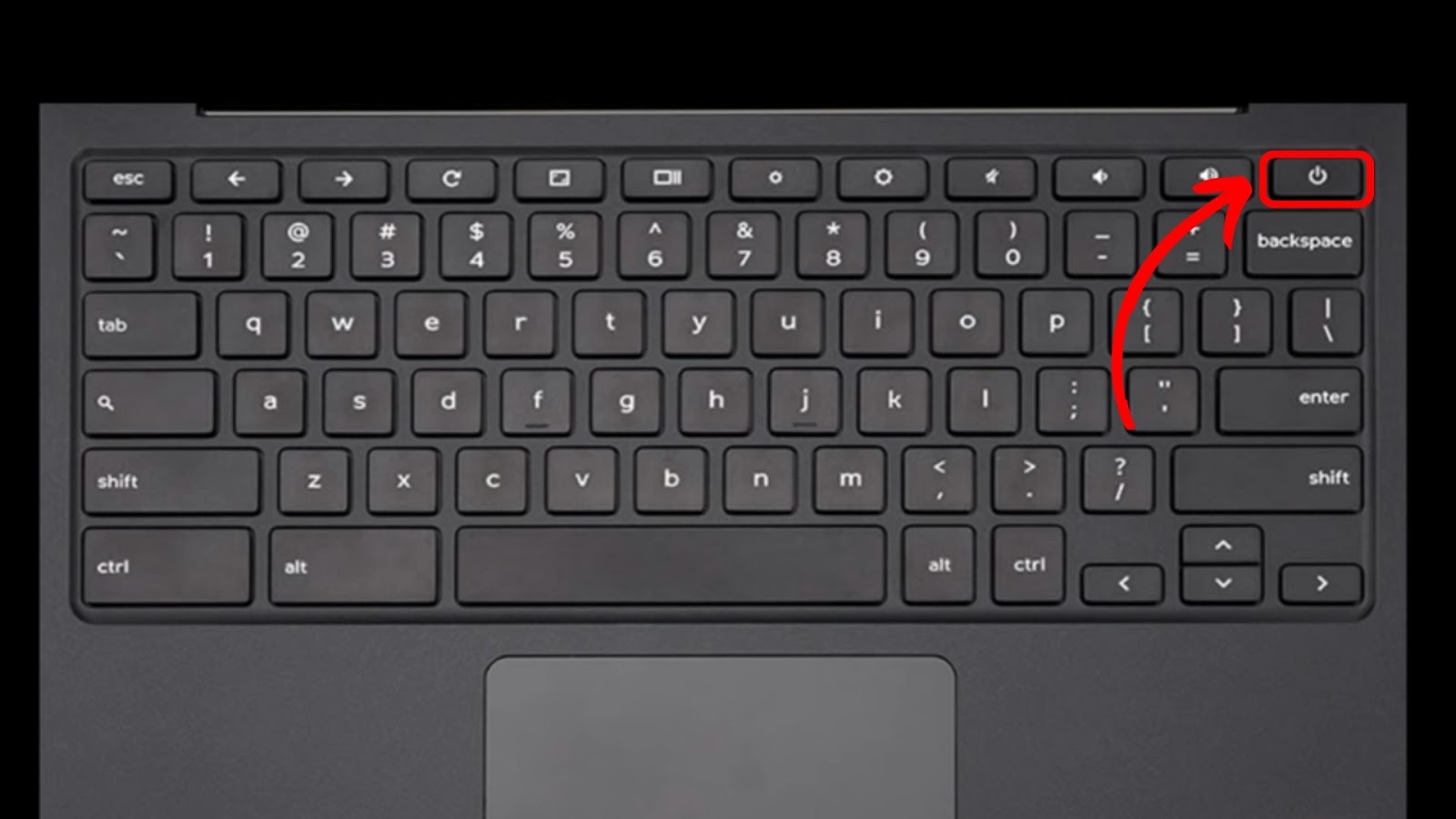
A restart is an easy way to fix the Chromebook’s white screen of death. This won’t erase any information. Instead, it will log out of your Google account while saving your information and powering off the device.
To reboot your Chromebook, press the “Power” button for about three seconds to turn off the device. Then, press the power button to turn the Chromebook back on. If this doesn’t solve the problem, try the next solution.
Note! The position of the power button may vary according to the type and model of the Chromebook. Look for the power button on the keyboard or the side of the device.
A restart is also a helpful solution if your Chromebook randomly shuts off.
2. Check Cable Connections
A faulty display cable can cause a white screen or even your Chromebook to be stuck on the Chrome screen. This cable sends a signal to the LCD panel from the motherboard. When damaged, it can affect your display.
Therefore, you must check if it is correctly connected to the motherboard. This involves dismantling your Chromebook; hence, it is best to consult a professional.
For external cables, a simple physical examination can help spot any defects. If you note any wear and tear, replace the cable. If you were using an HDMI cable for video output, test it on a different device to see if it functions properly. You can also connect the port to see if the cable will work correctly.
3. Hard Reset Your Chromebook
A hard reset may come to your aid when a reboot fails and the cables are ok. It will restart your hardware and may even delete some files.
Here are steps to hard reset your Chromebook using only the keyboard:
- Step 1. Press and hold the “Refresh” key and tap the “Power” button.
- Step 2. Wait for a few seconds for the Chromebook to restart.
-
Step 3. Release the “Refresh” key when your Chromebook starts up.

Read more about hard resetting a Chromebook from Google Support.
4. Remove the Chromebook Battery
Removing the battery can also help solve the Chromebook white screen of death. Before attempting to take out the battery, unplug the Chromebook from a power source and ensure it cools down.
These are the steps for removing the Chromebook battery:
-
Step 1. Remove the screws from the back of your Chromebook.

-
Step 2. Carefully remove the plastic tabs that hold the back of the Chromebook in place.
You can use a small flat-bladed screwdriver to separate the bottom shell from the laptop chassis.
-
Step 3. Take out the insulation tape. Keep it in a safe place.

-
Step 4. Disengage the connector from the motherboard.
Note! The position of the connectors or wires may vary depending on the Chromebook’s model.
-
Step 5. Lift the battery to take it out.
Be careful not to damage wires or connectors.
Important! Removing the battery could void the warranty.
5. Factory Reset
A factory reset should be your last resort for resolving a Chromebook white screen of death since it erases all data and settings. Regularly back up your files and documents to avoid losing data in case of an emergency factory reset. There are two methods of resetting a Chromebook.
Method 1: Powerwashing Your Chromebook
Here’s how to factory reset your Chromebook:
- Step 1. Press “CTRL + ALT + SHIFT + R”.
-
Step 2. Click “Enter” to initiate the process.

Method 2: Recovering Your ChromeOS
Follow these steps to recover your ChromeOS:
-
Step 1. Press and hold the “ESC + Refresh + Power” buttons.
Hold them until the computer turns off and on. If the Chromebook won’t turn on, release the combination for a few seconds. Then press the same keys, “ESC + Refresh + Power” again.
-
Step 2. Press “CTRL + D”.
Although you won’t see anything on the screen, this will open the Chrome OS recovery system.
- Step 3. Press “Enter”.
-
Step 4. Hit “Space” to turn OS verification on.

- Step 5. Click “Enter” again to confirm reboot.
- Step 6. After the reboot is complete, set up your Chromebook.
Important! If none of these methods work, your OS is too corrupt to reboot, and you may have to re-install it.
Check where to find the Refresh key on your Chromebook.
What Is the Difference Between Powerwash and Reset on a Chromebook?
The difference between a powerwash and a reset on a Chromebook is that a powerwash completely wipes the device, including user data, settings, and apps. It returns the Chromebook to factory settings. A reset simply reverts the Chromebook to its original settings without erasing user apps and data.
Powerwash is ideal for removing viruses, system malware, or software errors. It’s also suitable for erasing your data when selling or giving away your Chromebook. Additionally, it is faster than a reset and doesn’t require external storage.
A reset is slower than a powerwash and may require a USB drive or SD card. You’ll need a USB when your Chromebook is in recovery mode and trying to reinstall the Chrome OS.
Read more about resetting your Chromebook to factory settings from Chromebook Help.
The Chromebook White Screen of Death Is Fixable!
Even though the white screen of death is common, especially in Samsung Chromebooks, it is fixable. Your Chromebook may display a white screen due to battery damage, issues with the display hard drive, or faulty cables. A delayed update or problems with external apps and devices may also tamper with your device’s screen.
To fix this, you may need to check cables, remove the battery, or do a factory reset, depending on the severity of the problem. If the white screen persists despite trying all the above solutions, consult a specialist.
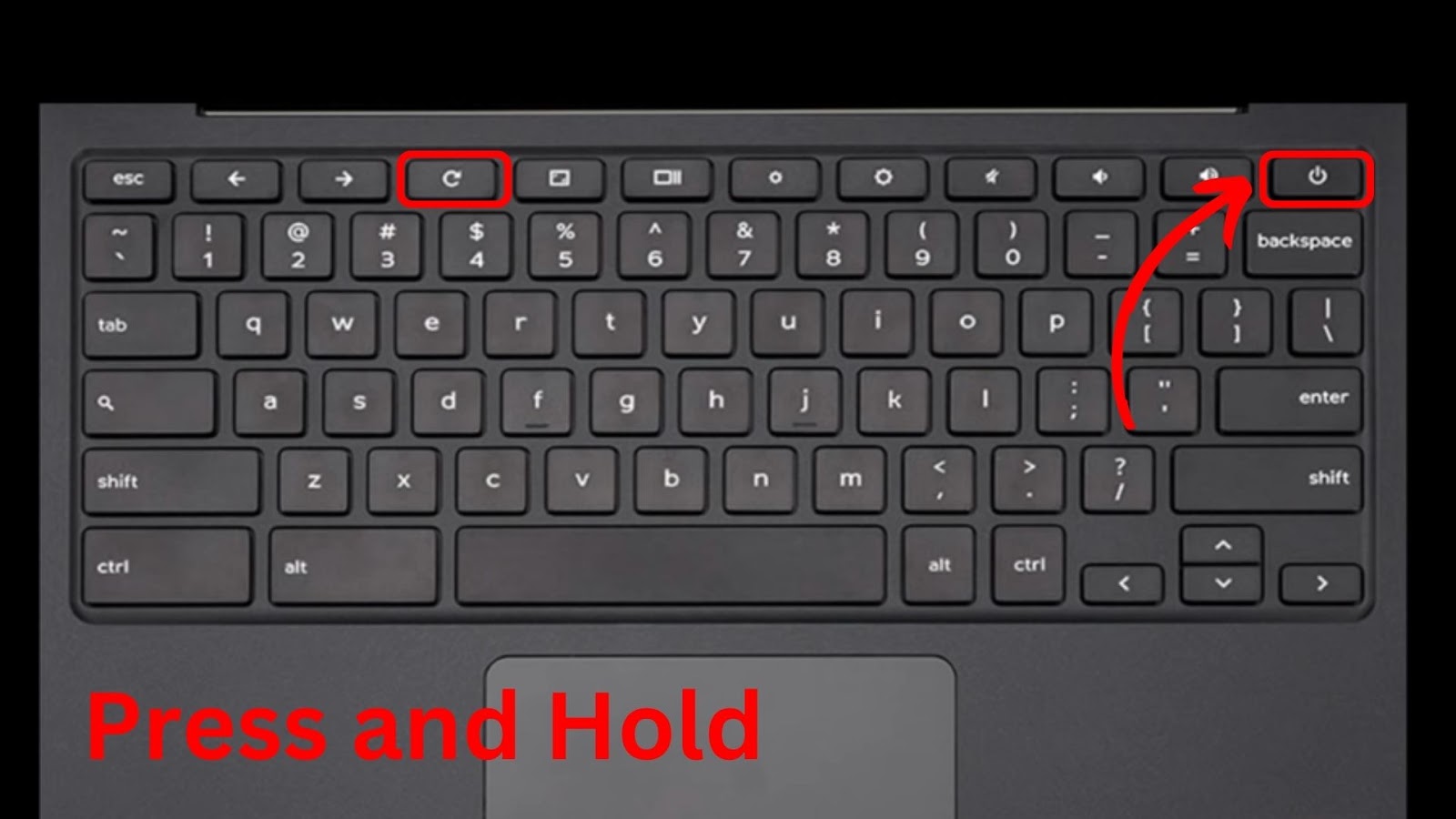





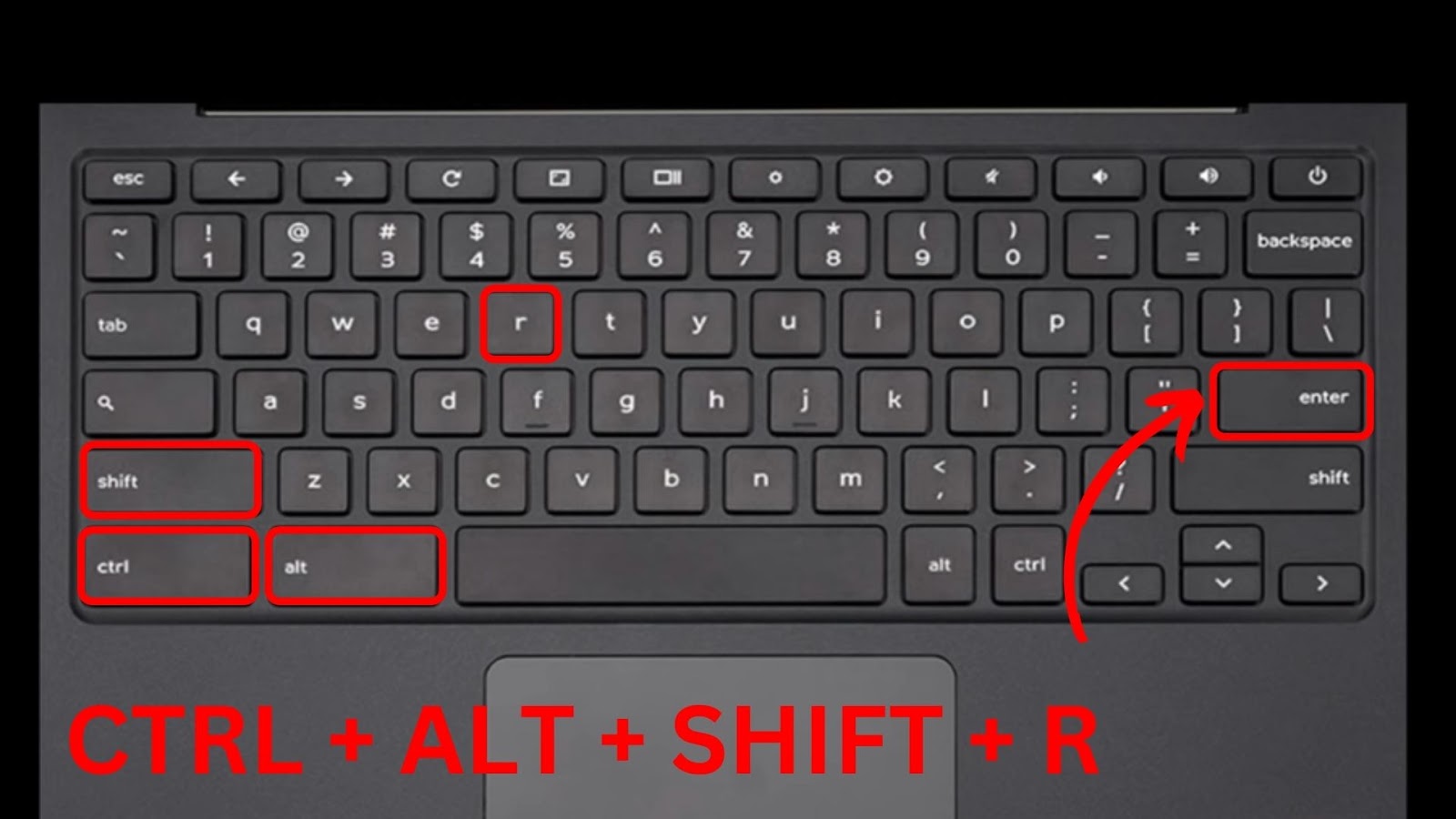
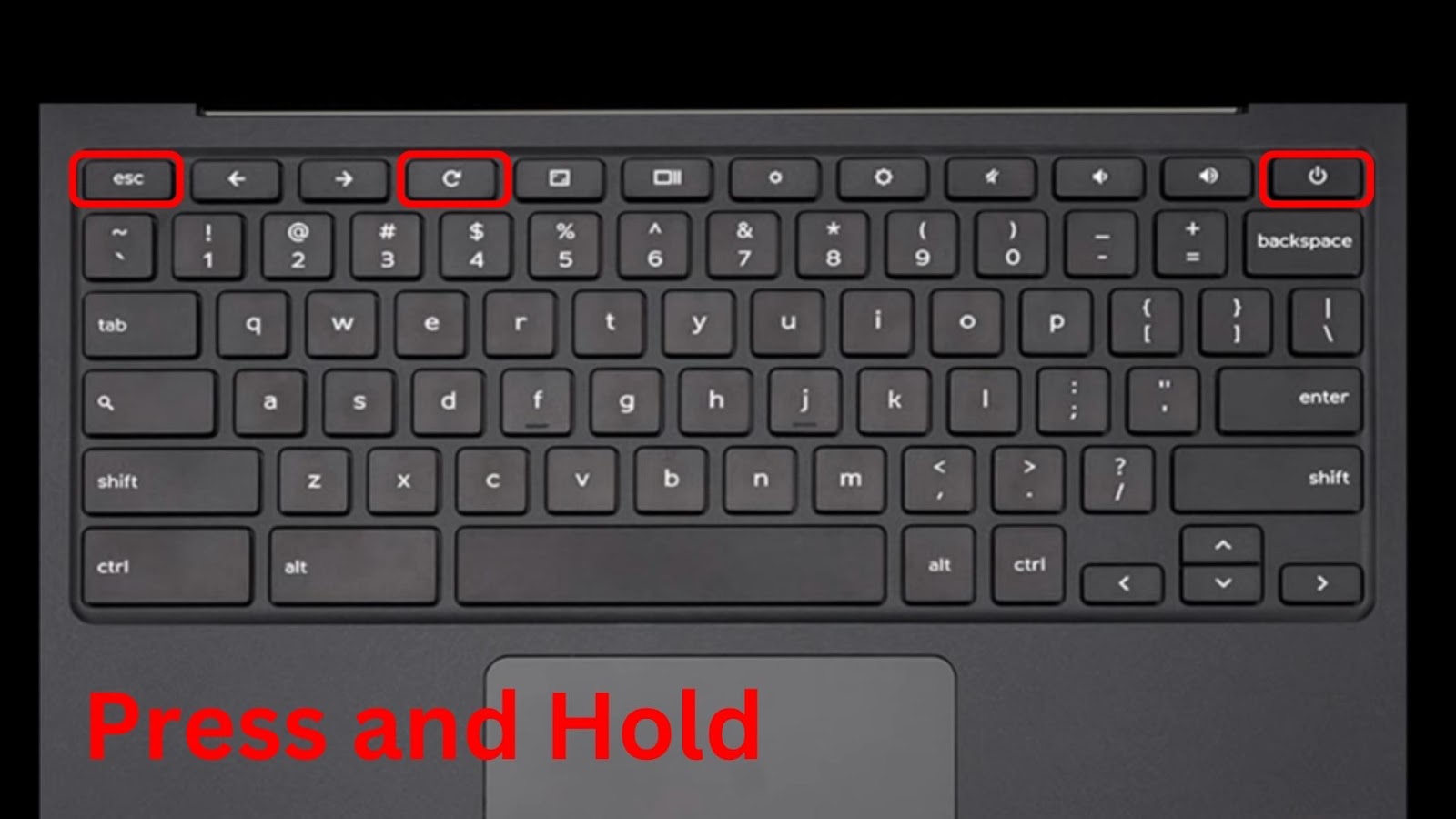
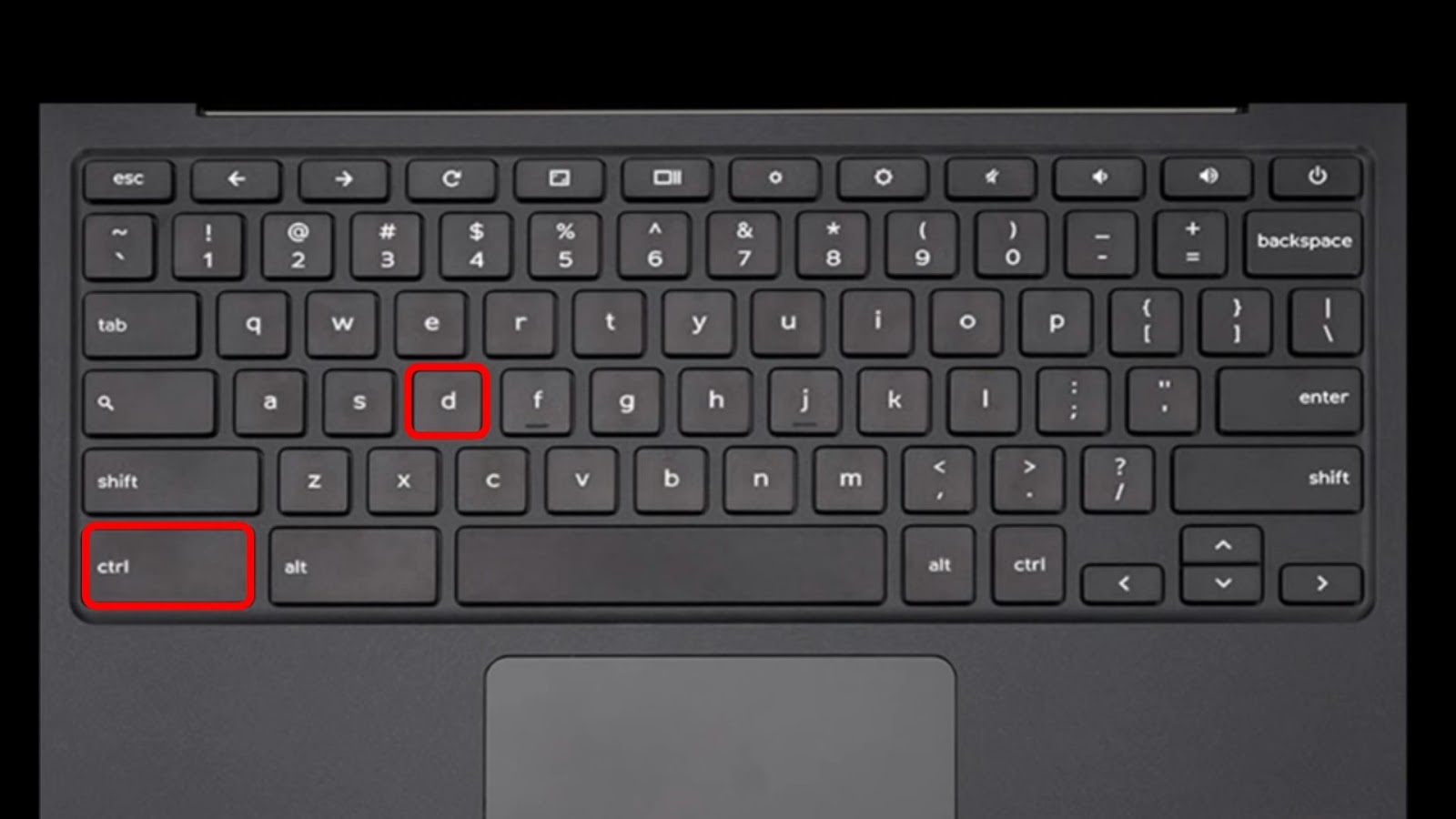
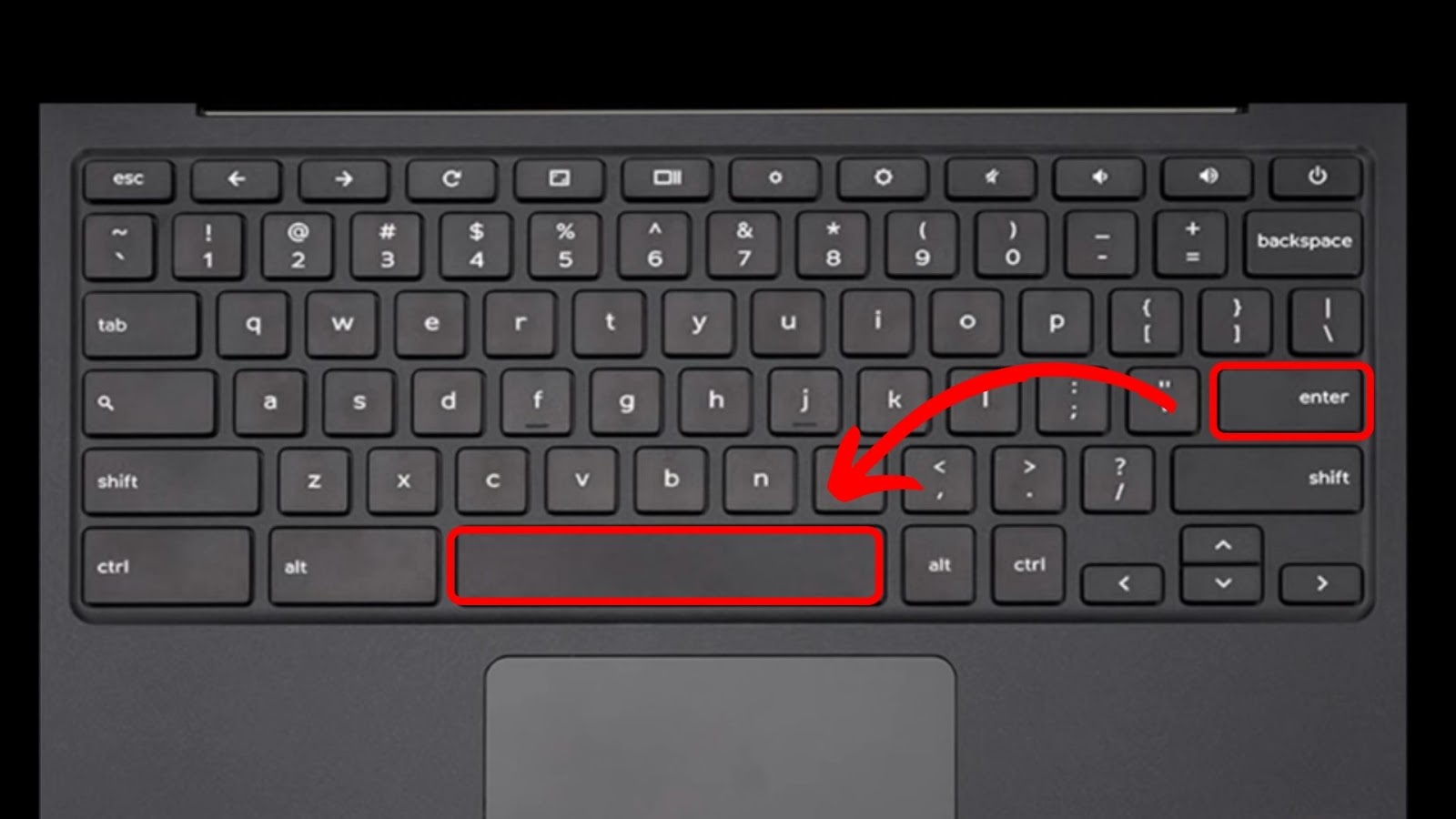
![How to Unlock Your Keyboard on Chromebook? [Easy Way] unlock keyboard chromebook share](https://alvarotrigo.com/blog/wp-content/uploads/2023/08/unlock-keyboard-chromebook-share-300x150.png)
![Find The Refresh Key on Chromebook [With Images] refresh-key-chromebook](https://alvarotrigo.com/blog/wp-content/uploads/2023/11/refresh-key-chromebook-300x200.jpg)
![Chromebook Keeps Disconnecting From Wi-Fi [Easy Fix] chromebook disconnecting wifi share](https://alvarotrigo.com/blog/wp-content/uploads/2023/09/chromebook-disconnecting-wifi-share-300x150.png)
![Why Your Chromebook Keeps Shutting Off [✓ Solved] chromebook-keeps-turning-off](https://alvarotrigo.com/blog/wp-content/uploads/2024/01/chromebook-keeps-turning-off-300x200.jpg)
![How to Use Chromebook as Second Monitor [ 4 Ways ] use chromebook monitor share](https://alvarotrigo.com/blog/wp-content/uploads/2023/08/use-chromebook-monitor-share-300x150.png)
![How to Connect Xbox Controller to Chromebook [ ✓ Solved ] connect xbox controller chromebook share](https://alvarotrigo.com/blog/wp-content/uploads/2023/08/connect-xbox-controller-chromebook-share-300x150.png)