Are you a Chromebook user keen on joining the Roblox player community? Well, you are in luck! With a few simple steps, you can easily set up Roblox on your Chromebook. In fact, you can now even enjoy playing Roblox on your school Chromebook.
Whether you’re a seasoned gamer or a student looking to pass some time, this article has everything you need. So sit back, play some tunes, and explore the world of Roblox for Chromebook users together.
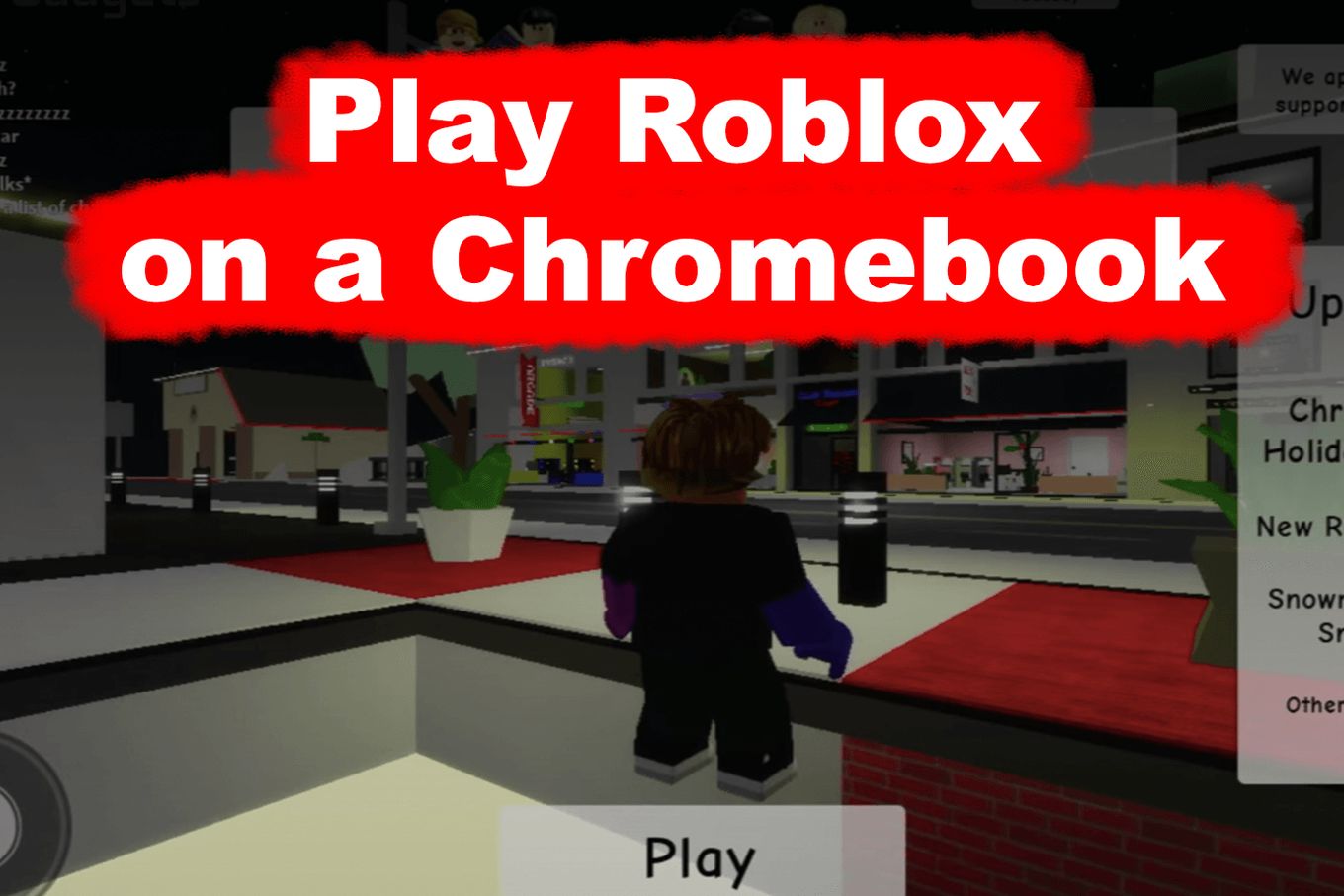
How to Play Roblox on a Chromebook?
To install Roblox on your Chromebook, ensure your ChromeOS is updated to the latest version and you have at least 16 GB of free space for a better gameplay experience.
Step 1: Turn On the Google Play Store
Go to your “Settings > Apps > Google Play Store > Turn On.”
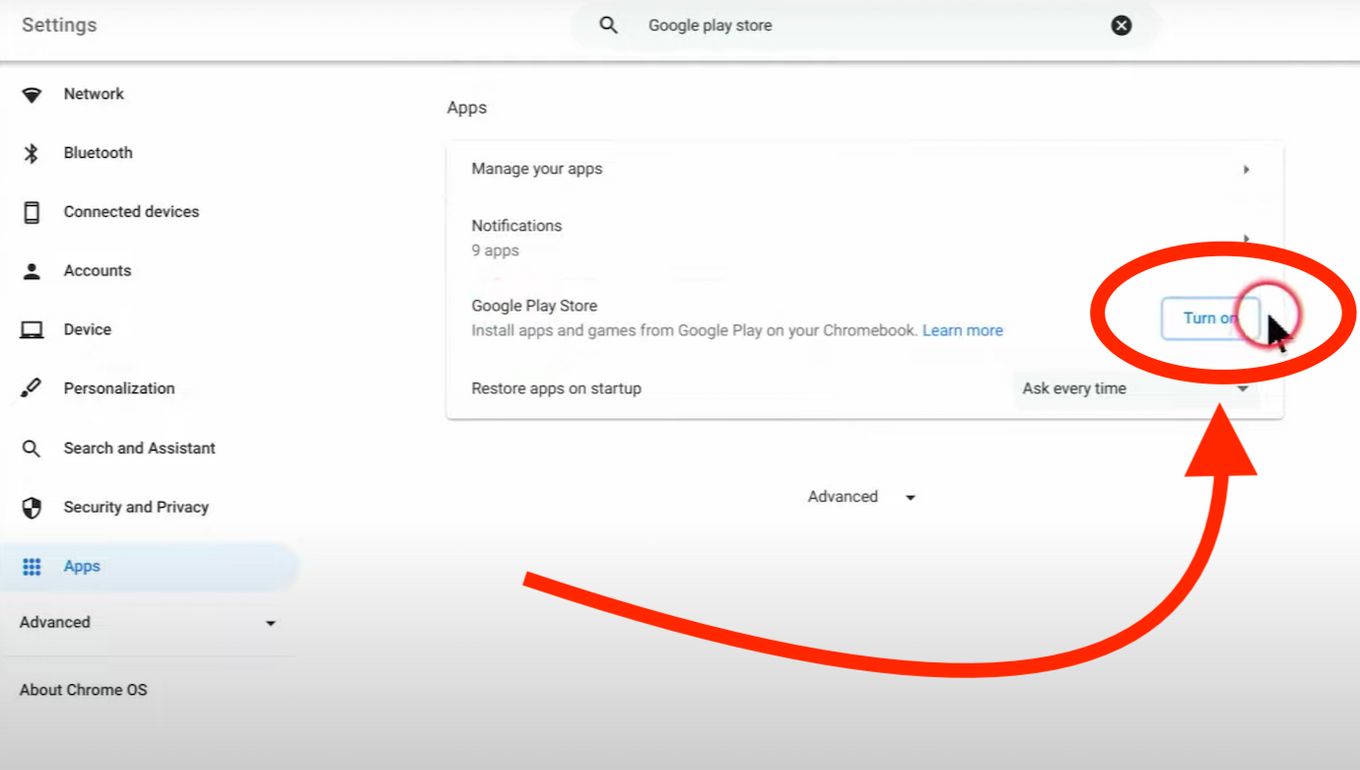
Step 2: Setup Google Play store
At the bottom of the modal, click on “More”:
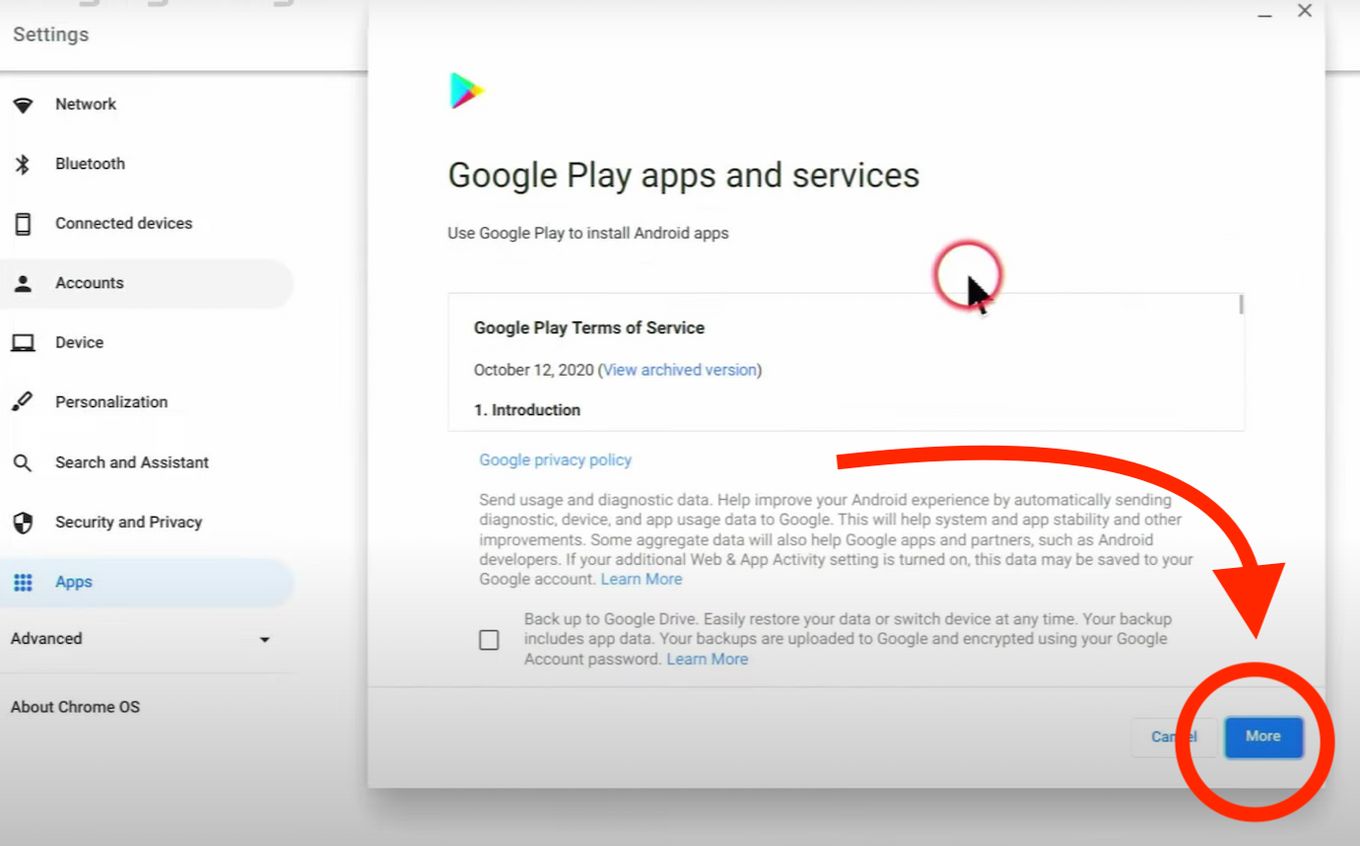
On the next screen, also at the bottom of the modal, click on “Accept”:
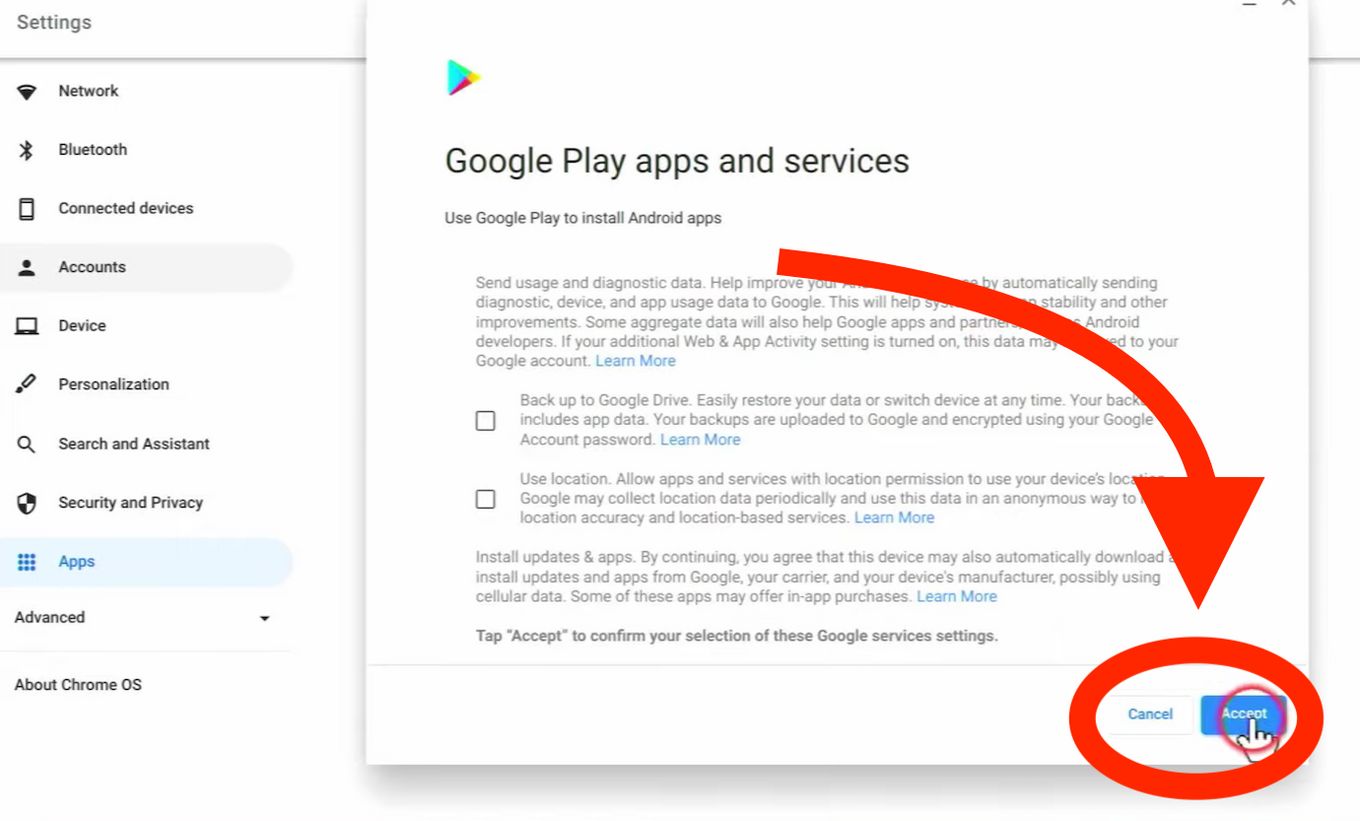
This will begin the setup process:
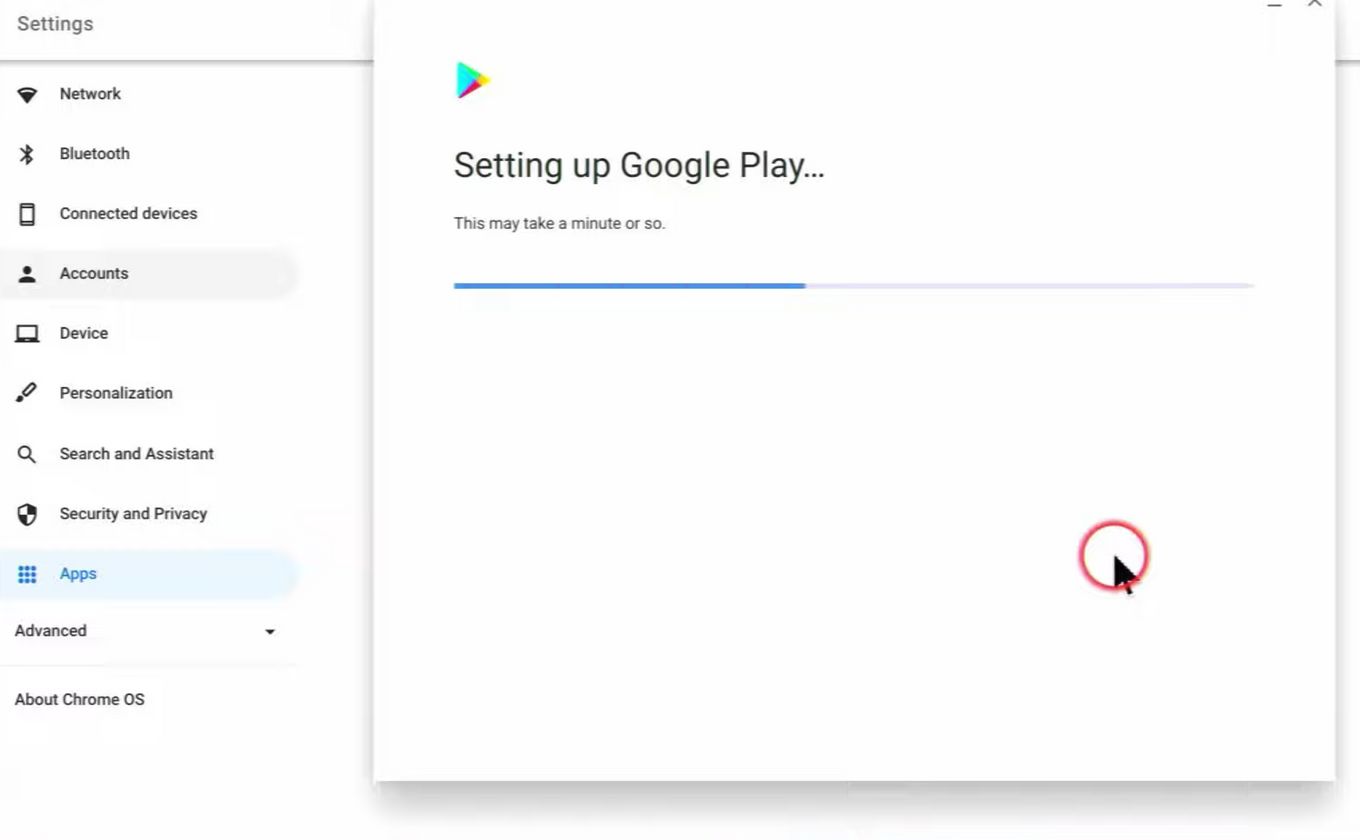
Step 3: Go to the App’s Launcher and Open the Google Play Store
Once the installation is done, you can find the Google Play Store by clicking on the apps launcher on the bottom left side of the screen:
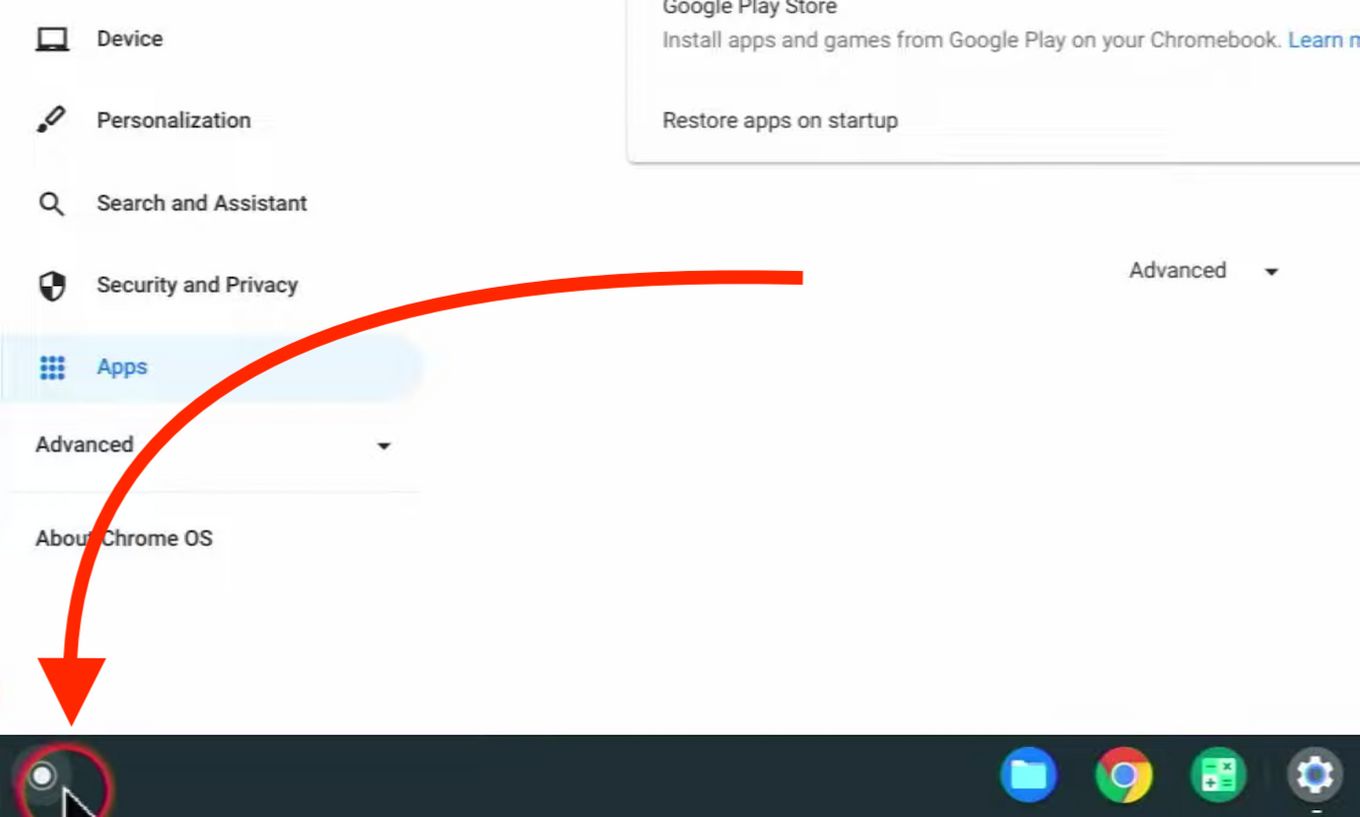
Click on the “Playstore” button in the launcher:
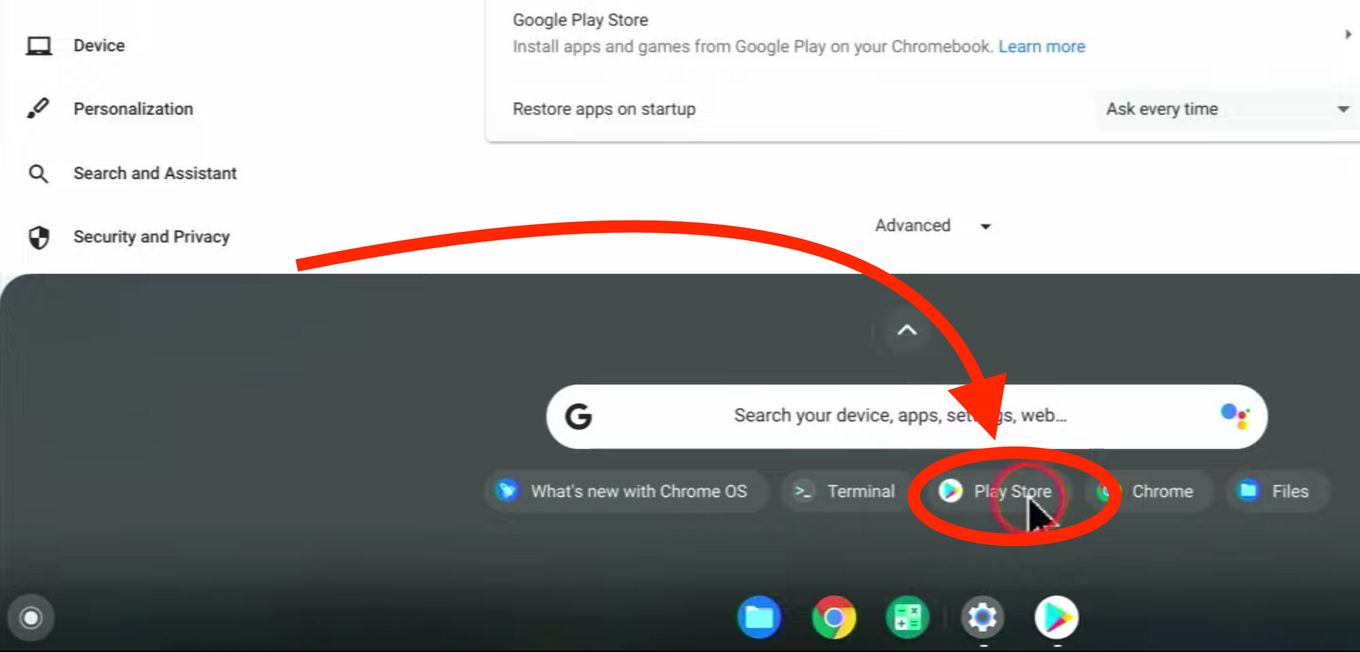
Step 4: Search Roblox on the Play Store
Use the search bar on the top and search for “Roblox”:
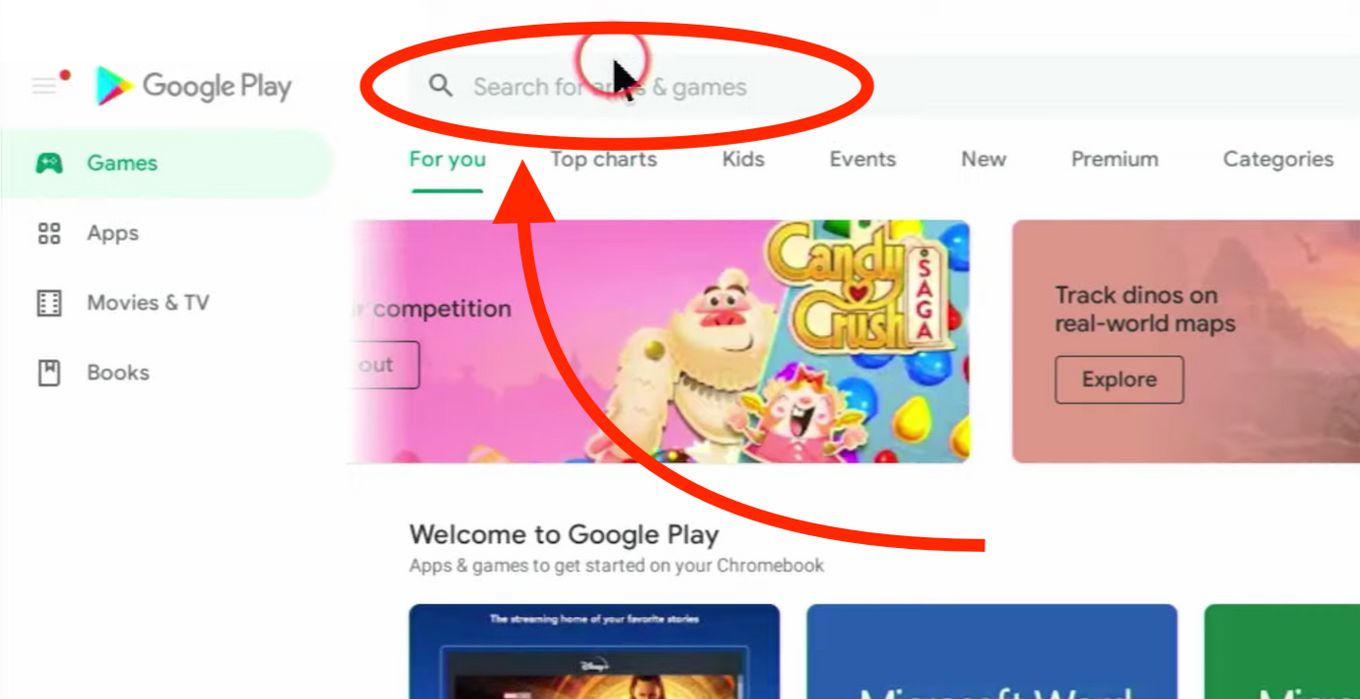
It will show you the Roblox App:
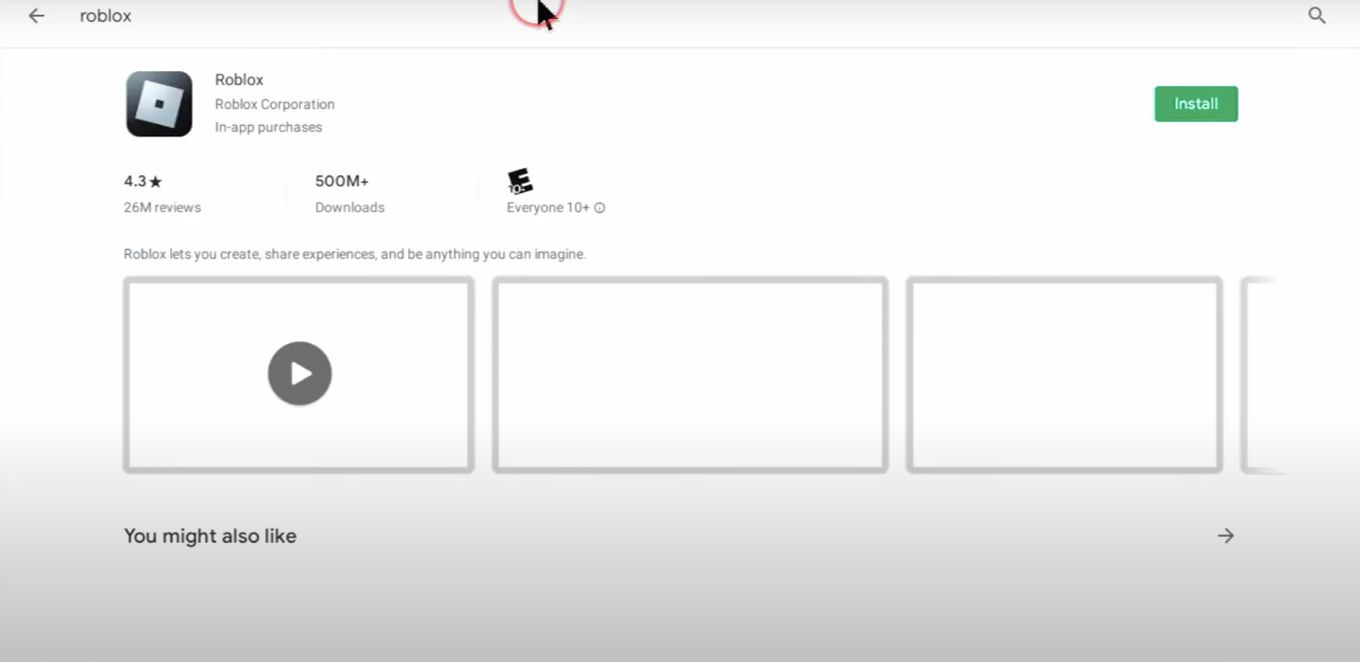
Step 5: Install Roblox
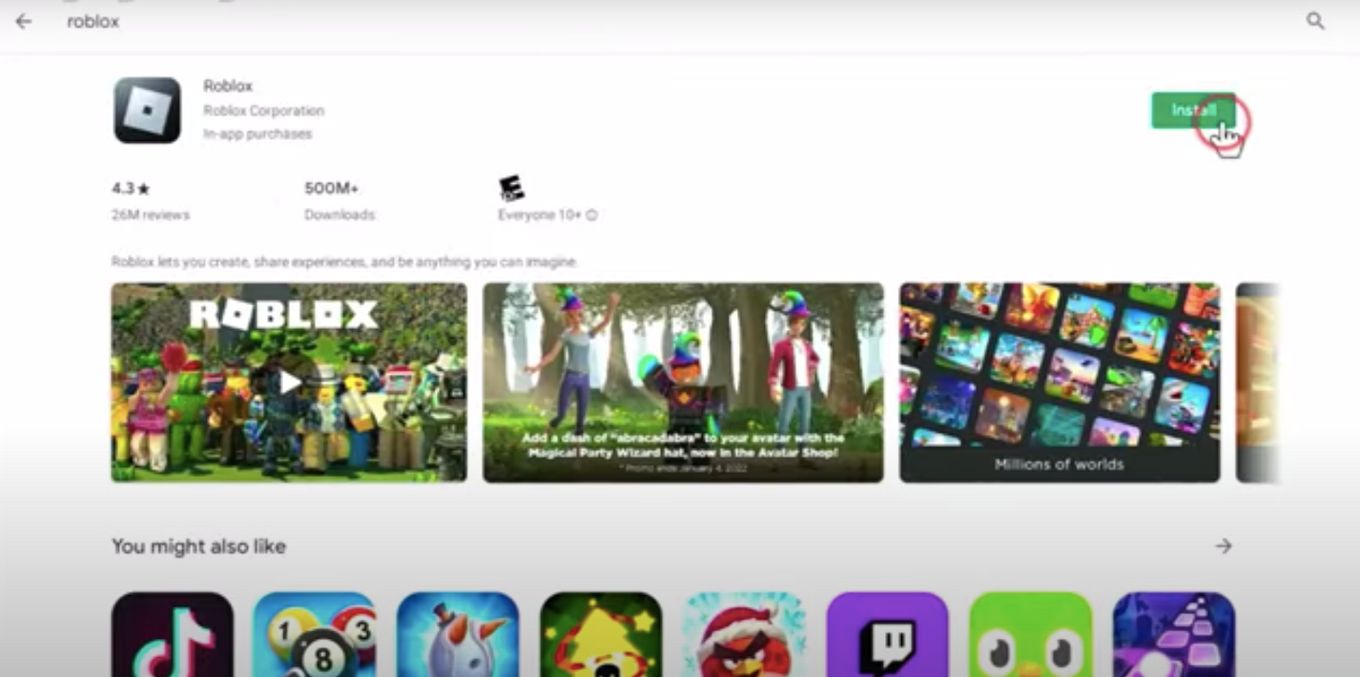
Now click on “Install” and wait until the installation finishes.
You can now play Roblox on your Chromebook
From time to time, you will need to update Roblox to keep having the best user experience.
Related Post: How to Get Roblox on Steam
How to Play Roblox on a School Chromebook?
Here are the two methods to play Roblox on a school Chromebook:
Method 1. Using the Browser on Chrome OS
- Step 1. Get a “VPN” (like UrbanVPN) and connect to the “US server.”
- Step 2. Click on the “now.gg link“ and tap “Play” on the browser.
- Step 3. Sign in to your Roblox account and start playing Roblox!
Discover how to use a VPN on School Chromebook to bypass some restrictions.
Method 2. Turning On the Developer Mode
-
Step 1. Turn on developer mode on your Chromebook

Check more information about this process on how to Jailbreak a Chromebook.
- Step 2. Open your Chromebook’s browser
- Step 3. Go to Roblox’s site.
Step 4. Click on “See available downloads”

Then choose the download icon located next to Roblox’s latest APK
- Step 5. Download Roblox’s APK
Depending on your school network and its firewall, you might have to use a VPN in your Chromebook to bypass certain restrictions or access certain websites.
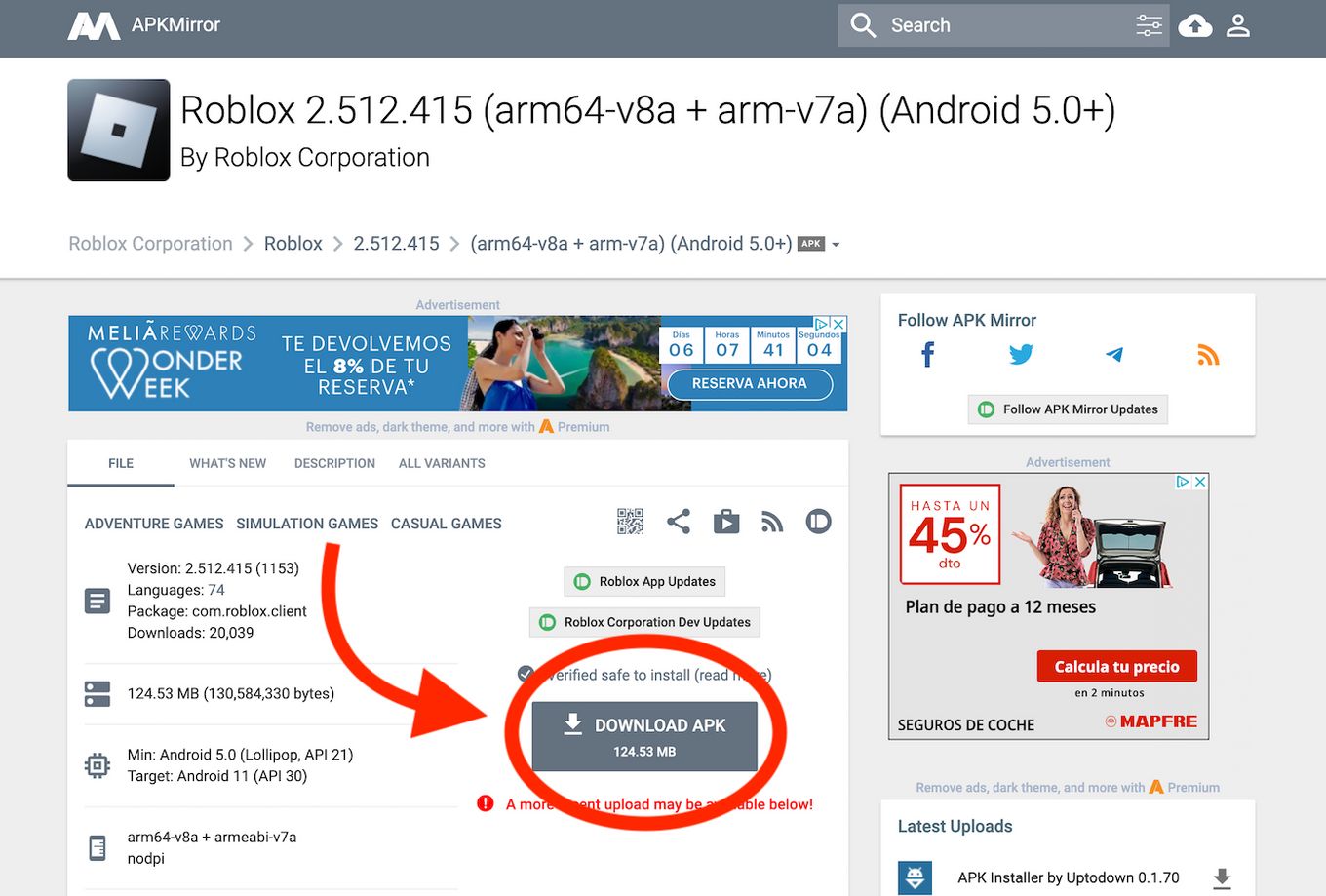
-
Step 6. Choose “Keep” then open the file

-
Step 7. Install Roblox

While Roblox is being installed, choose “Continue and then “Install”
- Step 8. Click “Open” once installed.
Roblox recommends the following Roblox Chromebook Troubleshooting when you can’t play Roblox on a Chromebook.
Conclusion: It’s Possible to Play Roblox on a Chromebook
It may not be primarily designed for gaming, but it is possible to play Roblox on your Chromebook. Accessing the Google Play Store is one option, and the other is to turn on developer mode on your Chromebook.
Fortunately, the steps on how to play Roblox on a Chromebook using Google Play Store or via the developer mode are straightforward to follow.
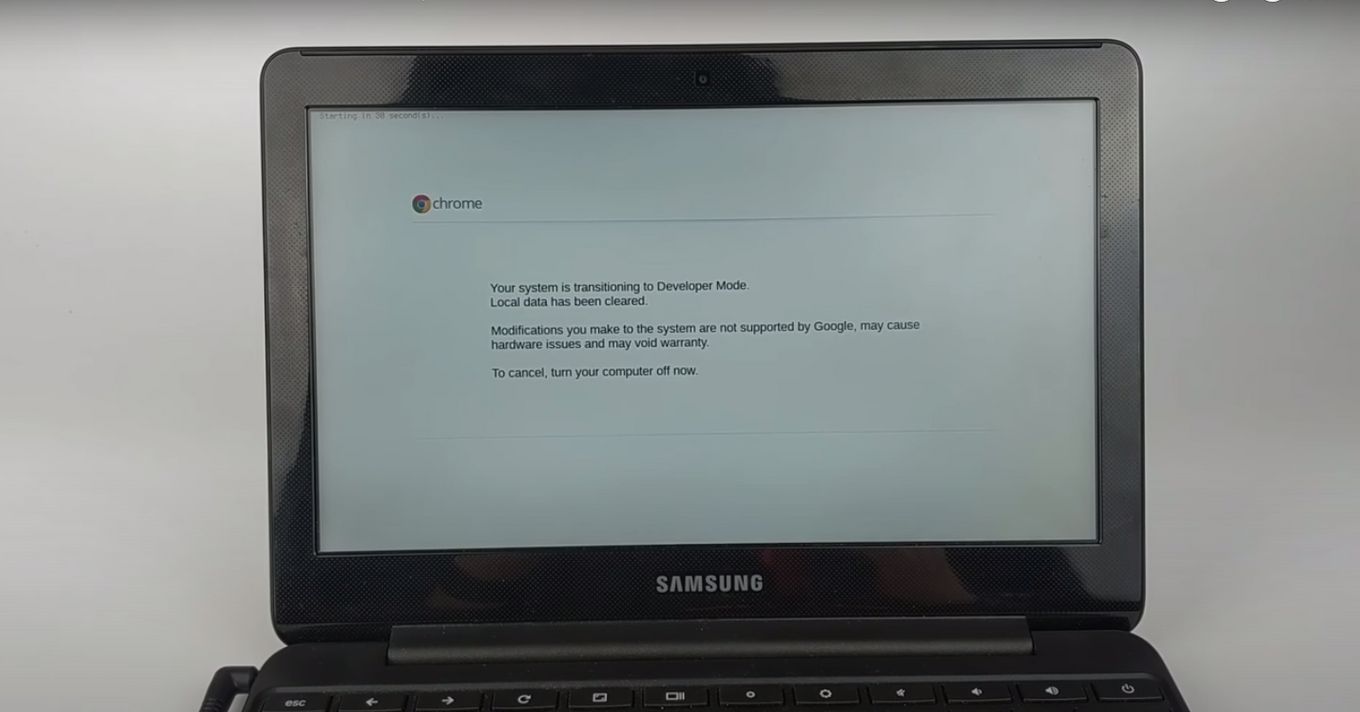
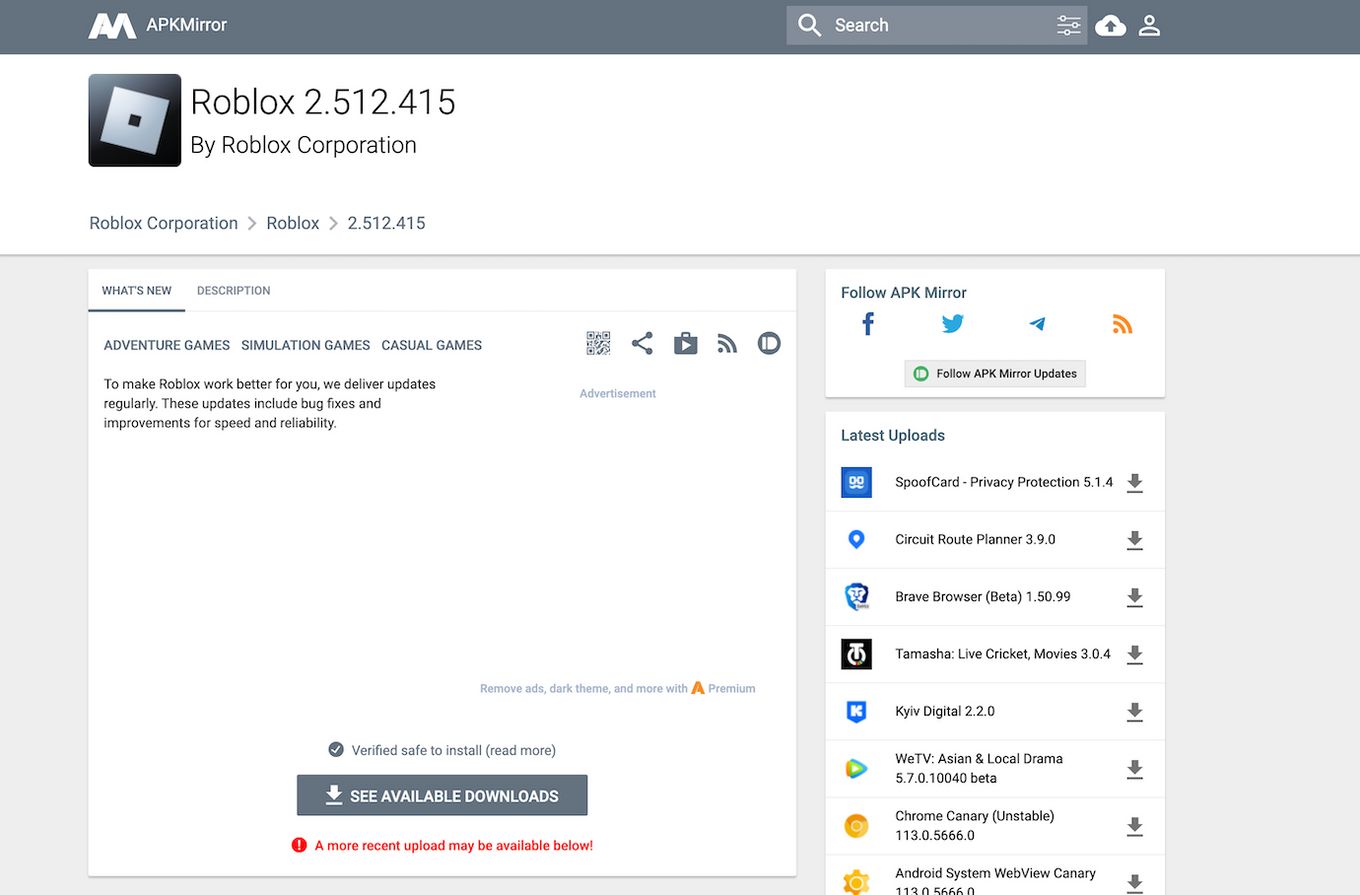
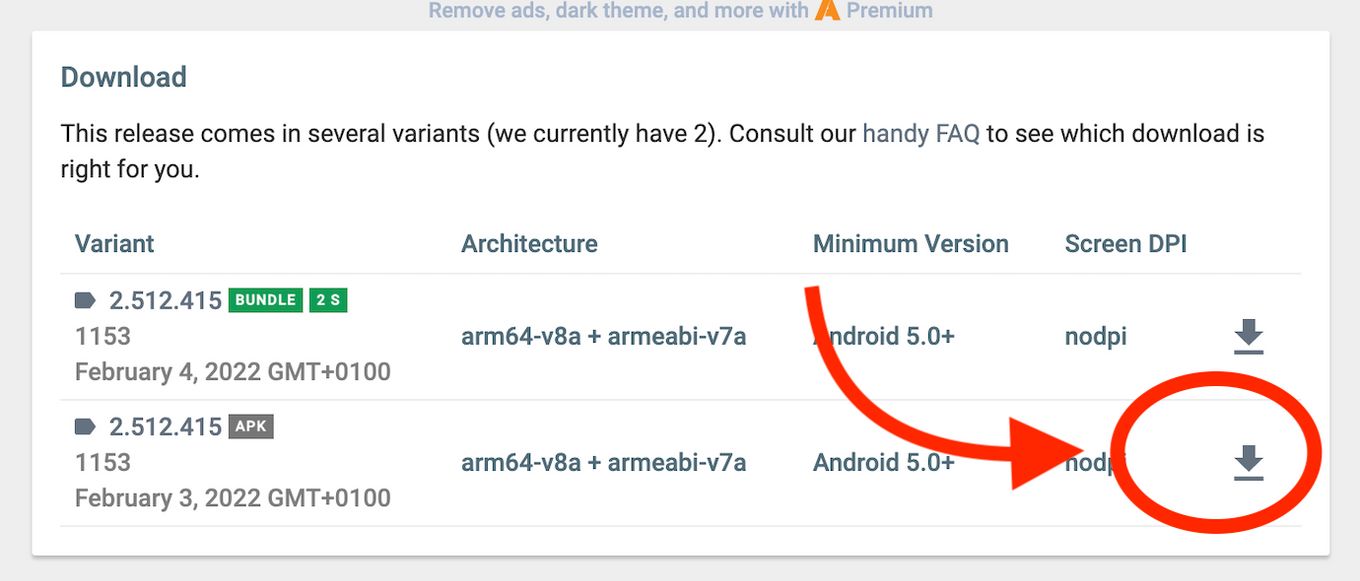
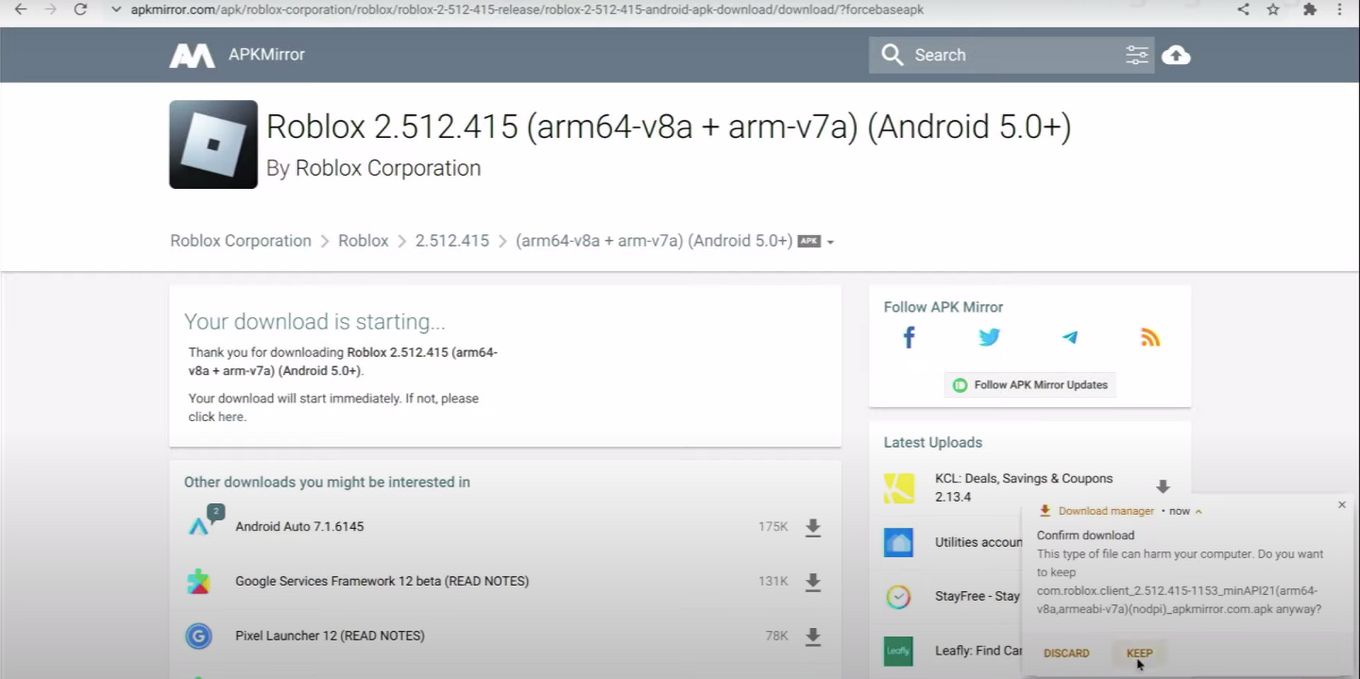
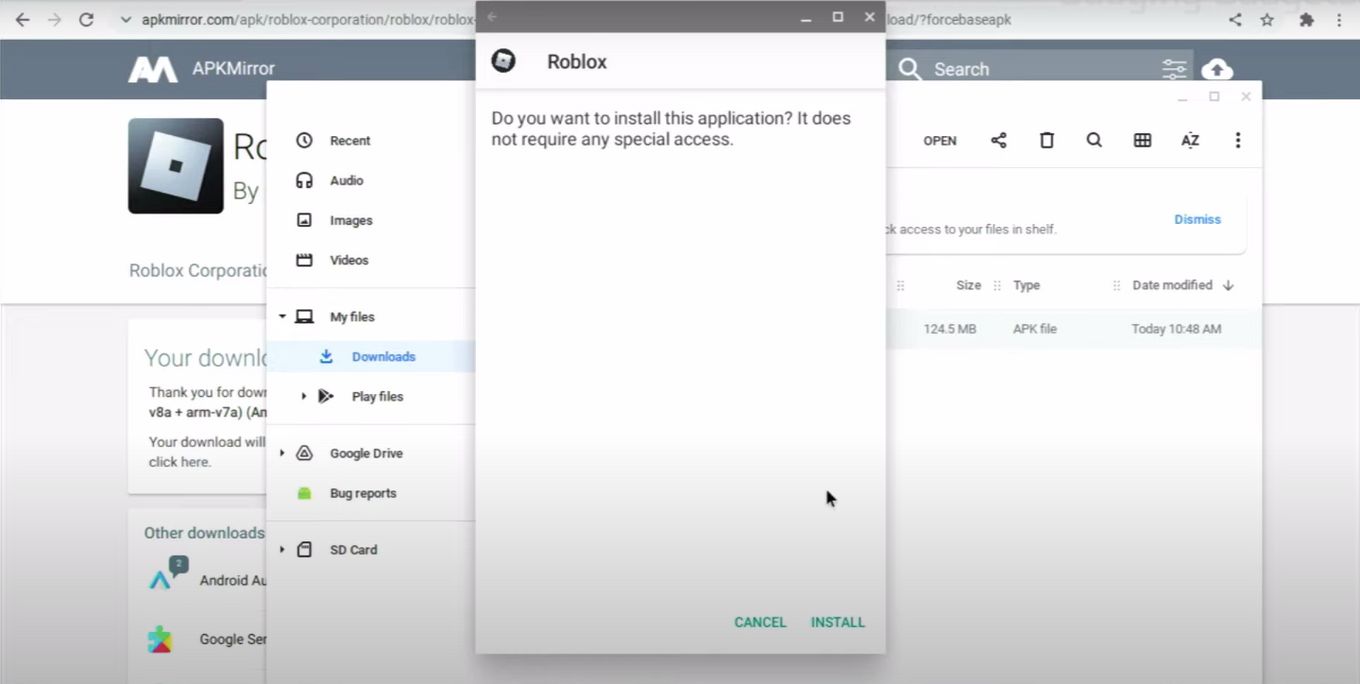

![How to Reset a School Chromebook [The Easy Way!] reset-school-chromebook](https://alvarotrigo.com/blog/wp-content/uploads/2023/12/reset-school-chromebook-300x200.jpg)
![Bypass Administrator on School Chromebook [✓ Easy Ways] bypassing-administrator-school-chromebook](https://alvarotrigo.com/blog/wp-content/uploads/2024/01/bypassing-administrator-school-chromebook-300x200.jpg)
![5 Fun Things to Do on a School Chromebook [Games & Pranks!] fun-things-do-school-chromebook](https://alvarotrigo.com/blog/wp-content/uploads/2024/12/fun-things-do-school-chromebook-300x200.jpg)
![How to Get & Play Valorant on Chromebook [ ✓ Solved ] valorant chromebook share](https://alvarotrigo.com/blog/wp-content/uploads/2023/08/valorant-chromebook-share-300x150.png)
![How to Send Robux to a Friend [✓ Easy Ways] how-send-robux-friend](https://alvarotrigo.com/blog/wp-content/uploads/2025/01/how-send-robux-friend-300x200.jpg)