Roku TV has been offering convenient live-streaming services for quite a while now. With over 70 million global users, it is evident that Roku TV is a favorite to many for a good reason. However, sometimes, your Roku TV might start flashing a black screen.

If you’re experiencing such a dilemma, keep reading to find out why your Roku TV is flashing a black screen. We will also discuss whether a Roku TV flashing black screen and other common issues can be fixed.
If your Roku is frozen, check out this article instead.
Why Does Your Roku TV Keep Going Black?
Your Roku TV keeps going black because of technical glitches, such as a loose cable connection or power issues. Sometimes, backlight malfunctioning, incorrect timeout settings, lower screen resolutions, or poor functioning batteries for IR remotes can cause this issue.
Before assuming Roku has an issue, check to see if the TV is working fine. If it is, then your Roku TV needs troubleshooting.
Here is an in-depth look at the possible reason why your Roku TV keeps going black:
-
Loose Cable Connection.
If your Roku TV is black but still has audio, your HDMI cable could be faulty. Unplug the device for a few minutes, then reconnect or change the HDMI cable. -
Backlight Malfunctioning.
A faulty motherboard or LCD strip can cause your screen to turn black or flicker. To detect this, switch off all lights and shine a flashlight directly on the screen. If you see dark images, the backlight has failed and needs to be replaced. -
Incorrect Timeout Settings.
Roku Bandwidth Saver Function automatically halts data usage to prevent you from exceeding your monthly data limit.This function can trigger inactivity timeout, causing a dark screen occasionally. Deactivate the Bandwidth Saver Function to resolve this issue. Also, try to disable auto power saving mode.
-
Lower Screen Resolutions.
Advertisements displayed at a lower resolution than what you are currently watching can cause a black screen. The display refresh rate can also interfere with your streaming.You can resolve this by disabling or enabling the auto-adjust refresh rate.
-
Poor Functioning Batteries.
Depleted or remote batteries not appropriately inserted can cause your Roku TV not to turn on, thus displaying a black screen. Replace the batteries or re-insert them to resolve the issue.
If you have a Hisense TV with Roku, make sure to read why Hisense Roku TV is not turning on.
Can a Roku TV Flashing Black Screen Be Fixed?
Yes, a Roku TV flashing black screen can be fixed by restarting, resetting, or updating the device. Plugging the Roku TV into a different outlet is also effective if the problem is caused by power issues. You can also contact customer support to fix the technical glitch if the issue persists.
It is quite common that TCL Roku TVs flash a black screen.
If the problem is the Roku TV’s backlight, increasing the backlight brightness may resolve the issue. To do so, navigate to “Settings > Backlight/Brightness Control > Increase Brightness” to adjust the backlight.
Related Post: TCL TV Screen Goes Black but Sound Still Works
What to Do When Roku TV Goes Black
Here are a few solutions to solve your Roku TV screen flashing black problem:
1. Restart Your Roku TV
Restart your Roku TV when the screen goes black by performing a power cycle. This helps to refresh the system making it more efficient and faster.
Here are the steps to restart your Roku TV using a remote and a key combination:
-
Step 1. Press the
Homebutton 5 times. -
Step 2. Press the
Up Arrowbutton once. -
Step 3. Press
Rewindtwice. -
Step 4. Press
Forwardtwice.It usually takes 5 seconds to a minute to restart. If it fails to restart, repeat the process.
Learn more about How to System Restart your Roku TV.
If you’re using a Roku TV and these fixes did not work, here’s more solutions to a TCL Roku TV that’s not turning on.
2. Reset Your Roku TV
Follow these steps to reset your Roku TV:
-
Step 1. Locate the
Resetbutton.Find the reset button at the back of the TV. Grab something pointy like a pen or toothpick to make it easier to press the button.
-
Step 2. Long press the
Resetbutton until the TV goes off.This normally takes approximately 30 seconds. Don’t release it until the TV comes back on.
-
Step 3. Release the button.
Your TV will reset and take you back to the set-up screen.

Get more information about How to Factory Reset a Roku Streaming Device.
If you have problems with Wifi not working after the reset, check out this article.
3. Check for Any Loose Cable Connections
It is essential to check all connections to make sure all cables are secure. If the HDMI or wire cables have slipped out, reconnect them to their original state.
You can also check the input you’re currently using and switch it. You can do this by disconnecting the HDMI cable at the back of your TV and repositioning it in another HDMI slot. However, sometimes, the different HDMI options may not reflect right away on your home screen.
Follow these steps to locate and restore missing HDMI inputs on your TV home screen:
-
Step 1. Press on the
Homebutton. -
Step 2. Scroll to “Settings.”
-
Step 3. Scroll to “TV Inputs.”

-
Step 4. Go to “Inputs Not Used.”

“Inputs Not Used” make reference to the missing inputs from your Roku TV’s home screen.
-
Step 5. Select the input and “Set Up Input.”
-
Step 6. Press
OKon your remote.
After choosing the input you want to restore on your home screen, the “OK” completes the process. Once you return to your home screen, you’ll see the various inputs available and select the one you want to use.
Related: Hisense Roku TV Showing Black Screen
4. Update Your Roku TV
An outdated system update can cause your Roku TV to have issues.
These are the steps to conduct a system software update using a remote:
-
Step 1. Press on the
Homebutton. -
Step 2. Go to “Settings > System > System Update.”
-
Step 3. Tap
OKon the remote.If your system isn’t up to date, you’ll get an option to download and install. However, if the software is updated to the latest version, you’ll get a notification indicating so.

Learn more about How to Update the Software on Roku TV.
5. Change the Power Outlet
If you were powering your Roku TV from a USB port on the TV, changing the power outlet can help solve the flickering issue. Plug the TV directly into the wall using a phone adapter. Anything with around 5 amp or 1 volt can work.
Alternatively, you can try using a different USB cable. If it powers on without a black screen issue, the power outlet could be the cause of your problem. Also, check if the power cables are frayed and replace them if necessary.
6. Contact the Customer Service Team
Getting in touch with Roku TV customer support can help you deal with issues that are impossible to solve. The customer team can offer a new device or repairs depending on your warranty.
You can contact customer support via call or email. If this doesn’t help, you might have to buy a new device.
Learn more about the different Roku Support areas available.
Related Post: How to Reset a TCL TV With Black Screen
Why Won’t Your Roku TV Turn On?
Your Roku TV won’t turn on due to overheating caused by poor ventilation, or the device might be defective. System update errors can also affect Roku TV’s function. For those using an IR remote, the batteries might have run out, or there are pairing issues in the WIFI remotes.
Here is an in-depth look at why your Roku TV won’t turn on:
-
Overheating.
When Roku TV overheats, it may trigger a safety mechanism to stop it from turning on. Place your Roku TV in a well-ventilated area to avoid obstructing the system’s ventilation. This should improve the lifespan of Roku TV. -
Internal Hardware Issues.
If the motherboard, internal supply units, or hardware of your Roku TV malfunctions, it might not turn on. In case of defective hardware components, contact Roku TV customer support. -
Software Update Errors.
When a Roku TV encounters problems during system updates, it malfunctions. You can try to power cycle your Roku TV to solve this.
-
Depleted Roku Remote Batteries.
Try changing your Roku remote’s batteries if your Roku TV won’t turn on. Alternatively, remove the batteries for a couple of seconds before re-inserting them. Problems with batteries can also result in a slow respond to Roku remote. -
Remote Obstructions.
An infrared connection is needed for a remote to connect to your Roku TV. Try pointing your remote directly closely. You can also use the mobile app to run controls.
Learn more about What to Do When Roku Streaming Player Will Not Power On.
If you have Hisense TV, then make sure to read why is my hisense roku tv not turning on.
Other Common Roku TV Issues
Some common Roku TV problems include poor video quality, distorted audio, flashing red lights, and inability to connect to the internet. You can solve most of these issues by restarting, resetting, or power cycling your Roku TV.
Here is a closer look at common Roku TV issues and how to fix them.
-
Poor Video Quality.
Fluctuating video quality is usually caused by a poor network connection. Reduce the number of devices on the network or change the resolution by going to “Settings > Display Type > Choose a Higher Display Resolution.” -
Red Light.
This is a warning sign indicating your Roku TV is overheating. You can unplug from the power source for 5-10 minutes to give the device time to cool down. -
Distorted Audio.
If you’re experiencing contorted audio or sound that doesn’t synchronize with video, factory reset the device or update the firmware. -
Roku TV Can’t Connect to the Internet.
Move your Roku TV next to your router or modem to see if the signal will pick up. You can also try to restart your device.If the router signal is strong contact Roku customer support for help.
If you have problems with Wifi not working after the reset, check out this article.
You Can Fix Roku TV Flashing Black Screen
It is not uncommon for Roku TV to start flashing a black screen. You can attempt to fix this problem by restarting or resetting your device. Check for loose connectivity, be it power or HDMI cables.
You can also conduct a software update or change the power outlet. Remember, Roku customer support services can help you with any issues, concerns, or inquiries.
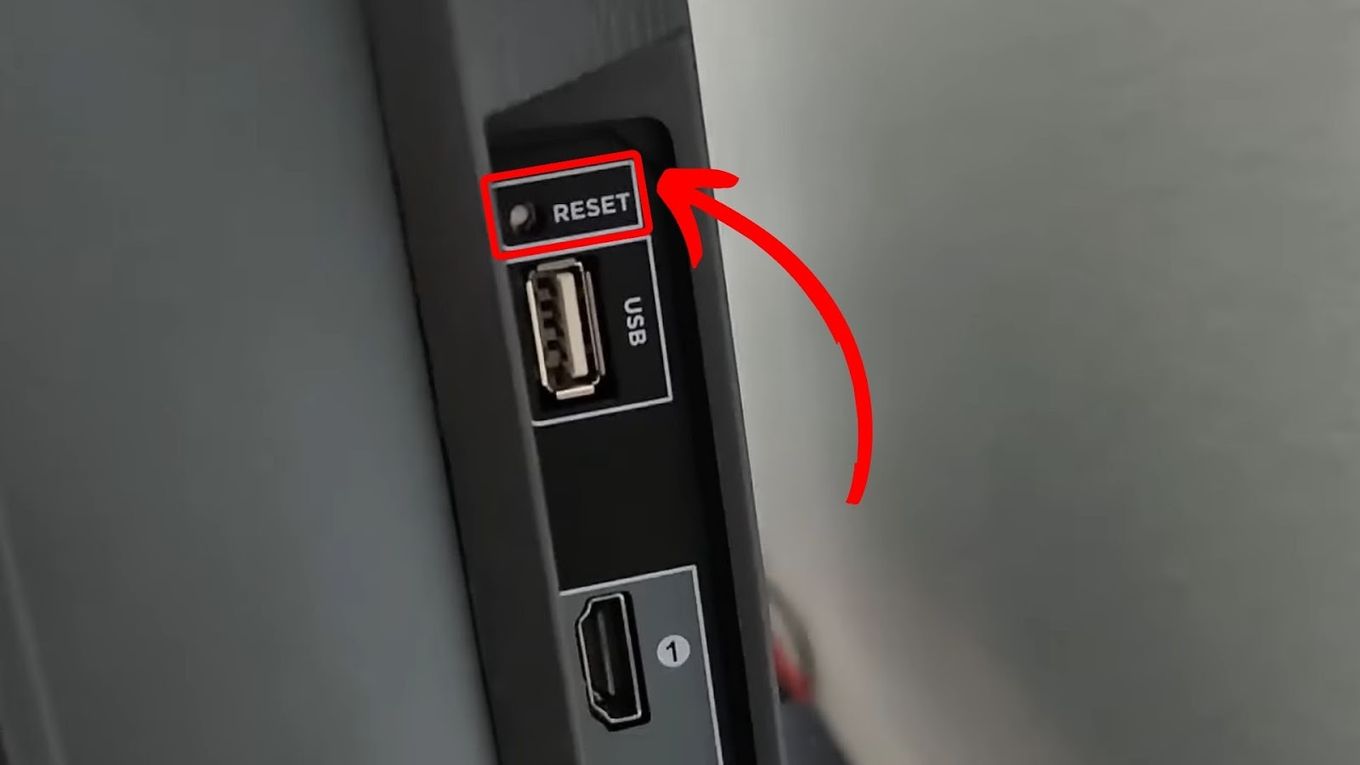
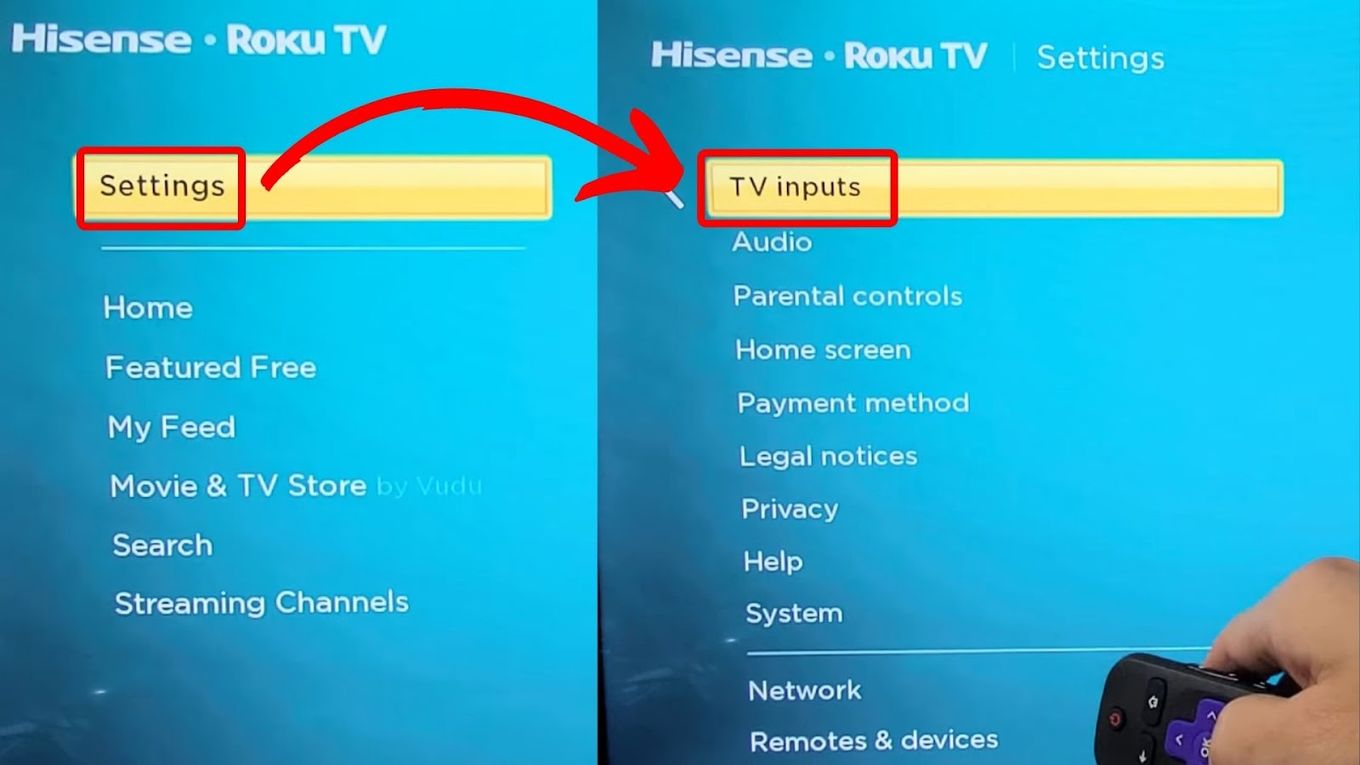
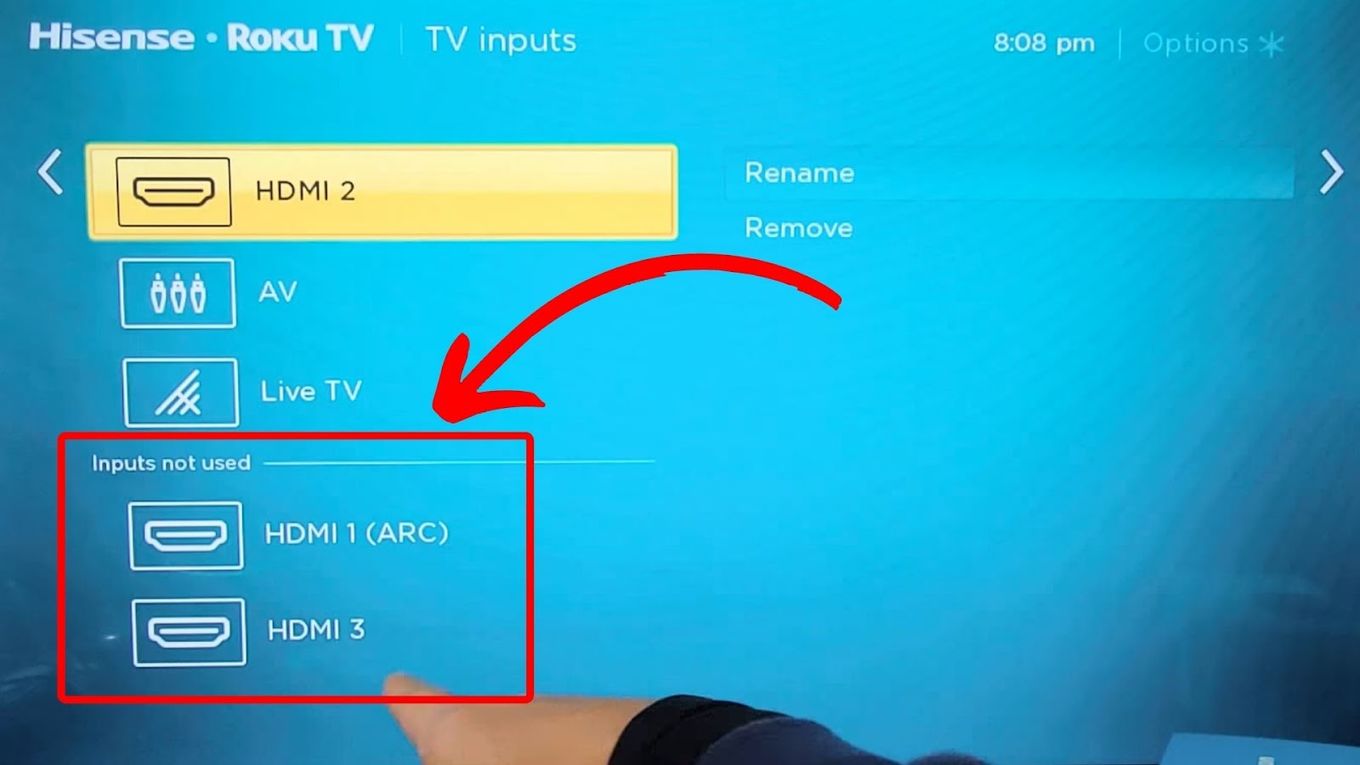
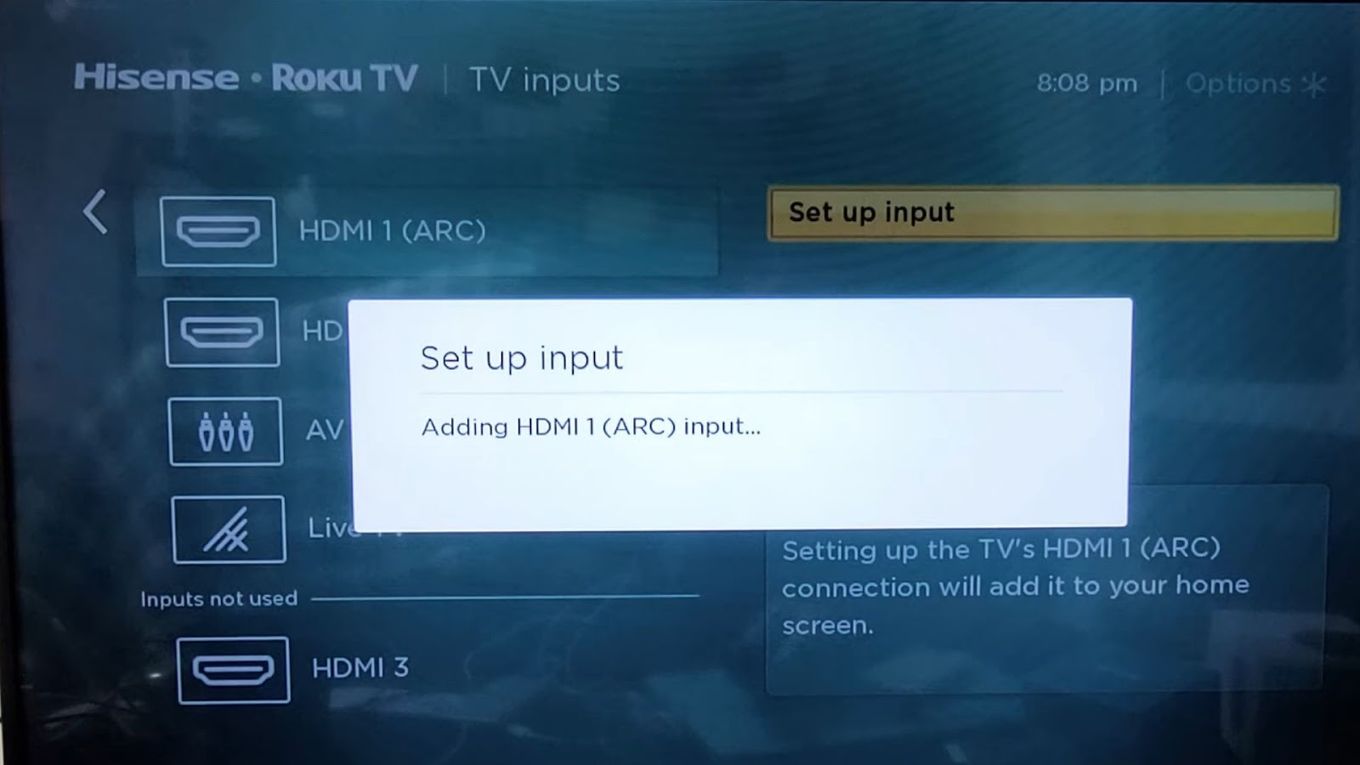
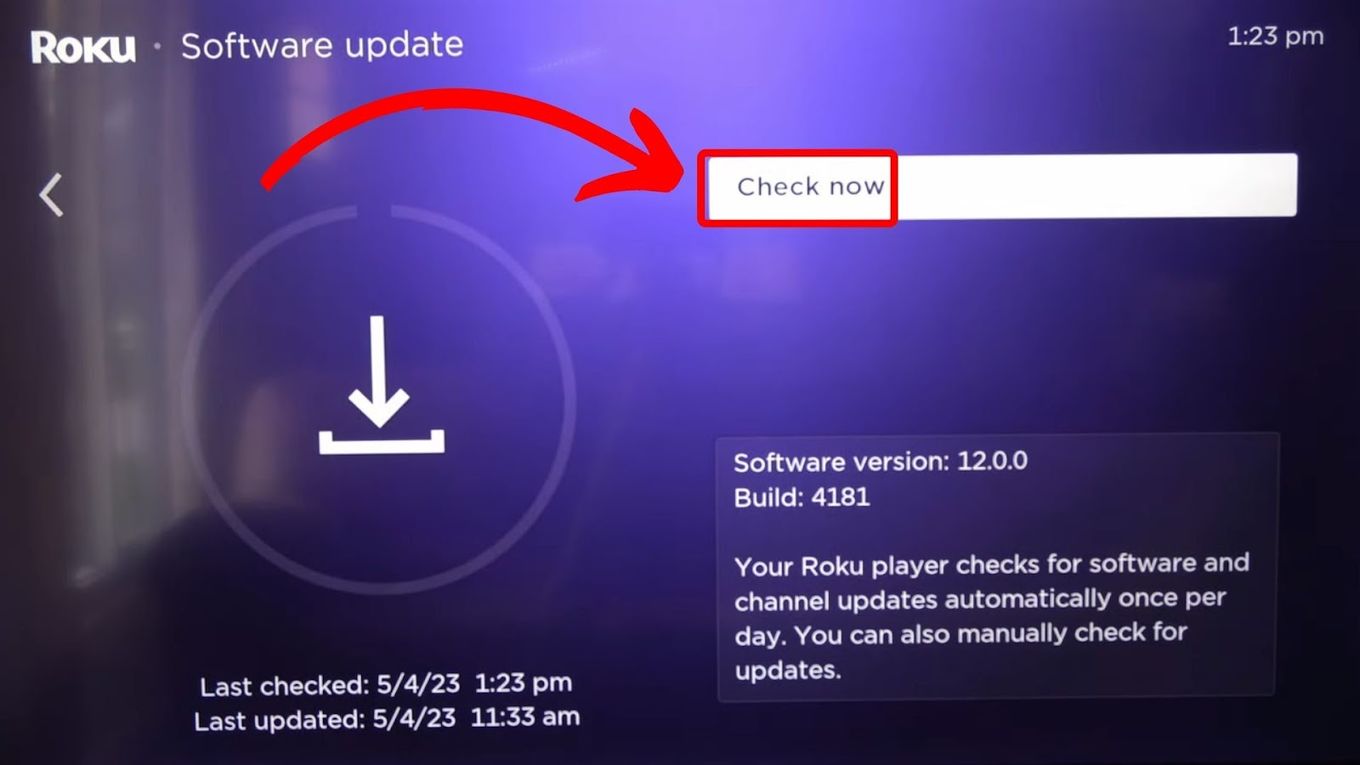
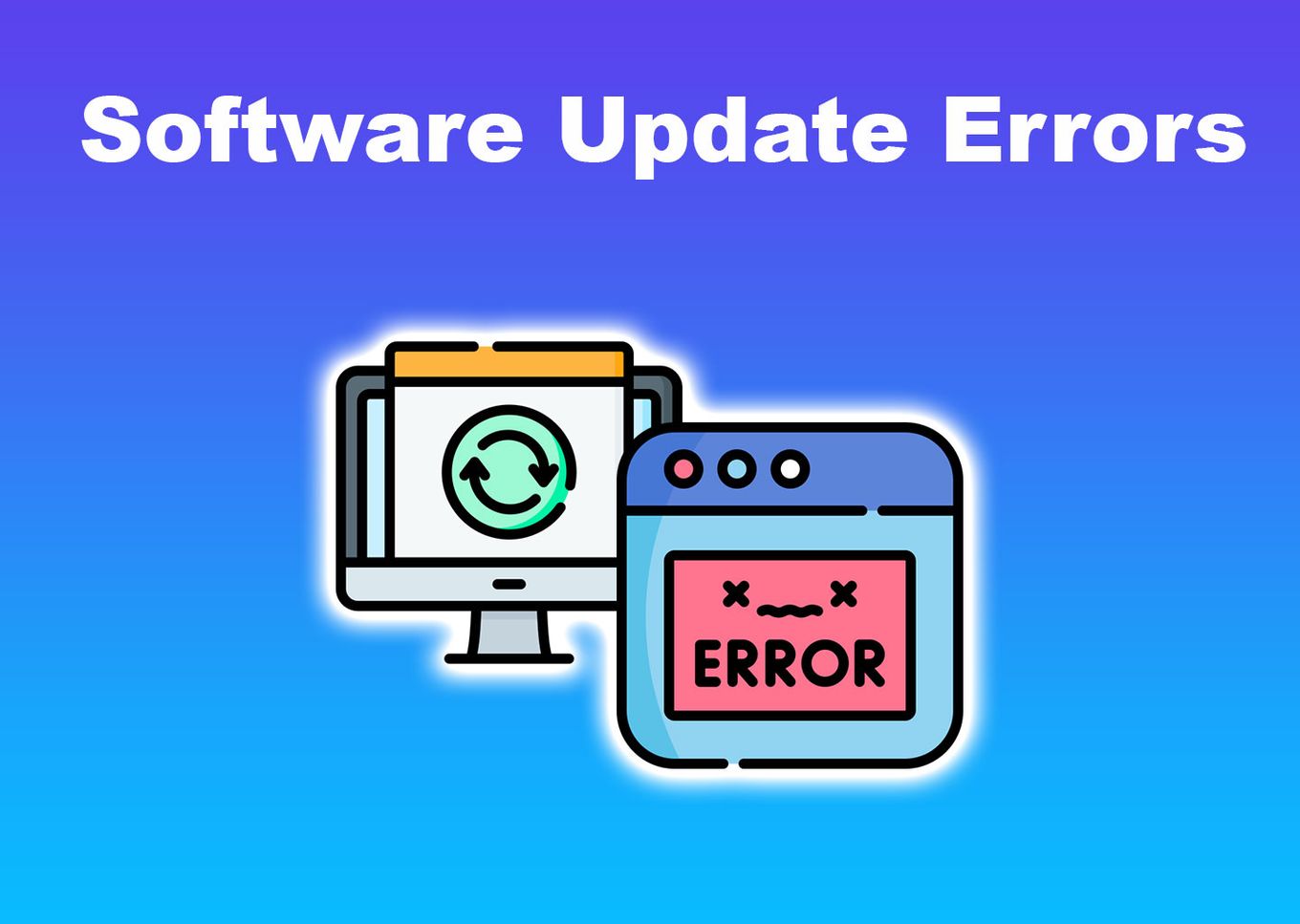
![Frozen Roku? Here’s How to Fix It [Proven Ways] roku-device-frozennbsp](https://alvarotrigo.com/blog/wp-content/uploads/2023/10/roku-device-frozennbsp-300x200.jpg)
![Connect Your Phone to Roku TV Without WiFi [Easy Way] how-connect-phone-roku-tv-without-wifi](https://alvarotrigo.com/blog/wp-content/uploads/2023/11/how-connect-phone-roku-tv-without-wifi-300x188.png)
![5 Best Ways to Find Roku IP Address [Super Easy] roku ip address share](https://alvarotrigo.com/blog/wp-content/uploads/2023/08/roku-ip-address-share-300x150.png)
![Roku Not Connecting to Wi-Fi After Reset [ ✓ Fixed ] roku no wifi reset share](https://alvarotrigo.com/blog/wp-content/uploads/2023/08/roku-no-wifi-reset-share-300x150.png)
![Best Roku Screen Mirroring Apps for Android [Guaranteed Free!] best-screen-mirroring-apps-android-roku](https://alvarotrigo.com/blog/wp-content/uploads/2024/01/best-screen-mirroring-apps-android-roku-300x200.jpg)
![USTVGO on Roku [Easy Ways to Watch!] ustvgo-rokunbsp](https://alvarotrigo.com/blog/wp-content/uploads/2024/01/ustvgo-rokunbsp-300x200.jpg)