Discord is a popular communication app that allows users to voice chat, text chat, and share media. While there is an official version of Discord for PS5, there is no official version for PS4. However, there are workarounds to using Discord on PS4.

In this article, we will discuss some of these workarounds on how to use Discord on PS4 without a PC.
How to Use Discord on PS5
These are the steps to use Discord on PS5:
Step 1: Turn on Your PS5
Step 2: Check if Your System Software Is Updated
This is important since you won’t be able to use Discord on PS5 if the software is outdated. You can update the PS5 software by going to “Settings > System > System Software > System Software Update and Settings”. Then, choose whichever method you’d like.
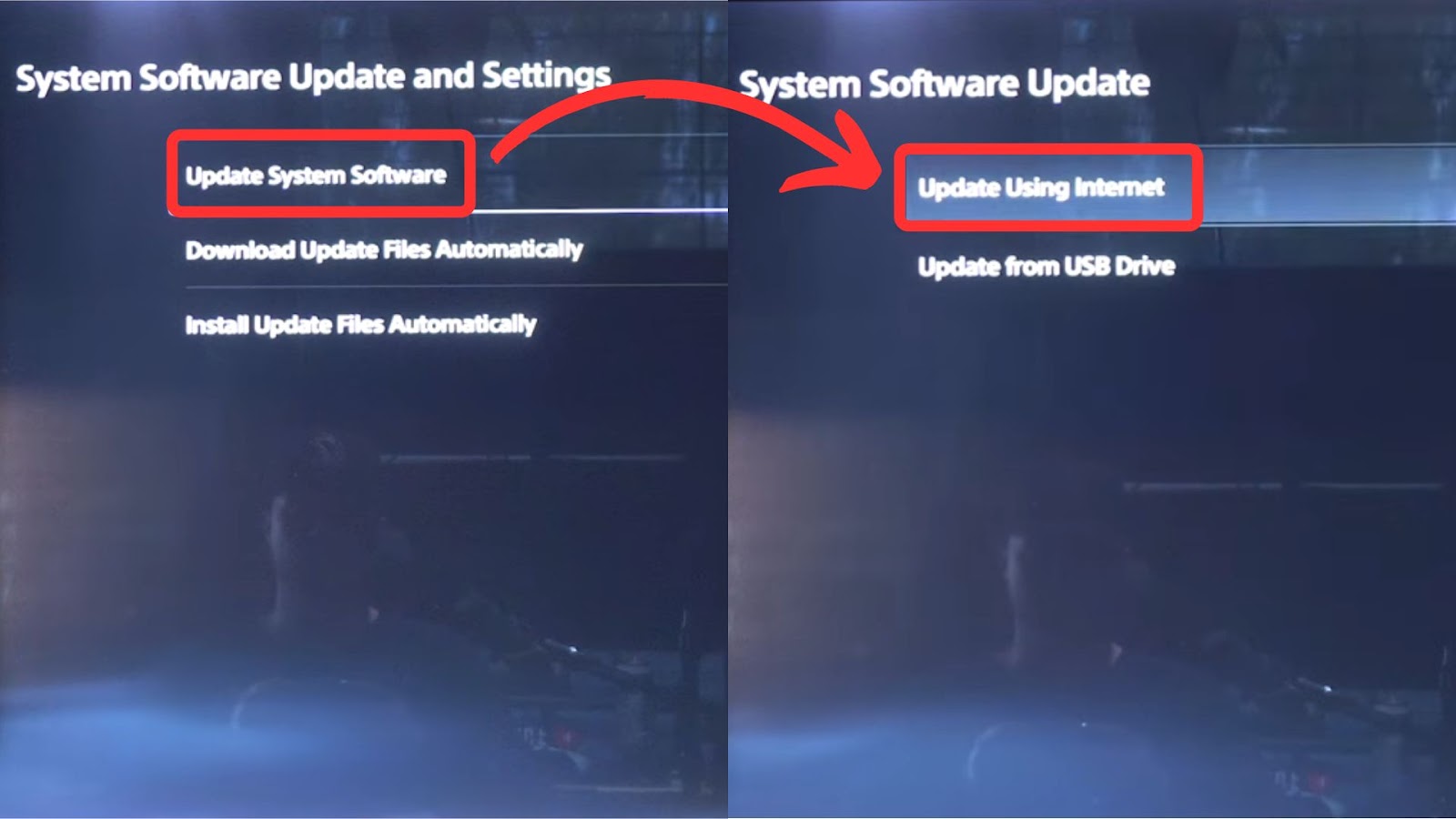
Step 3: Set “Your Activity” to “Anyone”
Go to “Settings > Users and Accounts > Privacy > View and Customize Your Privacy Settings > Your Activity” and set the option to “Anyone”.
Step 4: Link Your Discord Account
Here are the steps to link your Discord account to your PS5:
- Step 1. Go to “Users and Accounts > Linked Services” and select “Discord”.
- Step 2. Select “Link Account > Accept and Continue”.
- Step 3. Use your smartphone’s camera to scan Discord’s QR code.
- Step 4. On your smartphone, sign in and authorize Discord for PS5.
A message saying “You’re all set up” should appear if you’ve successfully linked your Discord account to your PS5.
Step 5: Join a Voice Chat on Discord
Open your phone’s Discord app, then enter a server. When you’re there, choose a voice channel to join.
> Note: Don’t click the “Join Voice” button immediately.
Afterward, swipe up on the “Join Voice” message and select your PS5 device to connect. Your TV or PC screen should display that the process was successful.
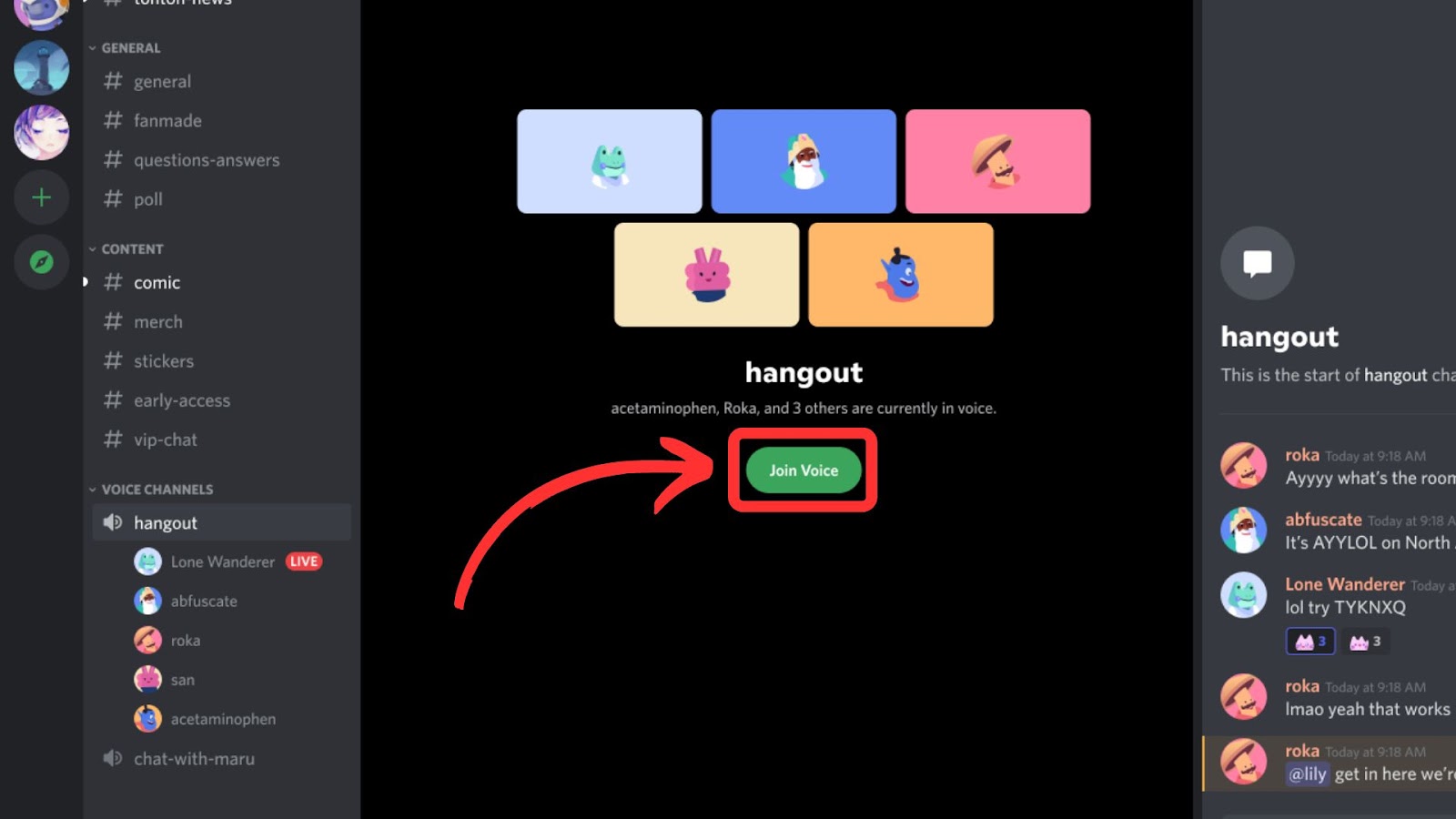
Read more on Sony’s Support for more details on Discord on PS5.
If you’ve switched from Discord’s voice chat to video chat, you’ve probably had the dilemma of an inverted camera preview. Read this article to find out how to flip camera on Discord.
But, if you own a PS4, you should know how to use Discord on a PS4. Read on to know more about this.
Can You Use Discord on PS4?
Yes, you can use Discord on PS4, but you need to use some workarounds. There is no official version of Discord for PS4. Instead, you can use the PS4 web browser to access Discord. The official Discord App is only available for PS5, but that doesn’t mean you can’t use it on PS4.
The PS4 has an internet web browser. All you need to do is access the browser and navigate to Discord’s website.
How to Use Discord on PS4 Without PC
The following steps describe how to use Discord on PS4 without a PC.
Step 1: Access the PS4 Browser
-
Navigate to the “Library” option on your console’s home screen.

-
Select “Applications”.

-
Open the “Internet Browser”.

Step 2: Type “discord.com” in the Search Bar & Press “Go”
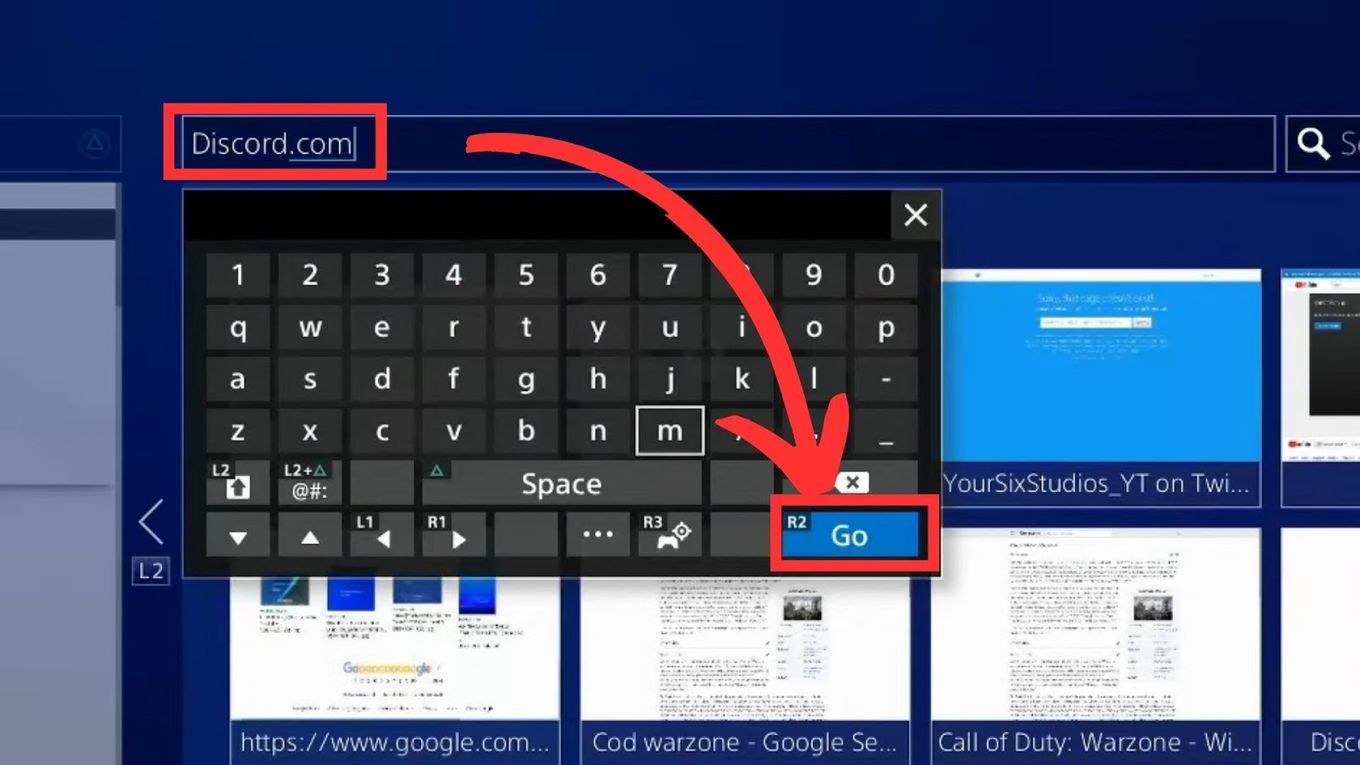
Warning! Make sure you have “Javascript” enable by pressing the “Options” button of your controller and then going to “Settings”.
Step 3: Sign in With Your Discord Account
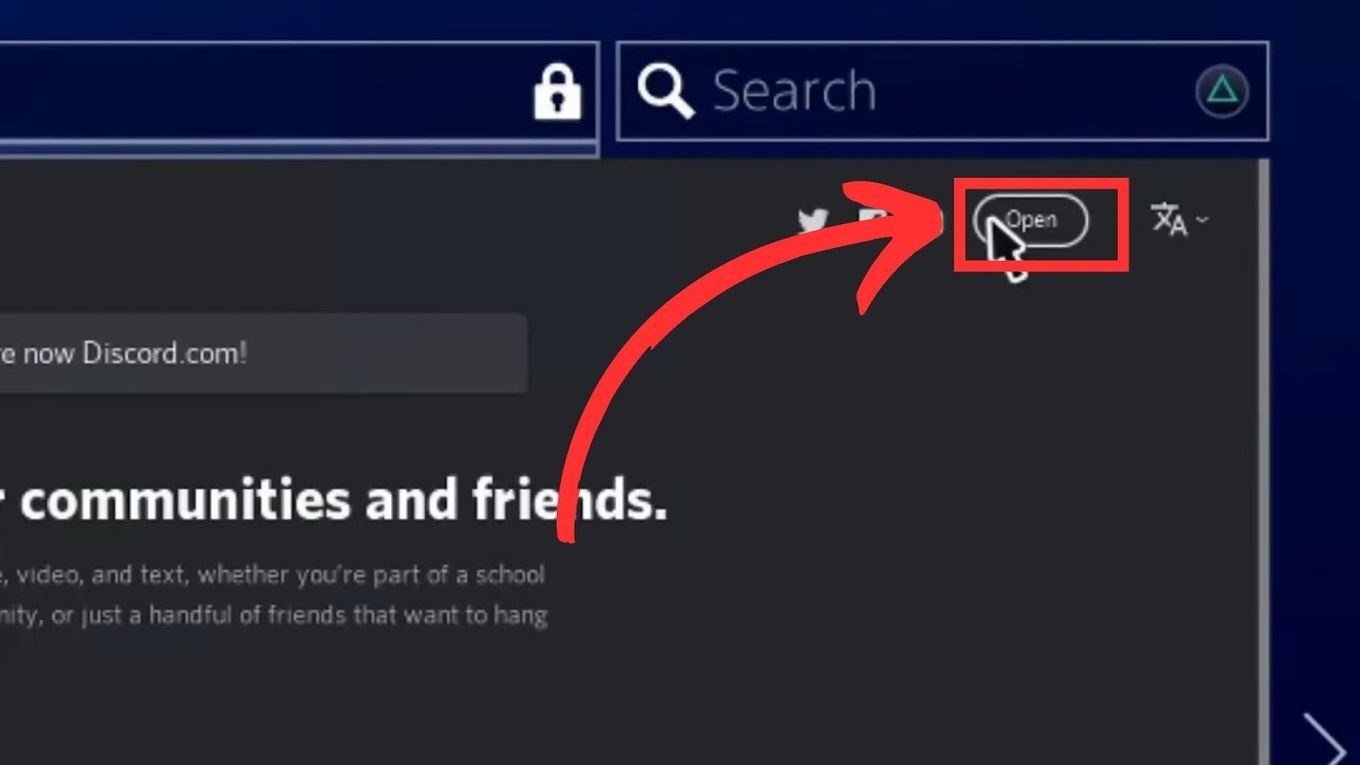
Quick Tip: to make things easier, you can bookmark the Discord web app on your PS4 browser. This will allow you to access the app quickly without having to type in the web address each time.
Also, you should avoid a complex character password for your Discord Account. This is because the PS4 keyboard does not support these complex characters.
Step 4: Enjoy Discord on PS4
If you’re wondering, you can still check Discord messages on your PS4. Just use the Discord web app to read and reply to chats with your controller. You can’t join voice chats without a mic, though. It’s not the most convenient, but it works!
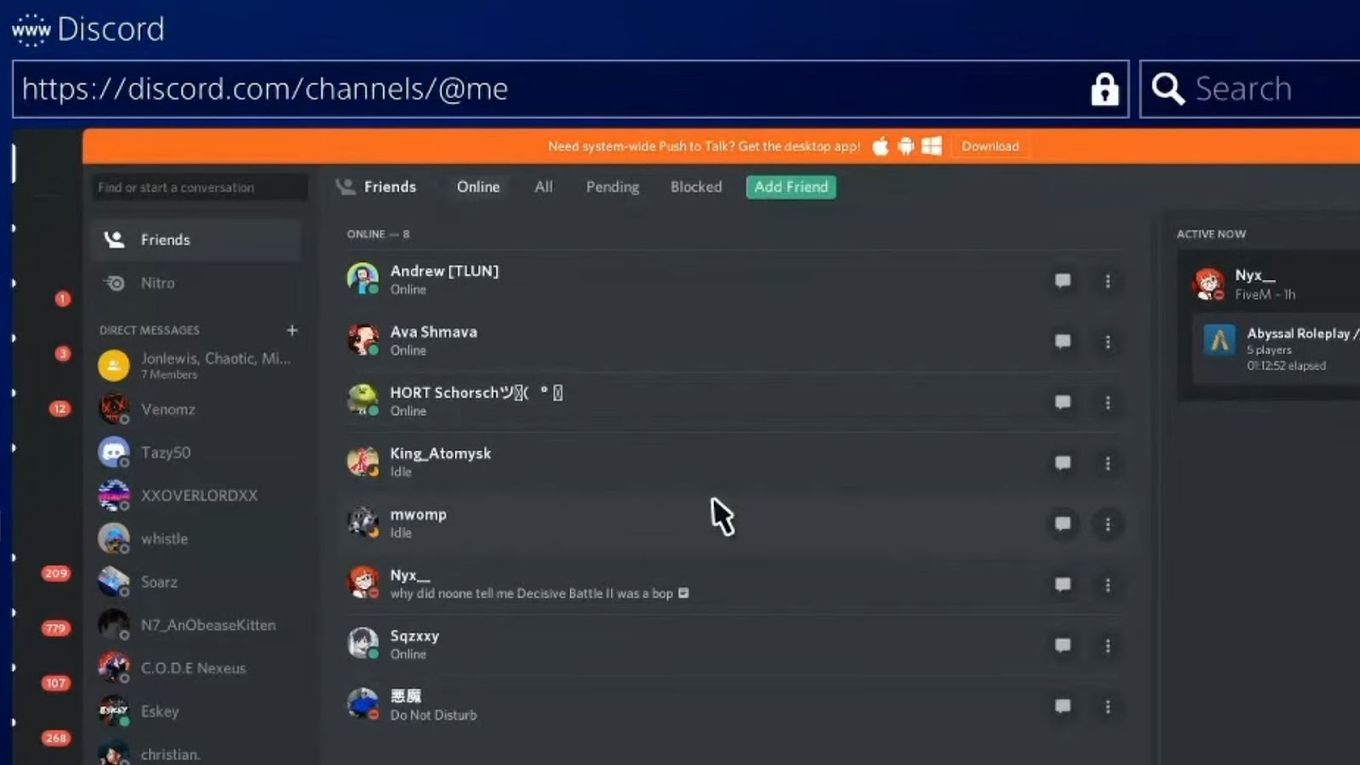
How to Link Your PSN Account to Discord on a Phone
To link your Discord account to your PSN account on your mobile phone, follow these steps:
Step 1: Download & Open the Discord App
Step 2: Tap the “Profile” Icon to Access Your “User Settings”
Step 3: Tap on “Connections”
Step 4: Tap the “Add” Button
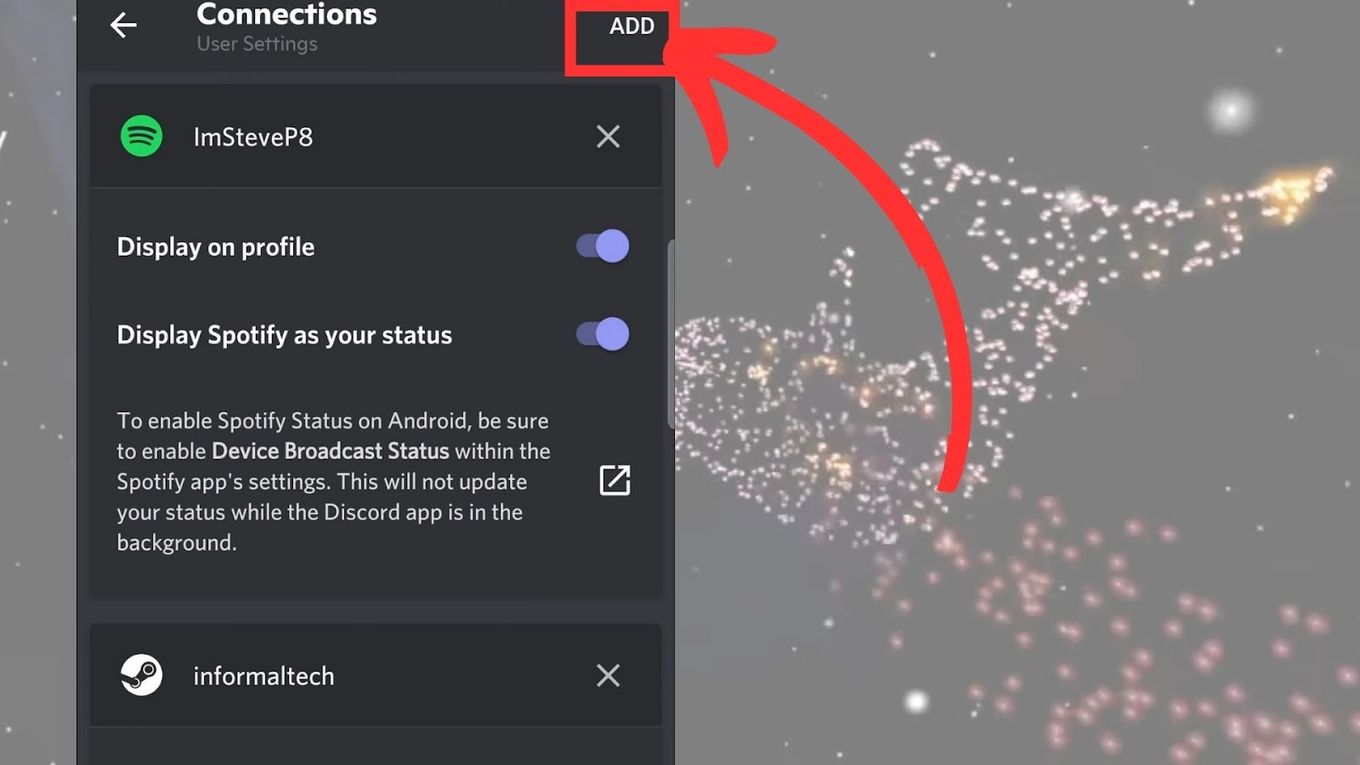
Step 5: Select “PlayStation Network”
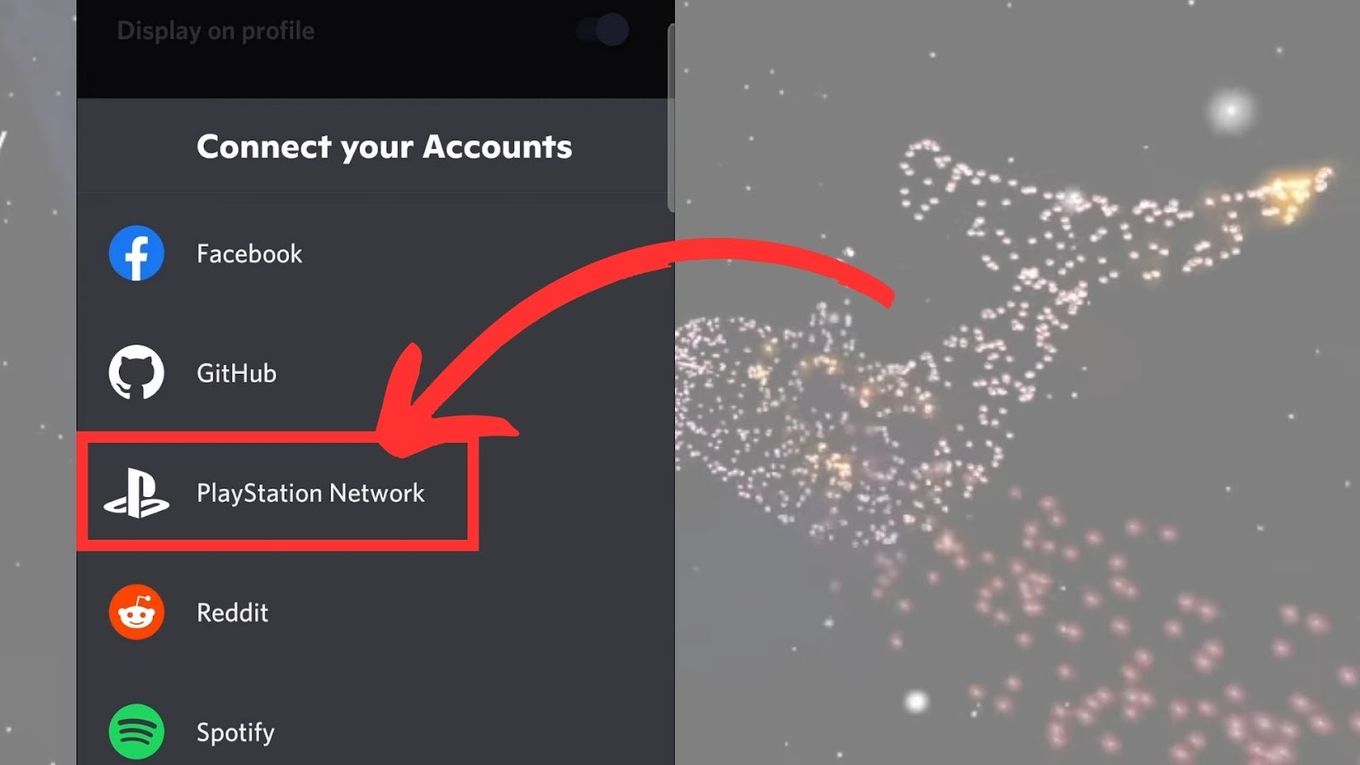
Step 6: Log in to Your PSN Account
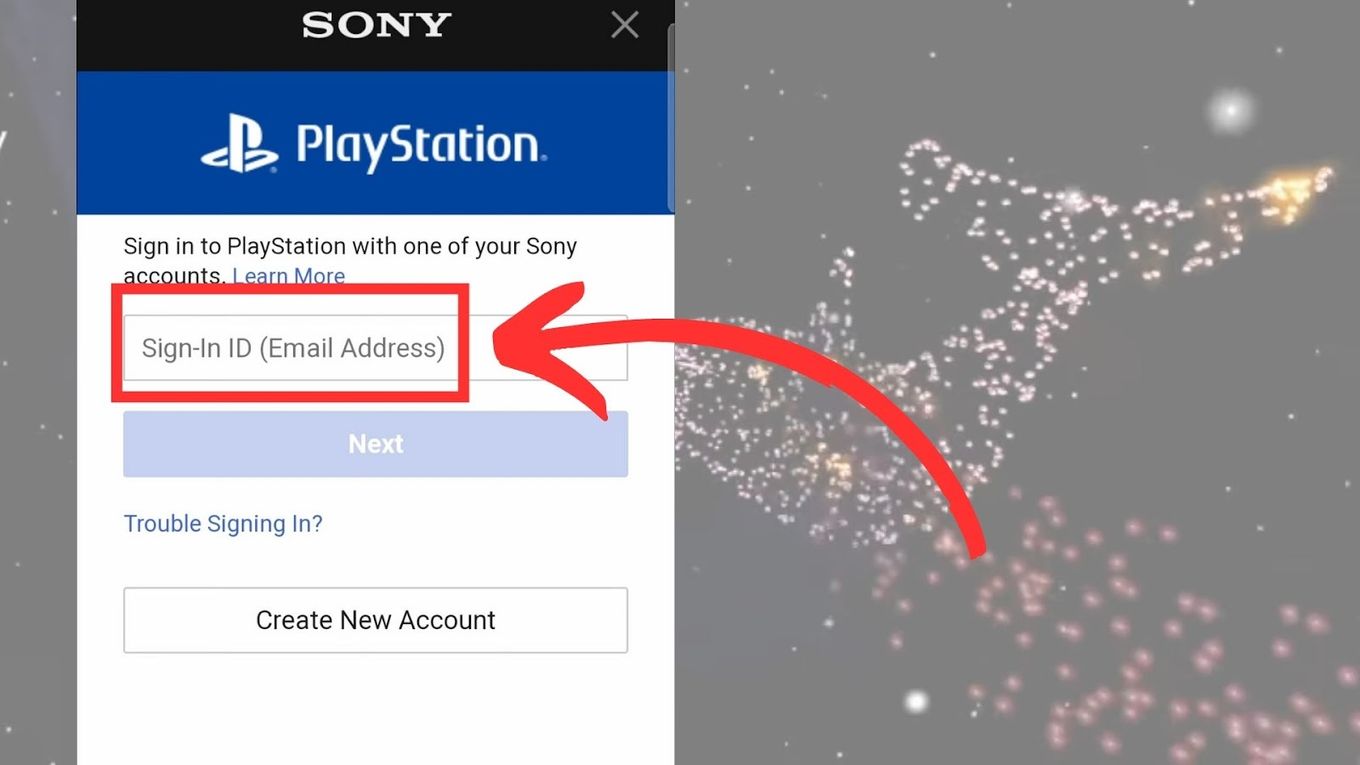
Why Is My PSN Status Not Working on Discord?
Here’s why your PSN status doesn’t appear on Discord:
- Your Discord & PSN Accounts Are Not Linked. If your accounts on both services are not linked, you won’t be able to see your PSN status on Discord. If your accounts are linked but your PSN status is still not showing up on Discord, try logging out of Discord and then logging back in.
- Your Discord Online Status is Set to Invisible. Check your Discord settings to ensure your online status is set to “Online” and not “Invisible”. When your online status is set to invisible, it is private to you, and no third party can see it.
- There Is a Problem With the Discord Servers. If none of the reasons fits your situation, it might be that there is a problem with the Discord servers. Try waiting a few hours and then checking again to see if your PSN status shows up on Discord.
Discover what exactly means the idle moon status icon mean on Discord and the difference with the “Do Not Disturb” status.
Use Discord on PS4 Without a PC
Using Discord on PS4 without a PC is possible, but it requires a bit of effort and some workarounds. Whether or not you’re using your phone, a MixAmp, or the beta version of Discord, there are several ways to make it work.
By following the steps described above, you can use Discord to chat with your friends while playing games on your PS4.
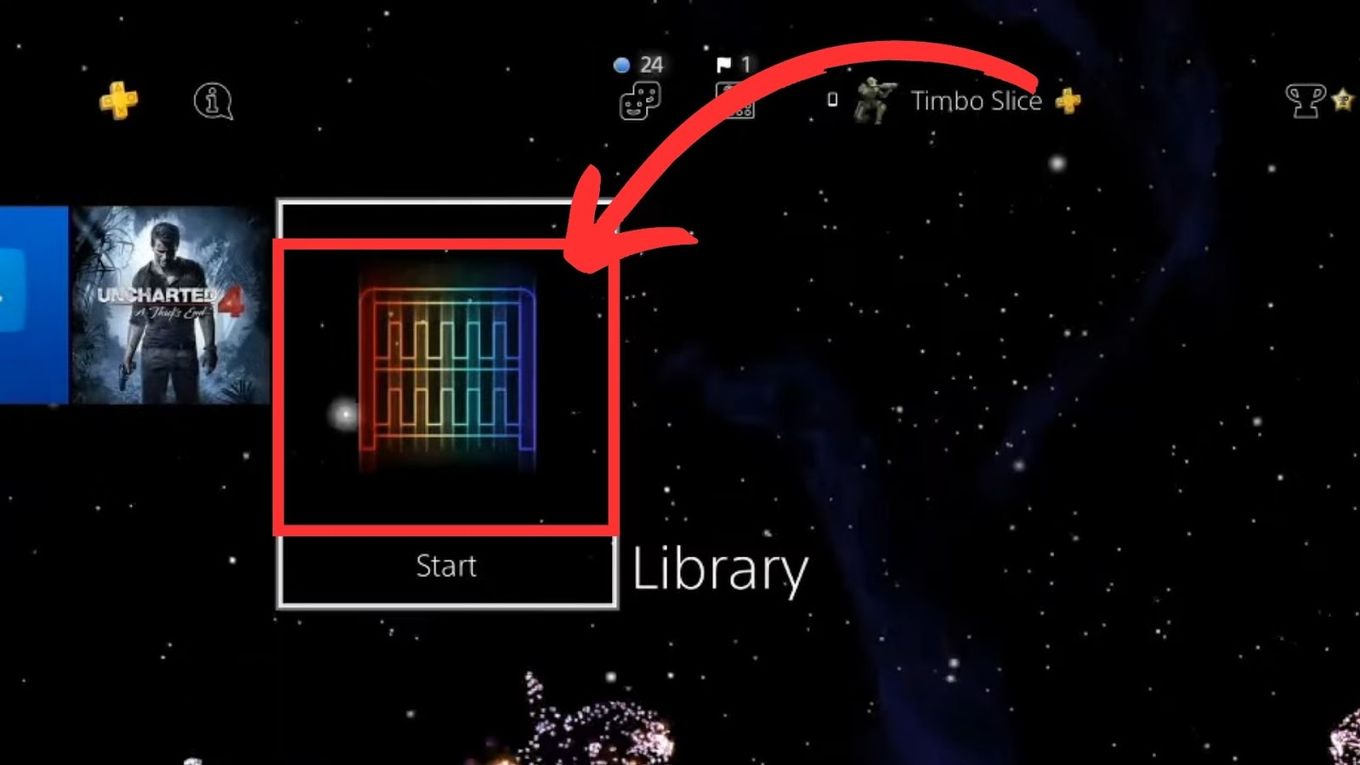
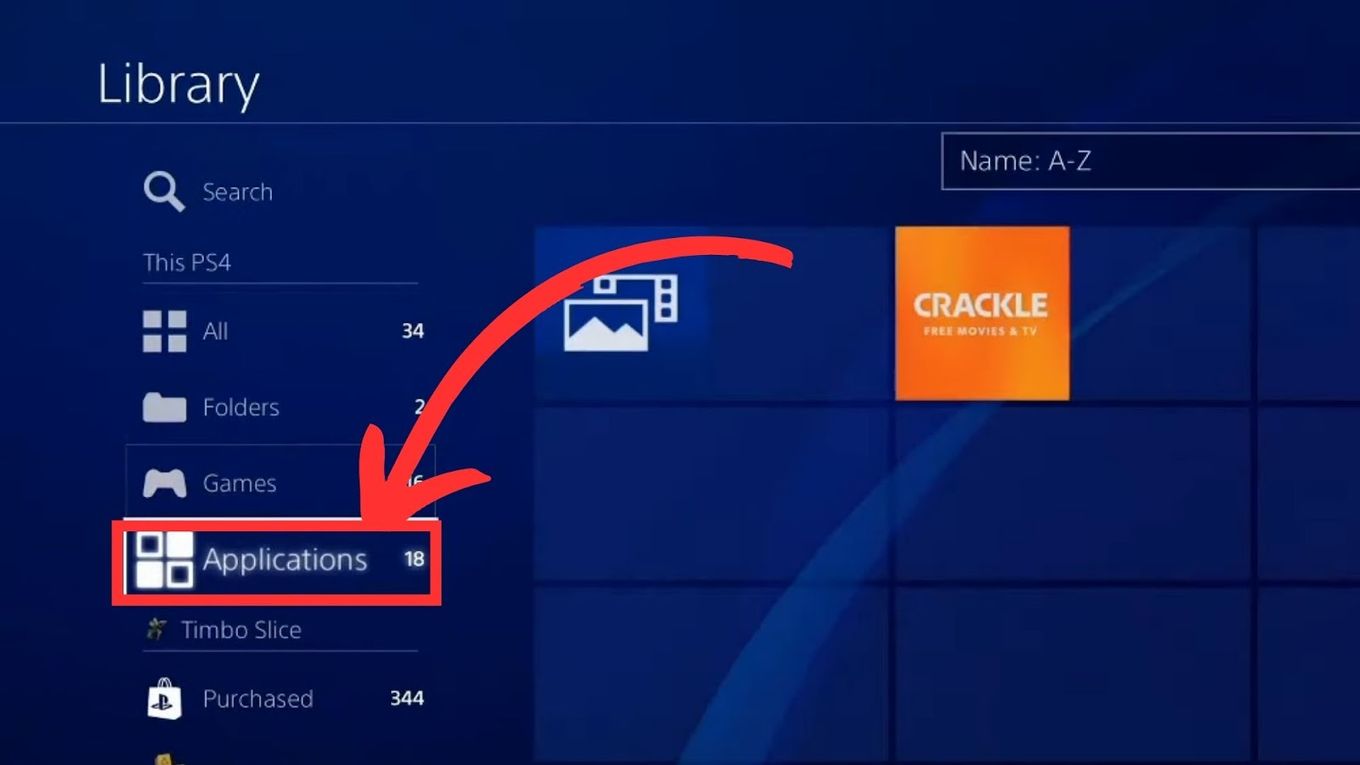
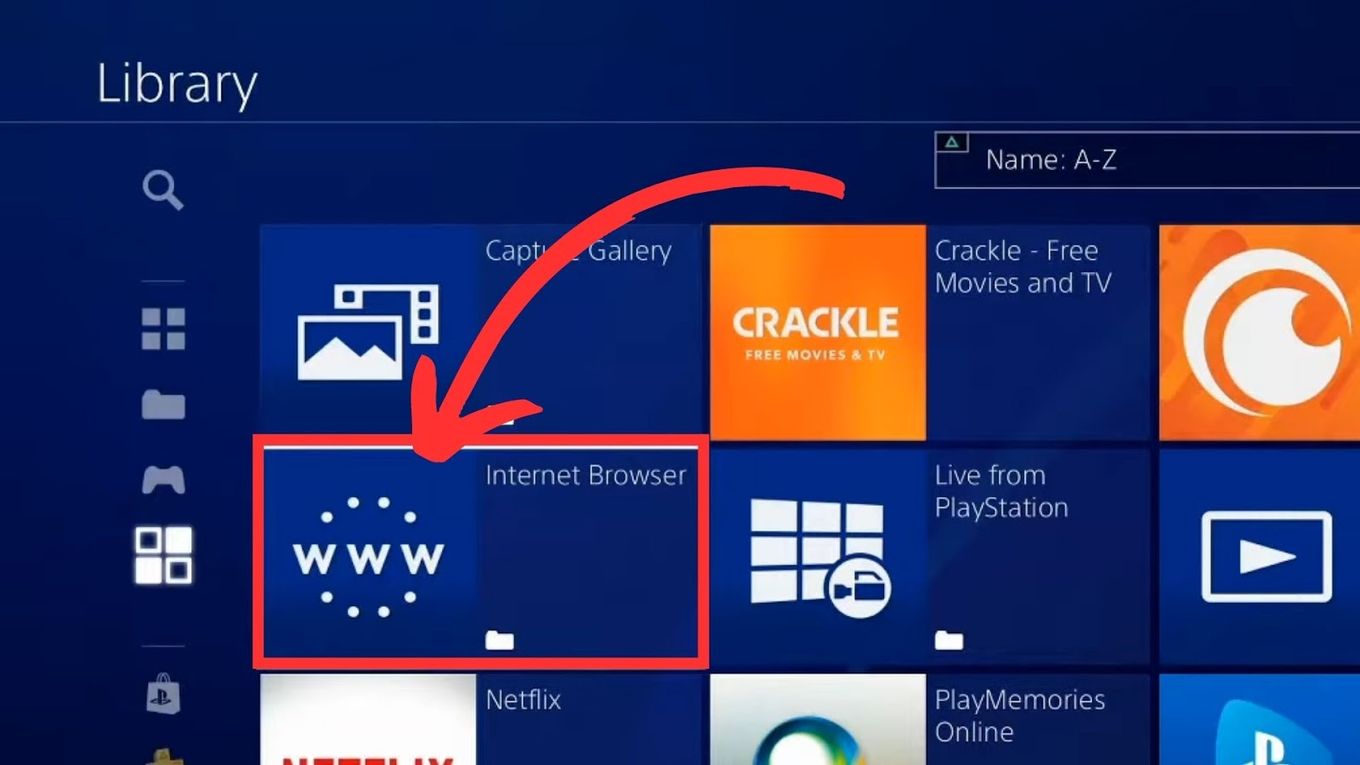
![PS5 Chat Audio Through TV - Not Controller [ ✓ Solved ] ps5 chat audio tv share](https://alvarotrigo.com/blog/wp-content/uploads/2023/08/ps5-chat-audio-tv-share-300x150.png)
![PS5 Restricted from Using Communication Features [ ✓ Solved] fix ps5 restricted communication share](https://alvarotrigo.com/blog/wp-content/uploads/2023/08/fix-ps5-restricted-communication-share-300x150.png)
![How To Get & Use Discord on PS5 in 2024 [No PC Needed!] discord on ps5 share](https://alvarotrigo.com/blog/wp-content/uploads/2023/08/discord-on-ps5-share-300x150.png)
![Fix Discord Screen Share Lagging [The Easy Way] discord screen share lag share](https://alvarotrigo.com/blog/wp-content/uploads/2023/08/discord-screen-share-lag-share-300x150.png)
![Why Does PS4 Keep Copying Add-On? [Easy Fix] ps4 copying add ons share](https://alvarotrigo.com/blog/wp-content/uploads/2023/09/ps4-copying-add-ons-share-300x150.png)
![Does the PS4 Have a Built-In Mic? [The Truth] ps4-mic-controller](https://alvarotrigo.com/blog/wp-content/uploads/2024/05/ps4-mic-controller-300x200.jpg)